Jak upuścić pinezkę w Mapach Google na iPhonie i iPadzie
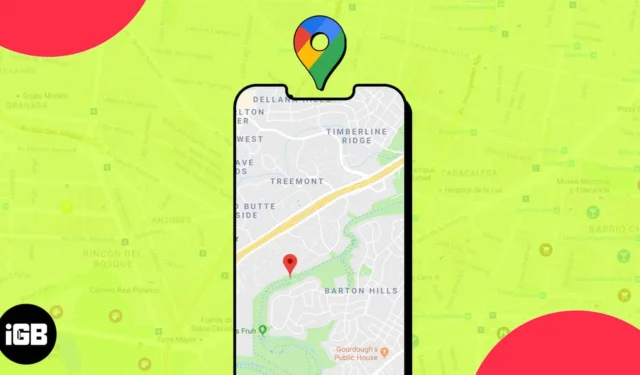
Mapy Google to w większości potężne narzędzie do znajdowania ścieżek, które może pomóc Ci dotrzeć tam, gdzie chcesz. Jednak nadal istnieją lokalizacje, których nie można zlokalizować w Mapach Google, ponieważ mogą one w ogóle nie mieć adresu. W takich przypadkach możesz upuścić szpilkę, aby zaznaczyć lokalizację w celach informacyjnych.
Jeśli nie masz pewności, jak umieszczać pinezki w Mapach Google lub nie wiesz, że taka funkcja istnieje, ten przewodnik jest dla Ciebie. Wyjaśnię również kilka przydatnych czynności, które możesz wykonać za pomocą szpilek po ich upuszczeniu. Więc zacznijmy!
- Upuść pinezkę w Mapach Google na iPhonie lub iPadzie
- Jak używać upuszczonych pinezek w Mapach Google na iPhonie lub iPadzie
- Jak usunąć upuszczoną szpilkę w Mapach Google na iPhonie lub iPadzie
Upuść pinezkę w Mapach Google na iPhonie lub iPadzie
- Uruchom Mapy Google na swoim iPhonie.
- Użyj paska wyszukiwania u góry, aby znaleźć żądaną miejscowość .
- Stuknij i przytrzymaj dokładnie miejsce, w którym chcesz upuścić pinezkę.
- Gdy to zrobisz, na mapie pojawi się
czerwona pinezka .
Czytaj dalej, aby dowiedzieć się, co możesz zrobić z pinezkami upuszczanymi w Mapach Google.
Jak używać upuszczonych pinezek w Mapach Google na iPhonie lub iPadzie
Niezależnie od tego, czy chcesz udostępnić pinezkę znajomym i rodzinie, czy zapisać ją na przyszłość, możesz użyć upuszczonych pinezek do wykonania kilku innych przydatnych czynności oprócz używania ich do nawigacji.
Oto lista wszystkich rzeczy, które możesz zrobić z upuszczoną pinezką w Mapach Google:
Jedną z najbardziej przydatnych rzeczy związanych z umieszczaniem pinezek w Mapach Google jest to, że można ich używać do tworzenia niestandardowych miejsc spotkań lub listy sugerowanych miejsc do zwiedzania, które można udostępniać znajomym i rodzinie.
- Wszystko, co musisz zrobić, to upuścić pinezkę w wybranym miejscu.
- Stuknij przycisk Udostępnij , aby otworzyć arkusz udostępniania iOS.
Możesz także dotknąć pinezki → Wybierz ikonę Udostępnij . - Stamtąd wybierz aplikację lub kontakt, któremu chcesz udostępnić przypiętą lokalizację.
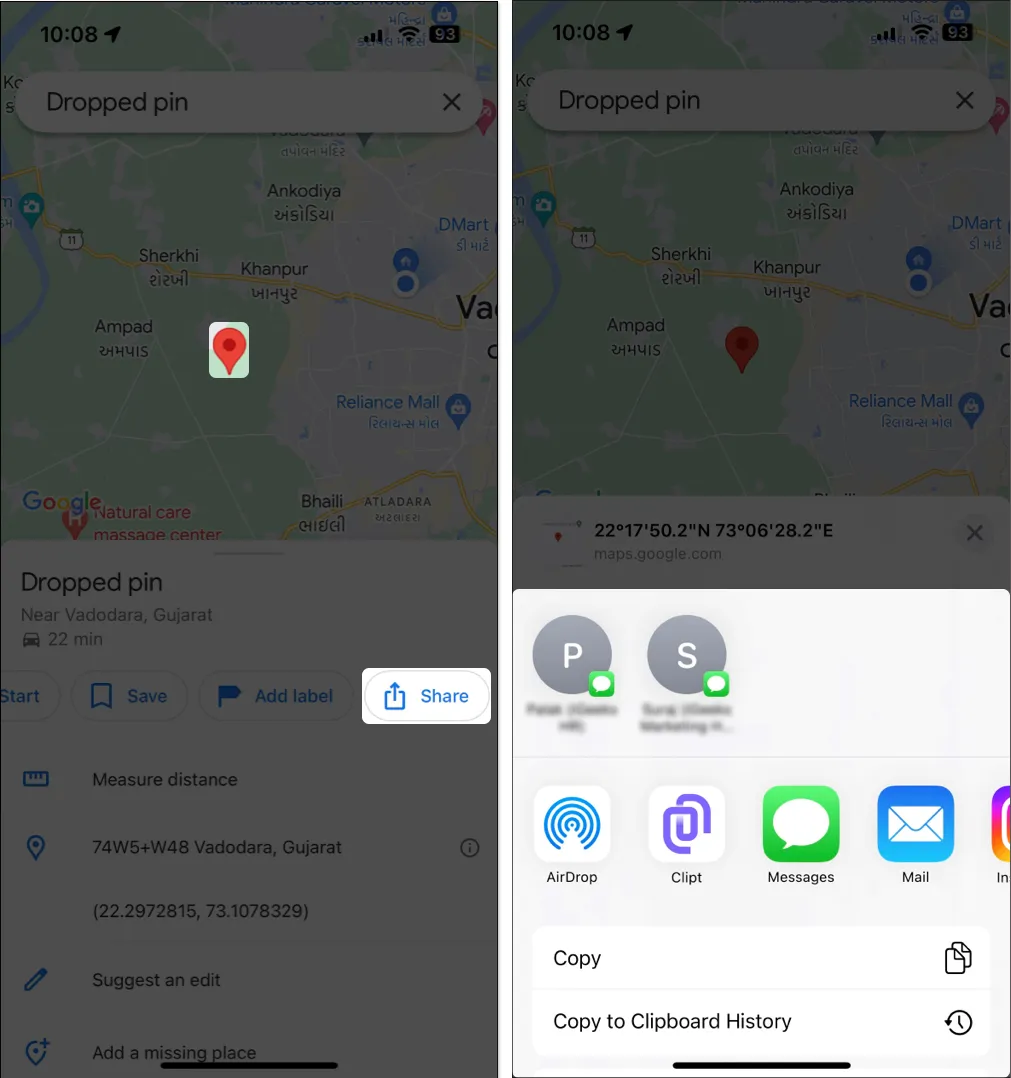
2. Zapisz przypiętą lokalizację w Mapach Google
Pinezki, które upuściłeś w Mapach Google, możesz łatwo zapisać na prywatnych listach, aby móc je później łatwo znaleźć.
- Po upuszczeniu pinezki stuknij Zapisz i wybierz listę, do której chcesz dodać pinezkę.
- Alternatywnie możesz dotknąć opcji Nowa lista u góry, aby utworzyć nową.
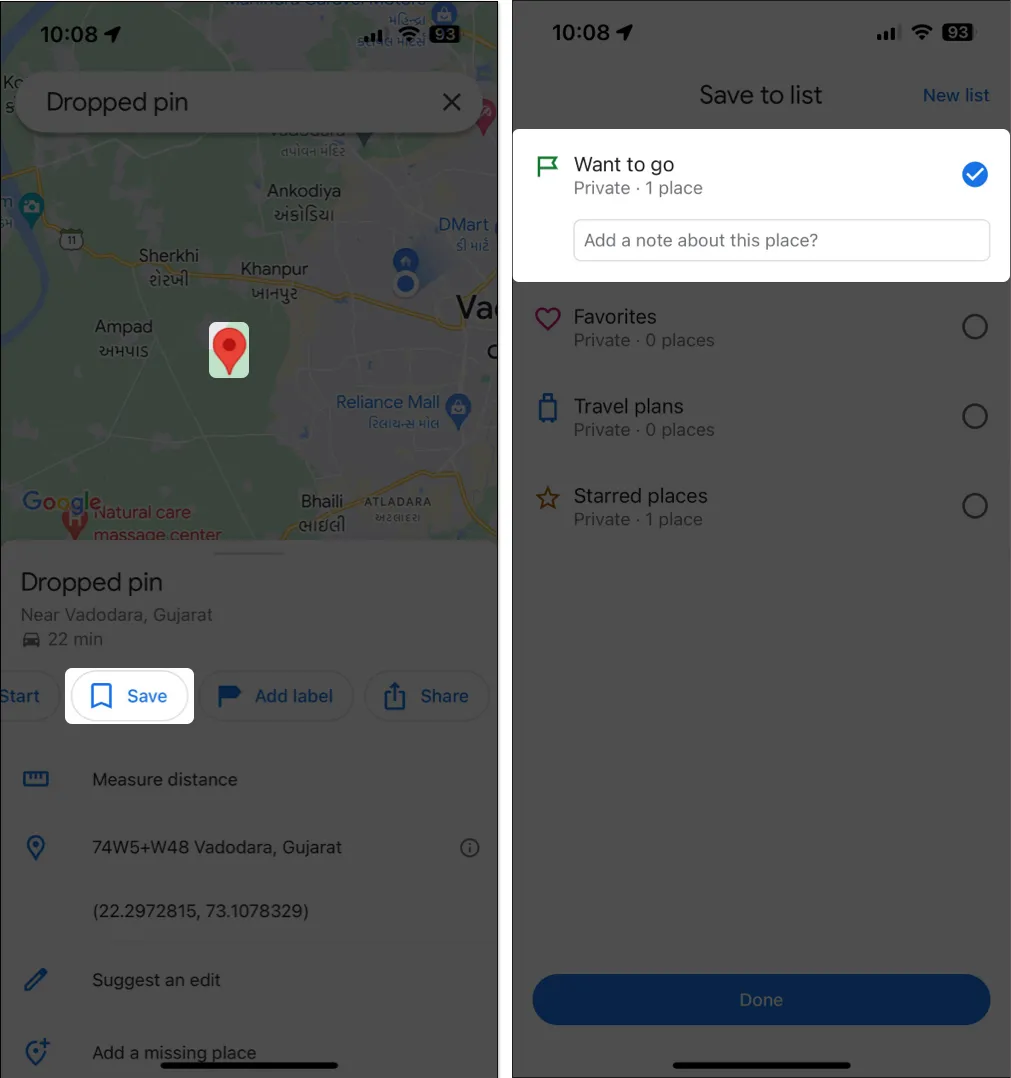
3. Ustaw pinezkę jako miejsce parkowania
Jeśli masz trudności z zapamiętaniem dokładnej lokalizacji, w której zaparkowałeś samochód, Mapy Google pomogą Ci.
- Po prostu umieść pinezkę w miejscu , w którym zaparkowałeś samochód.
- Przesuń w górę arkusz udostępniania poniżej → Stuknij ikonę z trzema kropkami w prawym górnym rogu.
- Wybierz opcję Ustaw jako lokalizację parkingu .

4. Zmierz odległość między wieloma punktami w Mapach Google
Po umieszczeniu pinezki możesz również użyć Map Google do zmierzenia odległości od przypiętej lokalizacji do dowolnego innego punktu na mapie. Może się przydać podczas wędrówek lub wycieczek.
- Wystarczy wybrać opcję Zmierz odległość i znaleźć wybraną lokalizację .
- Dodatkowo możesz także dotknąć przycisku Dodaj punkt , aby dodać nowe punkty i zmierzyć ich łączną odległość od przypiętej lokalizacji.
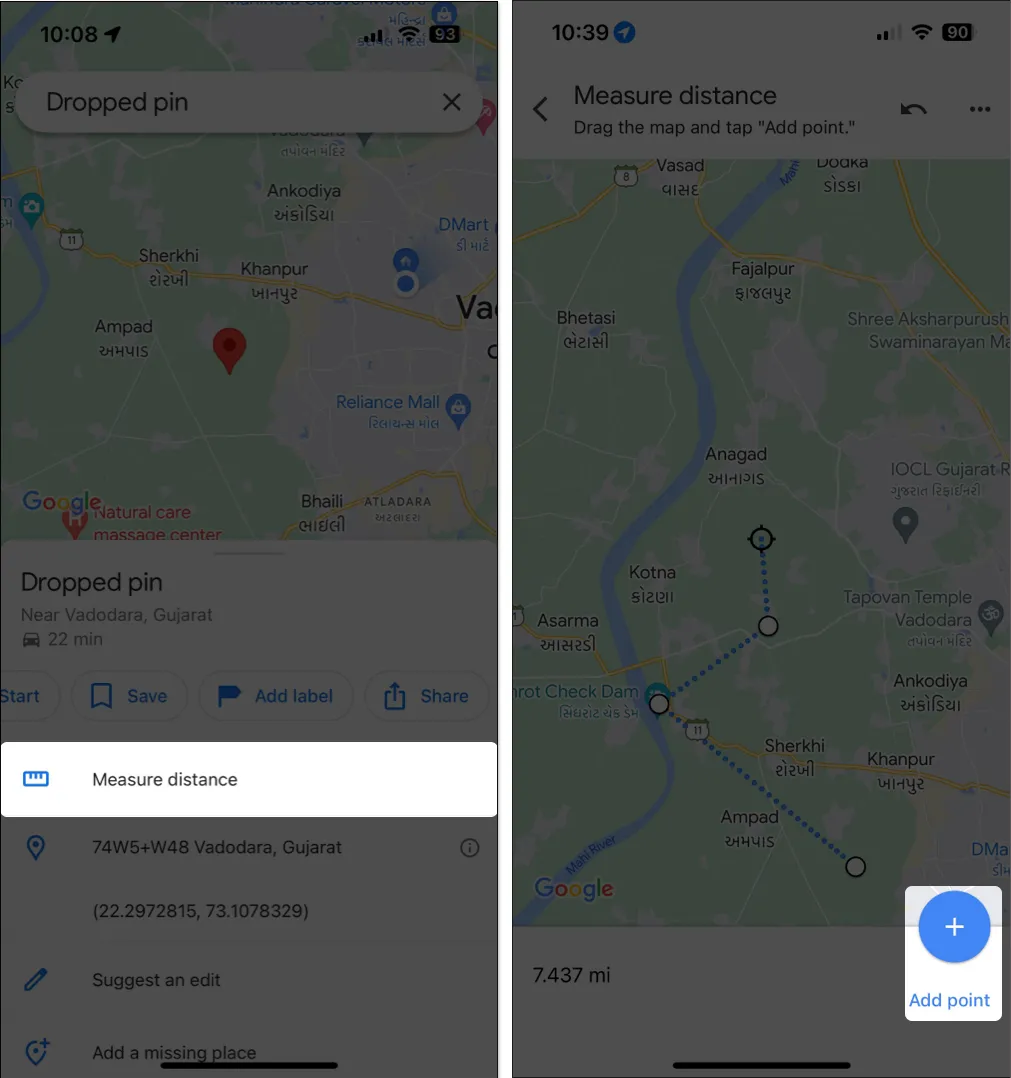
5. Zmień nazwę upuszczonych pinezek w Mapach Google
Domyślnie przypięte lokalizacje w Mapach Google nie będą miały żadnych nazw, dopóki ich nie przypiszesz.
- Jeśli chcesz nazwać lub zmienić nazwę upuszczonej pinezki, dotknij opcji Dodaj etykietę i wpisz nazwę pinezki.
- Gdy to zrobisz, dotknij Gotowe.
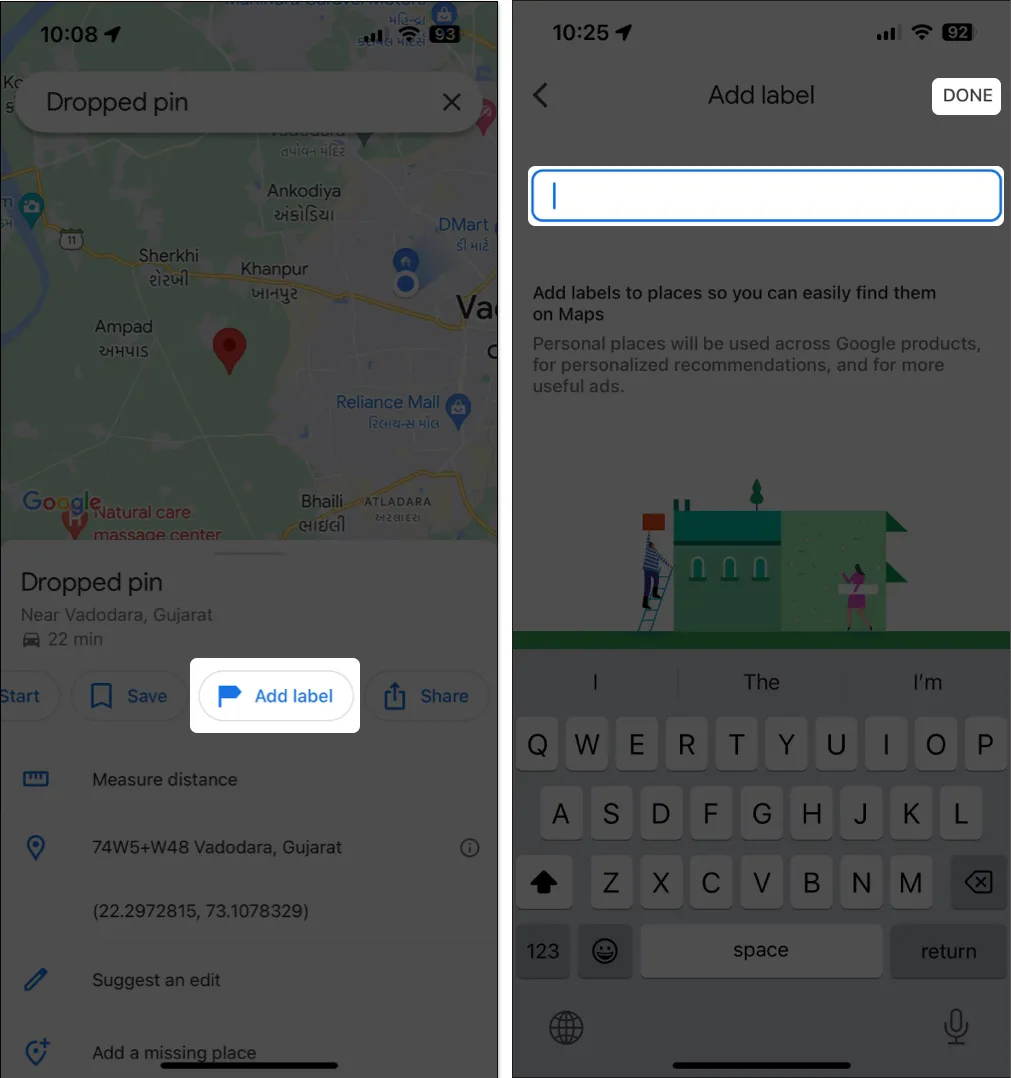
6. Zgłoś brakujące miejsce w Google Maps
Załóżmy, że w Mapach Google brakuje informacji o przypiętej lokalizacji. Jeśli jednak nadal chcesz, aby Google umieściło lokalizację w swojej bazie danych, możesz zgłosić ją jako brakujące miejsce.
Gdy wyślesz zgłoszenie, Google je przejrzy iw razie potrzeby doda odpowiednie informacje.
Aby zgłosić przypiętą lokalizację jako brakującą w Mapach Google:
- Stuknij opcję Dodaj brakujące miejsce w dolnym okienku.
- Podaj niezbędne dane miejsca, które chcesz dodać → stuknij Prześlij .
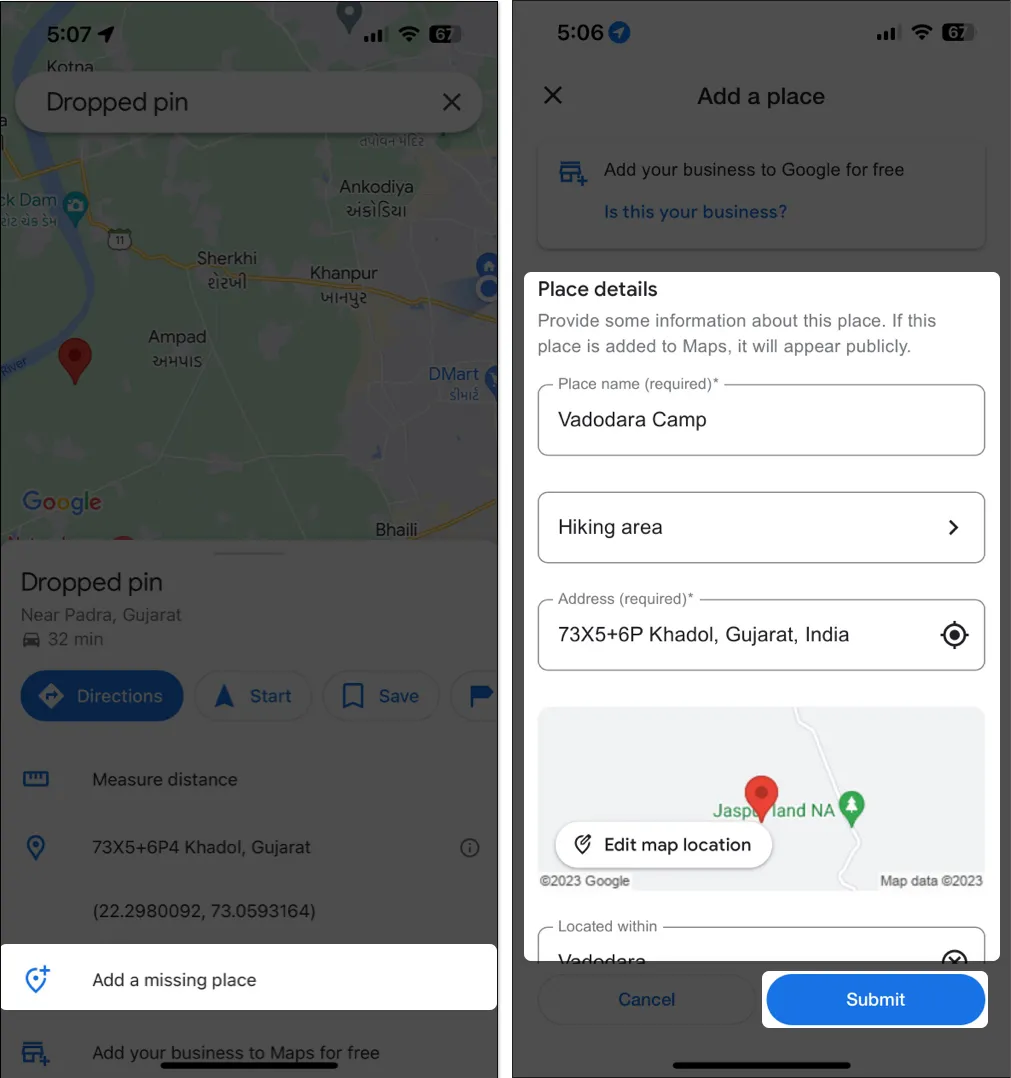
Jak usunąć upuszczoną szpilkę w Mapach Google na iPhonie lub iPadzie
Gdy skończysz używać pinezek, które upuściłeś w Mapach Google, usunięcie ich jest równie proste, jak upuszczenie. Oto jak to wszystko działa:
- Stuknij i wybierz pinezkę, którą chcesz usunąć.
- Jeśli oznaczyłeś pinezkę, kliknij Edytuj etykietę .
- Usuń wprowadzony tekst i dotknij Gotowe.
- Stuknij znak X znajdujący się na pasku wyszukiwania u góry, aby usunąć pinezkę.
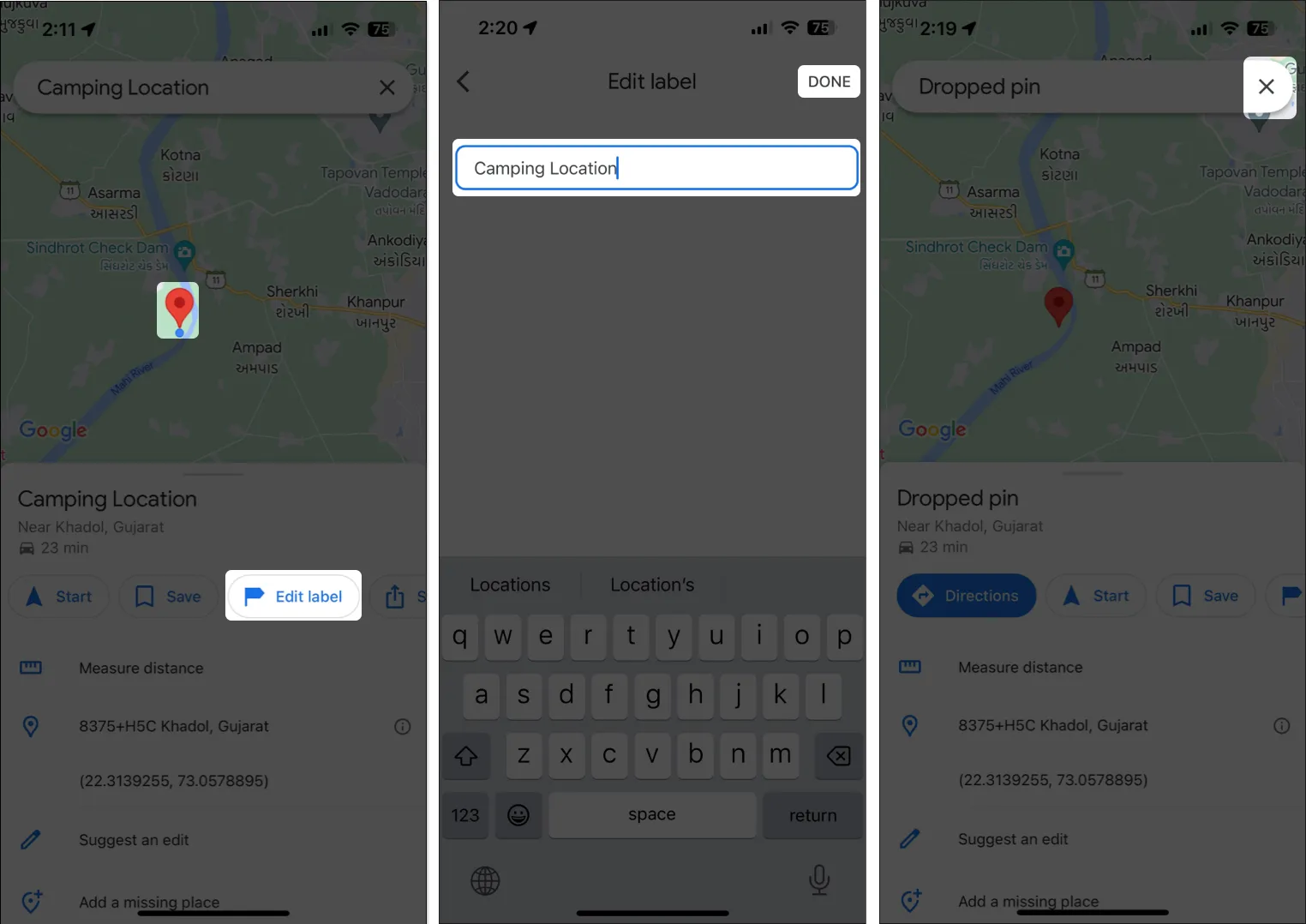
Podsumowanie
Niezależnie od tego, czy chcesz oznaczyć swoje ulubione miejsce, spotkać się ze znajomymi czy zaplanować wycieczkę , umieszczanie pinezek w Mapach Google na iPhonie może znacznie usprawnić nawigację i udostępnianie lokalizacji. A dzięki temu przewodnikowi możesz szybko umieszczać pinezki w Mapach Google i jak najlepiej je wykorzystać.



Dodaj komentarz