Jak rysować na iPadzie

Co wiedzieć
- Stuknij ikonę znaczników w prawym górnym rogu aplikacji Notatki, aby rozpocząć rysowanie.
- Narysuj podstawowe kształty. Przytrzymaj czubek palca lub ołówka, aby uruchomić rozpoznawanie kształtu.
- Użyj większego nacisku, aby narysować grubsze linie.
W tym artykule wyjaśniono, jak zacząć rysować na iPadzie.
Czy możesz rysować na dowolnym iPadzie?
Aby zacząć rysować, nie potrzebujesz zaawansowanego iPada z dużym wyświetlaczem. Dopóki twój iPad działa, możesz go używać.
Co muszę narysować na moim iPadzie?
Jeśli chcesz rysować na iPadzie, możesz użyć aplikacji Notatki. Aby uzyskać lepsze wrażenia, rozważ zakup rysika, matowej osłony ekranu i dedykowanej aplikacji do rysowania. Każdy rysik będzie działał, ale Apple Pencil to rysik wrażliwy na nacisk stworzony specjalnie dla iPadów. Osłona ekranu sprawi, że ekran będzie mniej śliski pod rysikiem, dzięki czemu bardziej przypomina prawdziwy papier.
Jeśli myślisz o zakupie Apple Pencil, upewnij się, że Apple Pencil jest zgodny z Twoim iPadem.
Jak mogę rysować na moim iPadzie za darmo?
Możesz rysować na iPadzie bez wydawania ani grosza. Możesz zacząć, używając tylko palców i aplikacji Notatki. Dedykowane aplikacje do rysowania na iPada będą oferować więcej funkcji i będą dostępne w każdym przedziale cenowym, od całkowicie darmowych po miesięczną opłatę abonamentową.
Jak rysować na iPadzie
Ponieważ nie potrzebujesz niczego specjalnego, możesz w każdej chwili chwycić swojego iPada i zacząć tworzyć sztukę. Oto jak zacząć.
- Otwórz aplikację do rysowania. Jeśli używasz aplikacji Notatki, dotknij opcji Oznaczenia w prawym górnym rogu, aby wyświetlić wszystkie narzędzia do rysowania.
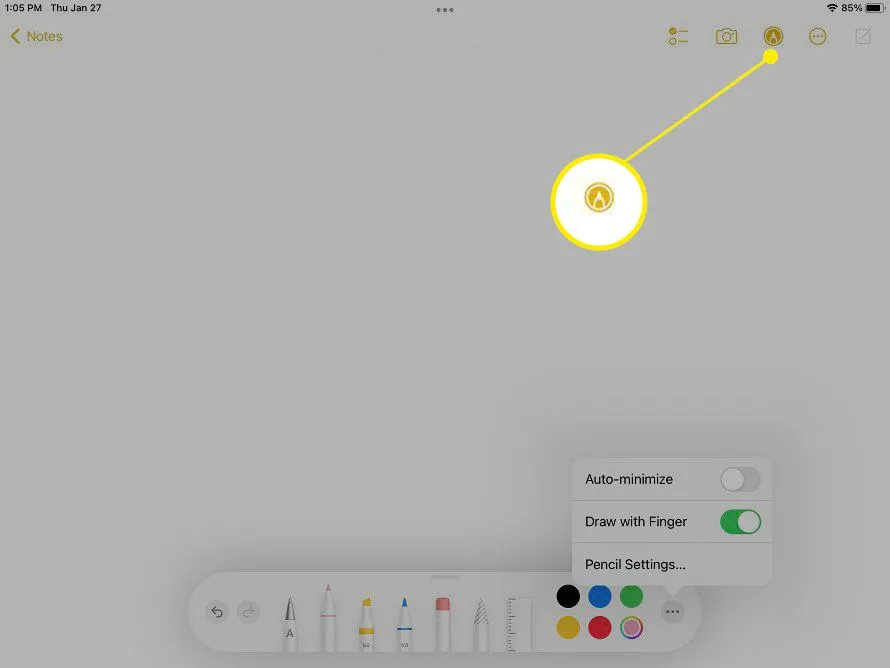
- Narysuj podstawowe kształty. Łatwo jest tworzyć podstawowe kształty dzięki funkcji rozpoznawania kształtu w iPadzie. Po zakończeniu rysowania kształtu pozostaw palec lub rysik na ekranie. Po chwili linie wskoczą na swoje miejsce, tworząc idealny kształt.
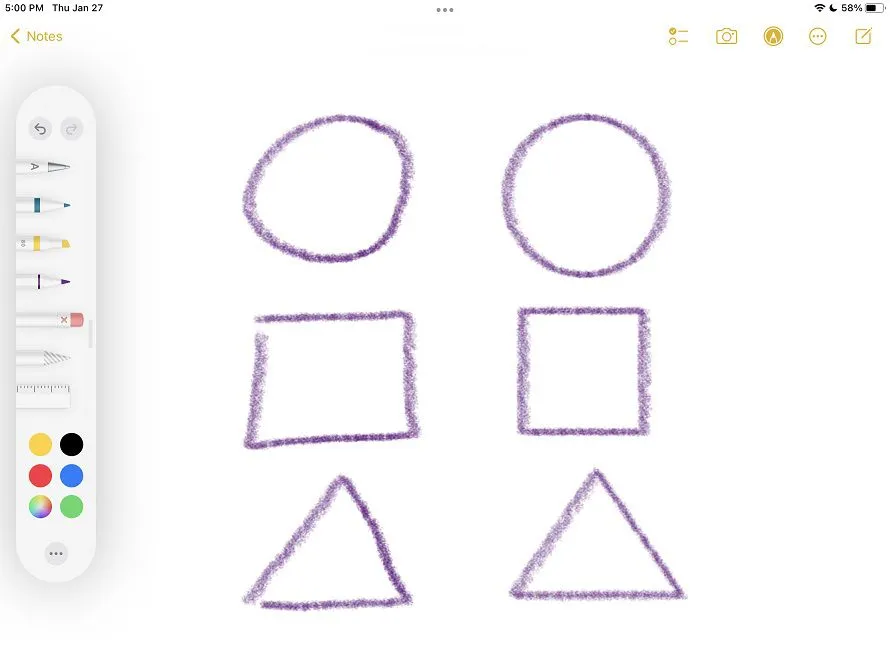
- Zmieniaj swoje linie. Stuknij narzędzie, aby wybrać różne grubości linii i krycie. Jeśli używasz rysika przeznaczonego do prac artystycznych, takiego jak Apple Pencil lub Logitech Crayon, linie będą się różnić w zależności od siły nacisku. Możesz nawet pochylić Apple Pencil, aby tworzyć szerokie, miękkie linie.
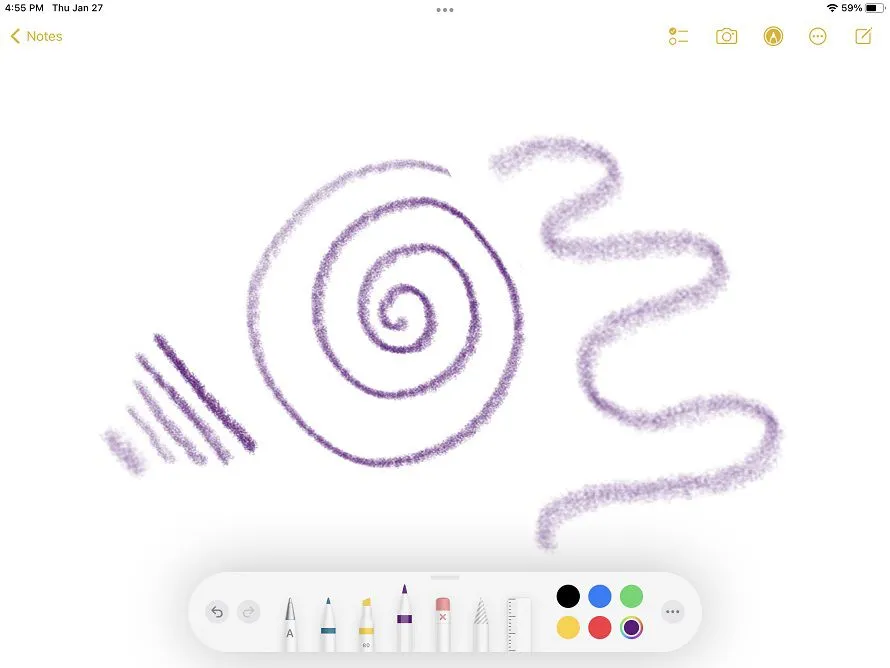
- Dodaj cienie. Nawet podstawowe rysunki będą wyglądać lepiej, gdy dodasz trochę wymiarów. Użyj większego nacisku lub krycia, aby utworzyć cienie na rysunkach.
Jeśli używasz aplikacji graficznej, utwórz nową warstwę przed cieniowaniem obrazu.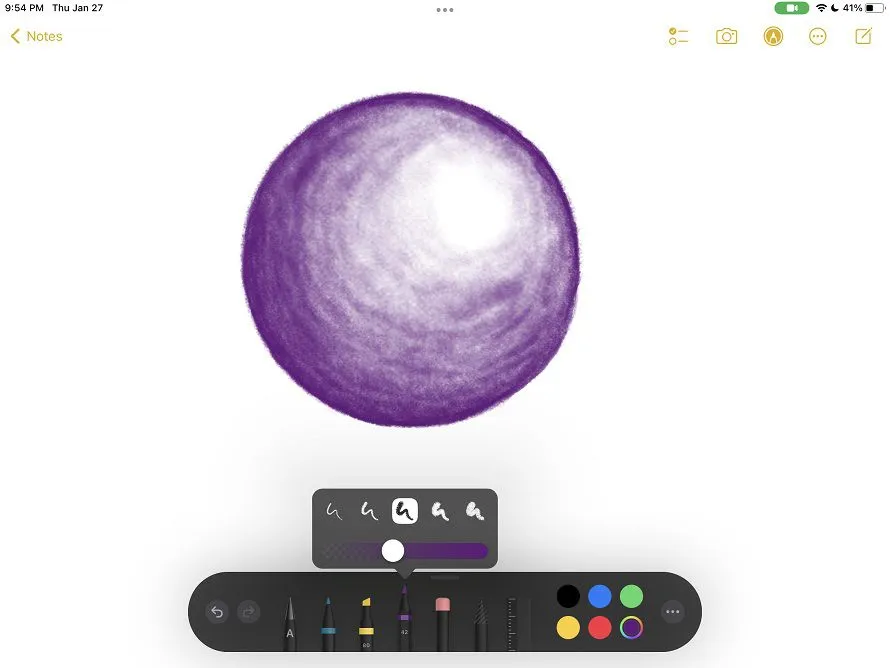
- Użyj odniesienia. Wybierz coś do narysowania, na przykład postać, którą lubisz lub zdjęcie swojego zwierzaka. Nie zamierzasz kopiować ani śledzić, więc możesz nawet użyć zdjęcia czyjejś sztuki. Rysowanie z odniesień jest doskonałe do ćwiczeń.
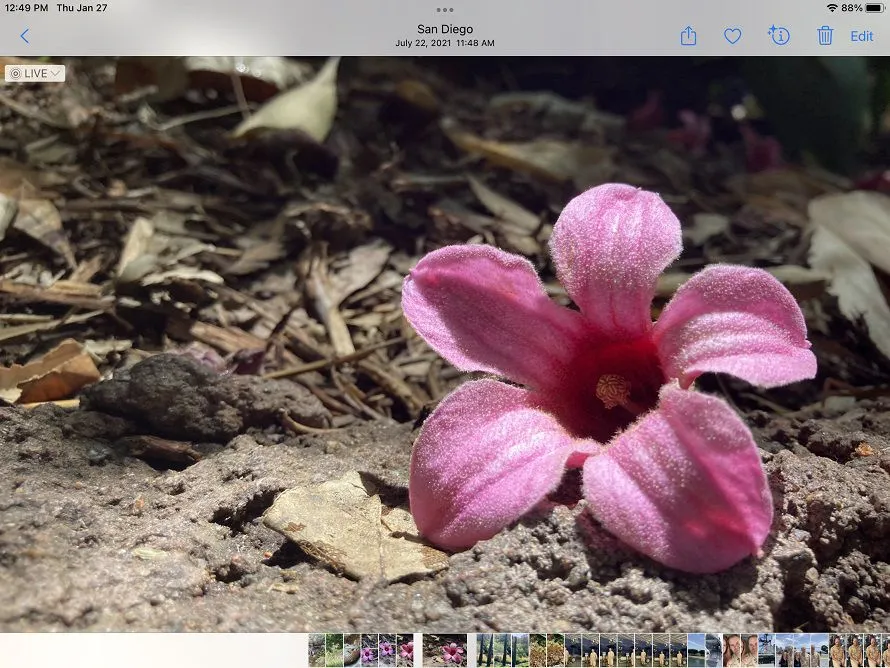
- Użyj podzielonego ekranu. Po znalezieniu obrazu referencyjnego musisz umieścić go na ekranie obok aplikacji do rysowania. Otwórz menu Wielozadaniowość u góry ekranu, a następnie stuknij opcję Podziel widok.
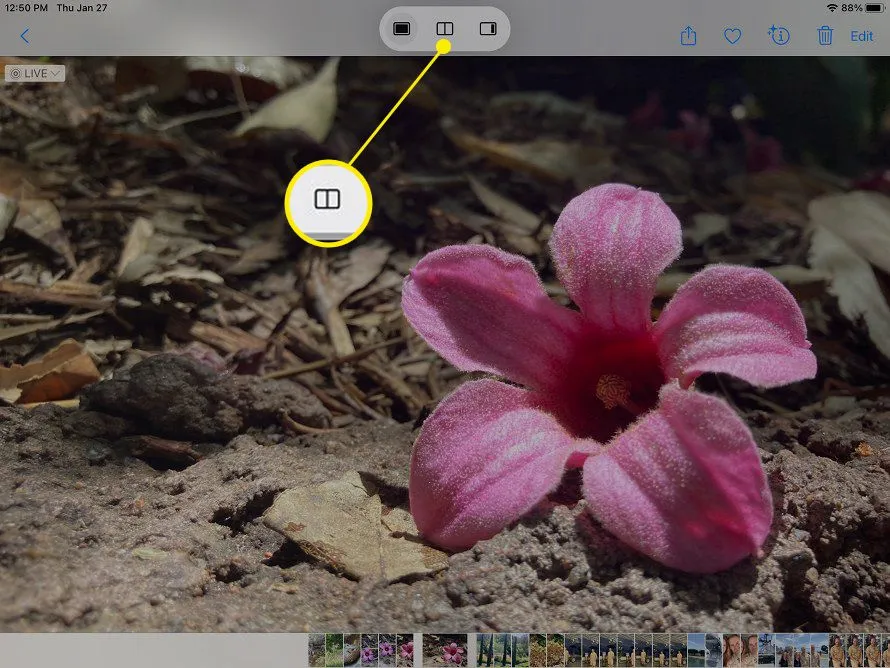
- Otwórz aplikację do rysowania, aby wyświetlała się po prawej stronie.
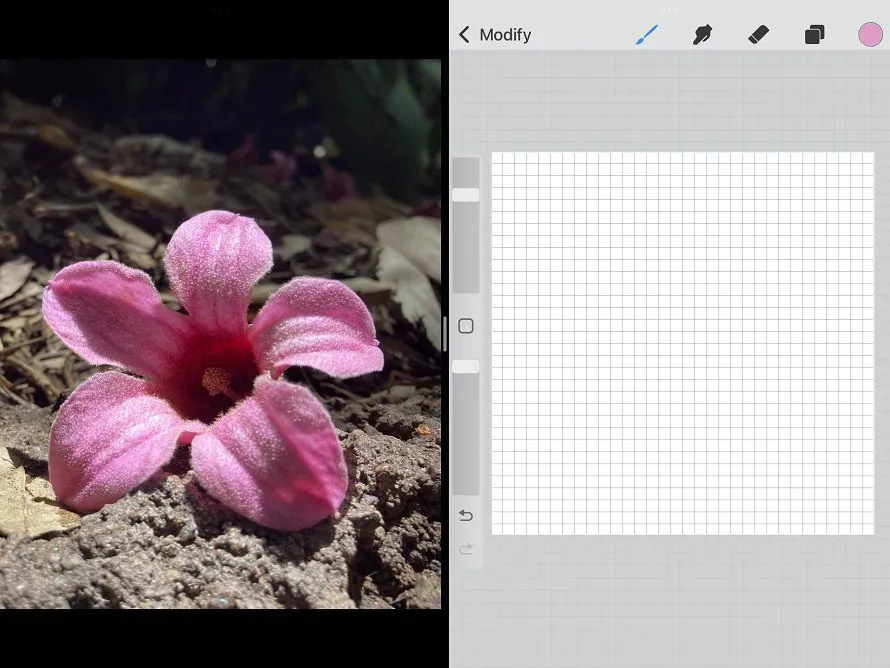
- Zacznij rysować. Teraz, gdy znasz podstawy, możesz przystąpić do rysowania. Baw się dobrze!
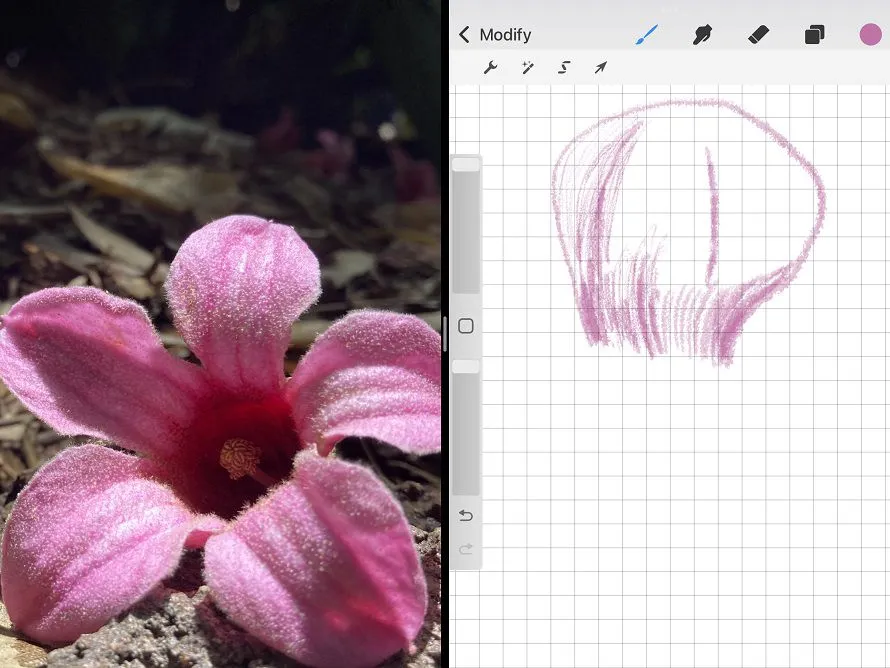
Jeśli chcesz zacząć za darmo, sprawdź Linea z The Iconfactory w App Store.
- Jak rysować w Prezentacjach Google na iPadzie? Otwórz prezentację w aplikacji Prezentacje Google, a następnie stuknij w Prezentuj i wybierz miejsce, w którym chcesz zaprezentować. U góry dotknij Rysuj (ikona pióra) i rysuj palcem na prezentowanym slajdzie. Aby wyjść z trybu rysowania, stuknij ponownie w Rysuj.
- Jak wykonać lustrzane odbicie w Procreate na iPadzie? Aby wykonać lustrzane odbicie w Procreate, stuknij strzałkę, aby otworzyć pasek menu, a następnie stuknij Swobodny. Możesz teraz odbić swój rysunek w poziomie lub w pionie. Możesz także tworzyć lustrzane lub symetryczne rysunki, stukając Ustawienia > Płótno > Przewodnik rysowania.
- Jak używać iPada do rysowania na komputerze Mac? Mając iPada w pobliżu, otwórz zgodny dokument (z programu Notes, TextEdit, Keynote itp.) na komputerze Mac i wybierz polecenie Plik > Wstaw z > Dodaj szkic. Na iPadzie otworzy się okno szkicu; utwórz szkic i dotknij Gotowe.



Dodaj komentarz