Jak pobrać obrazy tapety Windows Spotlight na swój komputer
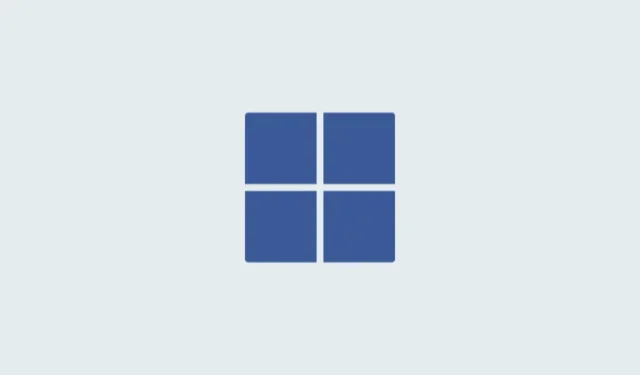
Co wiedzieć
- Uzyskaj dostęp do ukrytego folderu Windows Spotlight „Zasoby”, przechodząc do
%LocalAppdata%\Packages\Microsoft.Windows.ContentDeliveryManager_cw5n1h2txyewy/LocalState/AssetsEksploratora plików lub pola poleceń RUN. - Dodaj rozszerzenie. png lub. jpg do plików i otwórz je.
- Masowo zmień nazwy plików, otwierając aplikację terminala z katalogu folderów i wprowadzając polecenie
dir | rename-item -NewName {$_. name + ".png"}.
Windows nigdy nie przeoczył estetyki. Od bukolicznych zielonych pól XP po niebieski wirujący projekt systemu Windows 11, domyślna tapeta pulpitu od lat zachwyca użytkowników.
Dzięki funkcji Windows Spotlight masz teraz codziennie dostęp do pięknych, zachwycających obrazów bezpośrednio na ekranie blokady i tapetach pulpitu. Niestety te obrazki się nie wyświetlają. Jeśli zakochałeś się w jednym z obrazów wyróżnionych w systemie Windows, chciałbyś wiedzieć, jak je pobrać, aby zachować je jako tło przez trochę dłużej. Oto wszystko, co musisz o tym wiedzieć.
Co to jest Spotlight systemu Windows?
Windows Spotlight to automatyczny aktualizator tapet, który można włączyć w Personalizacja > Tło w aplikacji Ustawienia.
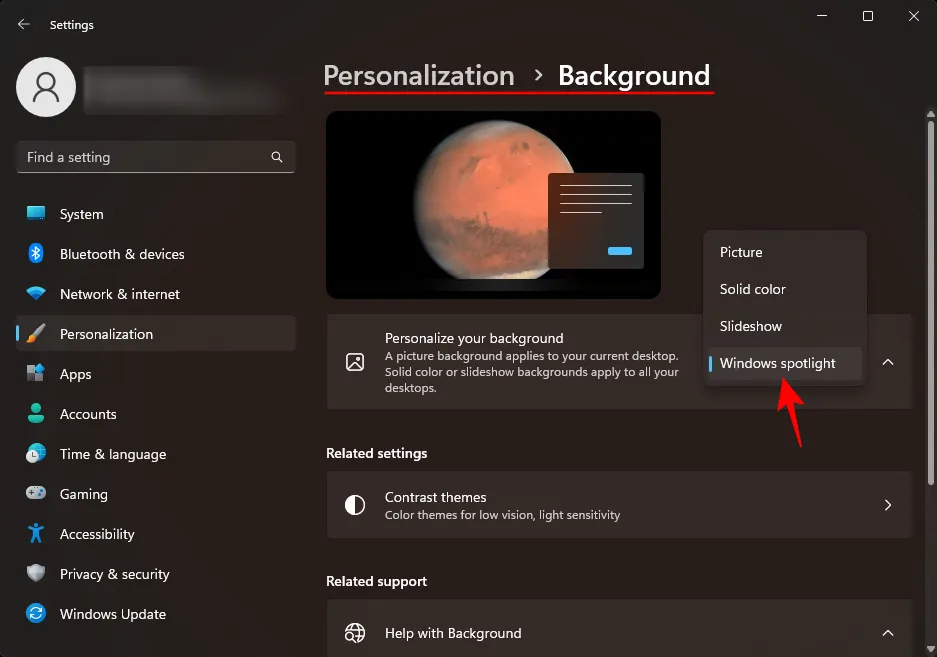
Obrazy pochodzą z całego świata i są codziennie aktualizowane. Ostatnio na pulpicie tworzona jest dodatkowa ikona „Dowiedz się więcej o tym obrazie”, która otwiera Microsoft Bing, gdzie użytkownicy mogą uzyskać dodatkowe informacje o obrazie.
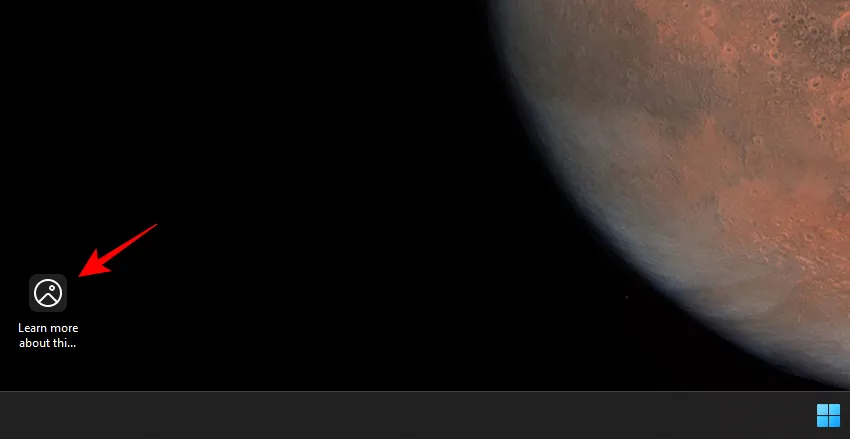
Jedyny problem z Windows Spotlight polega na tym, że użytkownicy nie mają kontroli nad tym, jakie obrazy otrzymają (to zawsze niespodzianka) i jak długo pozostaną, zanim zostaną zastąpione (zwykle jeden dzień).
Na szczęście istnieje kilka sposobów zapisywania obrazów Windows Spotlight, które są pobierane na komputer. Tutaj są:
Jak uzyskać obrazy Windows Spotlight
Pliki obrazów Windows Spotlight nie są łatwe do znalezienia. Ale można uzyskać do nich dostęp w następujący sposób:
Naciśnij Win+R, aby otworzyć okno poleceń RUN i skopiuj i wklej w nim następujące elementy:
%LocalAppdata%\Packages\Microsoft.Windows.ContentDeliveryManager_cw5n1h2txyewy/LocalState/Assets
Następnie naciśnij Enter.

Spowoduje to otwarcie plików Windows Spotlight w ukrytym folderze Zasoby.
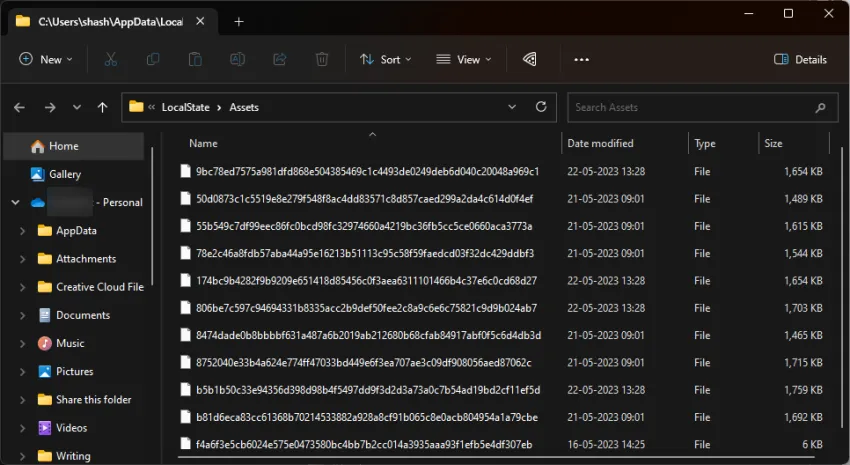
Funkcja Windows Spotlight odbiera obrazy za pośrednictwem systemu dostarczania treści systemu Windows, dlatego wszystkie widoczne pliki są zaszyfrowane i nie mają żadnego rozszerzenia. Bez rozpoznawalnego formatu obrazu nie będzie można ich wyświetlić ani otworzyć. Ale to można stosunkowo łatwo naprawić.
1. Konwertuj pliki reflektorów do formatu PNG indywidualnie
Gdy znajdziesz się w folderze Zasoby, pierwszą rzeczą, którą powinieneś zrobić, to posortować pliki według rozmiaru. Aby to zrobić, kliknij kolumnę Rozmiar , aby największe pliki znalazły się na górze.
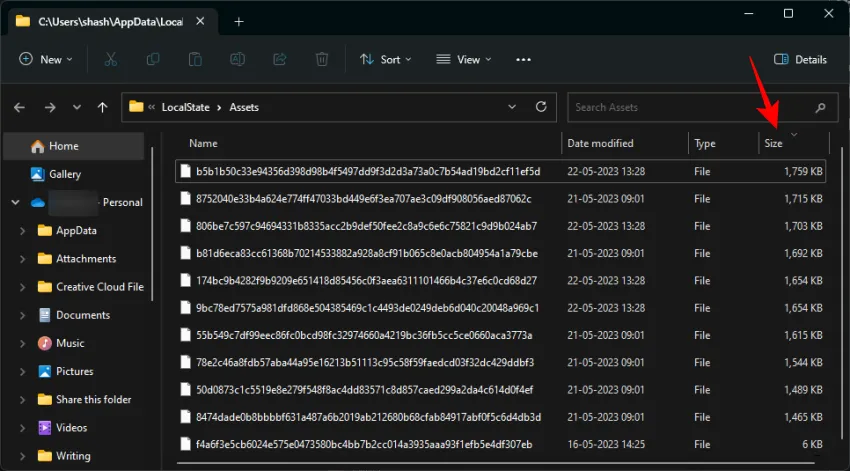
Dzięki temu zobaczysz pliki zawierające obrazy na górze, podczas gdy wszystkie inne pliki niebędące obrazami zostaną przeniesione na dół.
Teraz lepiej skopiować te duże pliki i wkleić je do innego folderu, aby oryginały pozostały nietknięte na wypadek, gdyby Windows Spotlight zdecydował się ponownie uzyskać do nich dostęp. Wybierz pliki i naciśnij Ctrl+C, aby je skopiować.
Następnie przejdź do lokalizacji, w której chcesz zapisać te pliki i wklej je ( Ctrl+V). Tworzymy folder o nazwie „Windows Spotlight w „Pictures”, aby zapisać te pliki.
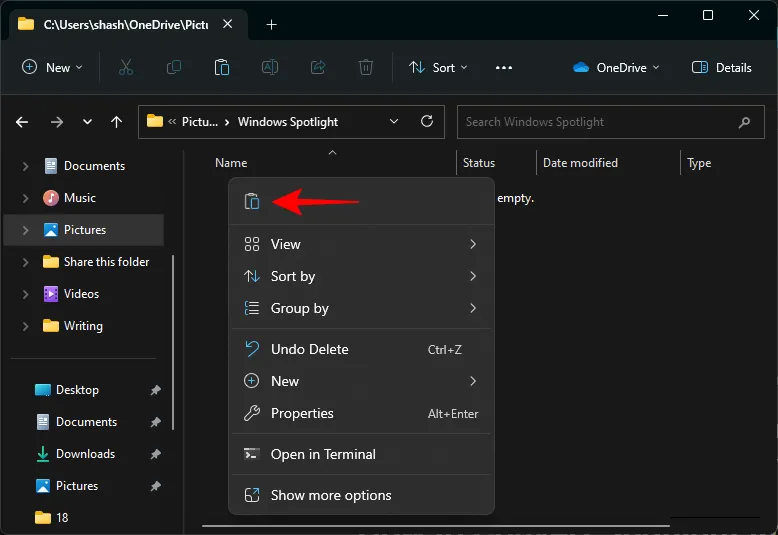
Następnie wybierz plik, a następnie kliknij ikonę zmiany nazwy u góry.
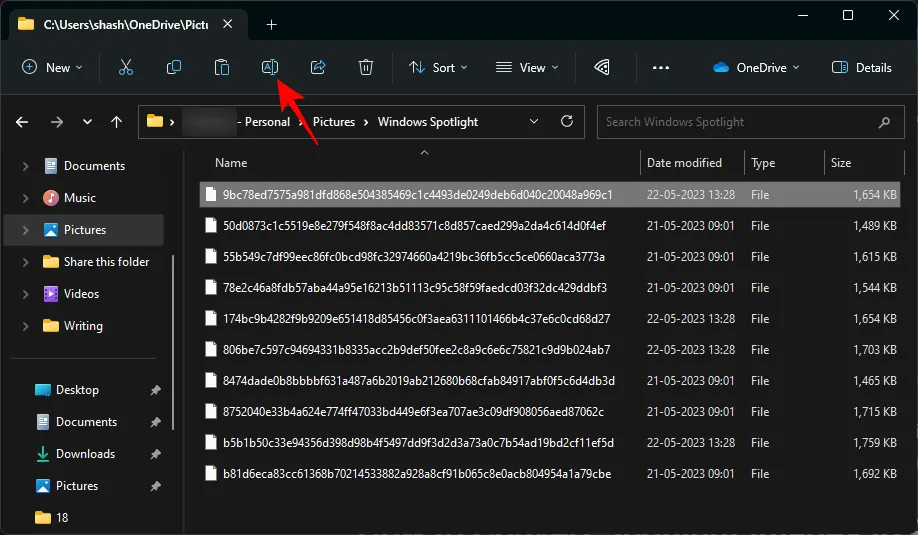
Teraz dodaj rozszerzenie .png na końcu.
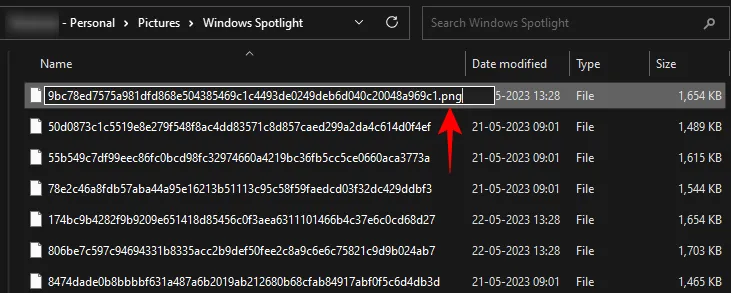
I naciśnij Enter. Następnie otwórz.
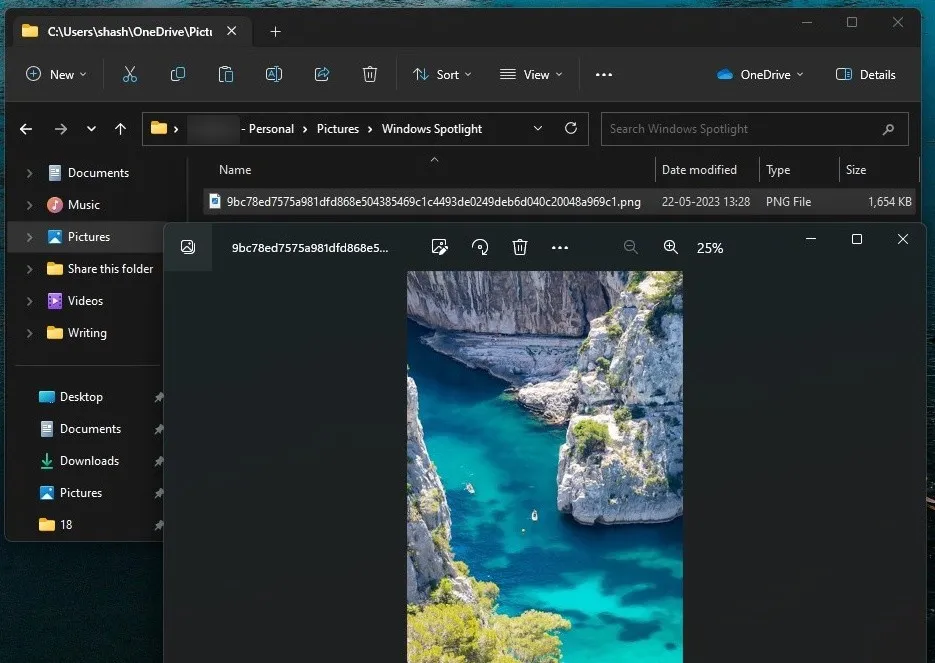
Pomyślnie przekształciłeś zaszyfrowane pliki Windows Spotlight w rzeczywiste pliki obrazów.
2. Masowo konwertuj pliki reflektorów do formatu PNG za pomocą aplikacji terminalowej
Zmiana nazwy wszystkich plików i ręczne dodawanie rozszerzenia pliku na końcu każdego z nich może stać się uciążliwe. Lepszą alternatywą jest dodanie rozszerzenia do wszystkich z nich za pomocą aplikacji terminalowej za jednym razem. Oto jak się do tego zabrać:
Najpierw kliknij prawym przyciskiem myszy wewnątrz folderu i wybierz Otwórz w Terminalu .
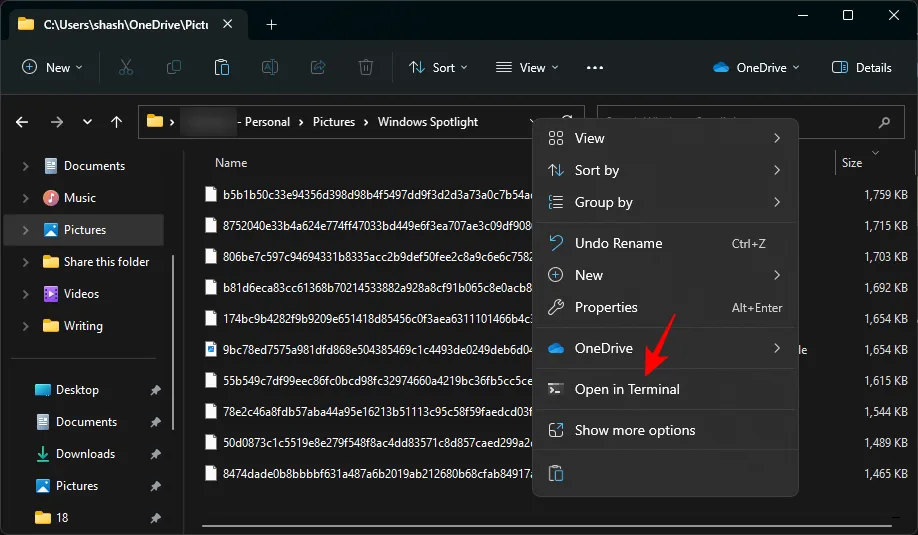
Spowoduje to otwarcie Windows Terminal (PowerShell) w tym samym katalogu co folder.
Alternatywnie, jeśli otwierasz PowerShell osobno, musisz najpierw wydać następujące polecenie:
cd "full_path"
Zamień full_path na adres folderu.
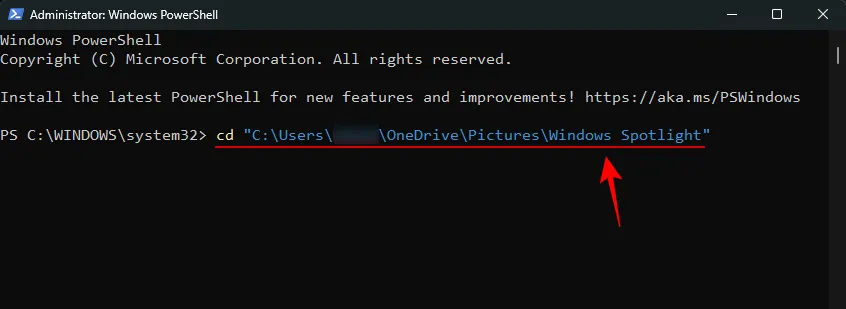
I naciśnij Enter.
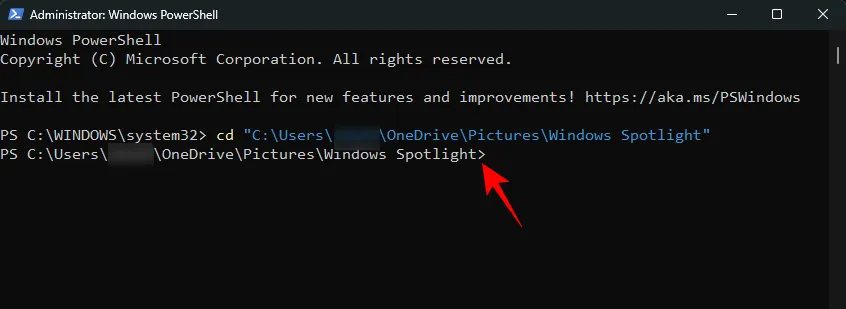
Teraz, gdy terminal wskazuje właściwy katalog, wprowadź następujące polecenie:
dir | rename-item -NewName {$_. name + ".png"}
Alternatywnie, aby uniknąć błędów, skopiuj powyższe i wklej do terminala.
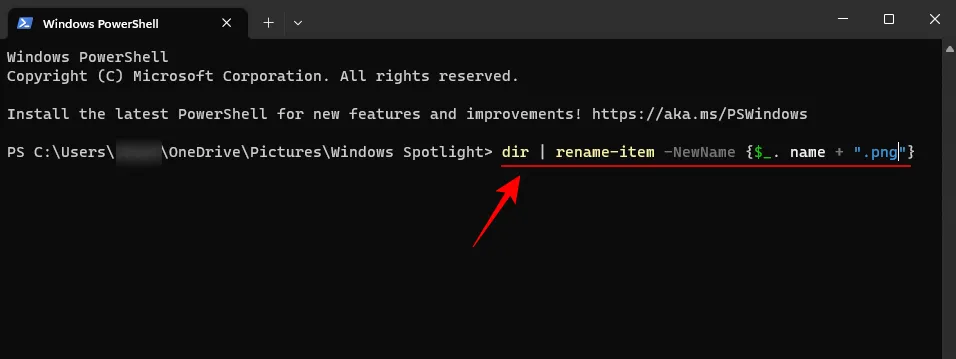
Następnie naciśnij Enter.
Wszystkie twoje pliki w folderze zostaną przemianowane i otrzymają. dodano do nich rozszerzenie png.
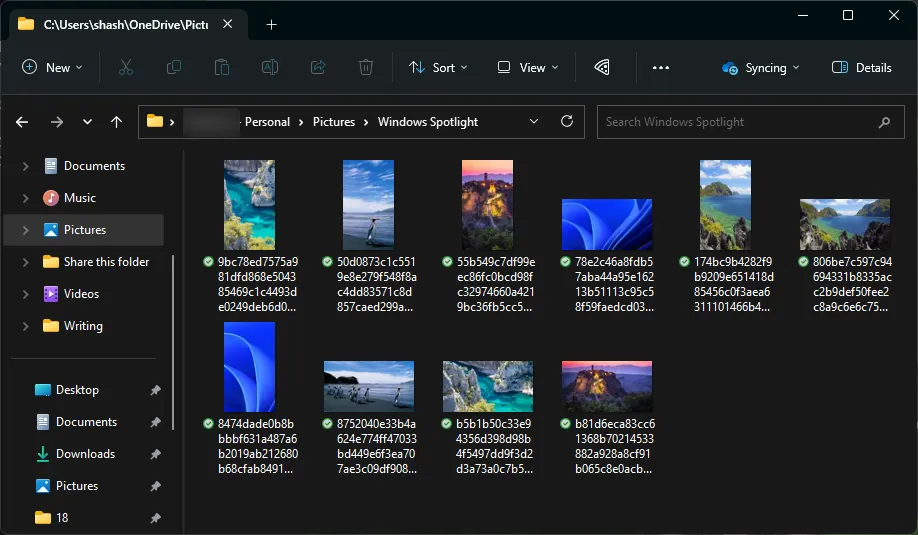
Twoje pliki Windows Spotlight są teraz zapisywane jako obrazy. Śmiało i sprawdź je.
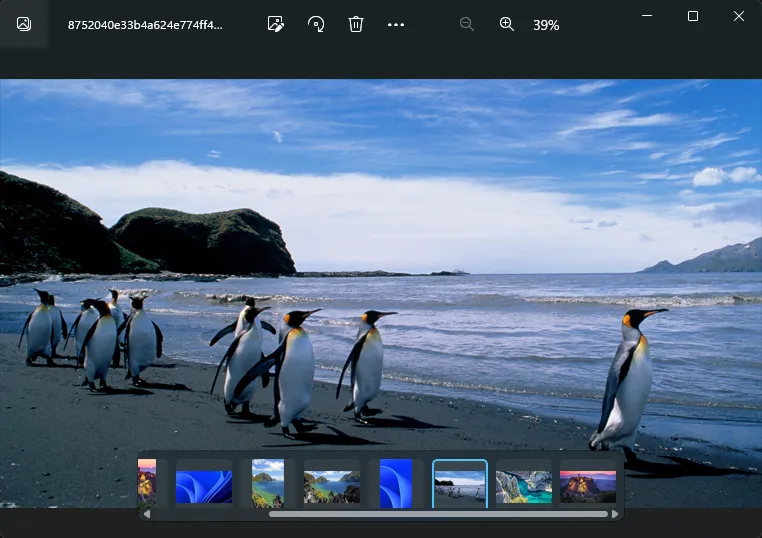
3. Użyj aplikacji graficznej Windows Spotlight
Jest aplikacja na prawie wszystko pod słońcem, a także jedna dla miłośników Windows Spotlight. Więc otwórz „Microsoft Store” od Start.
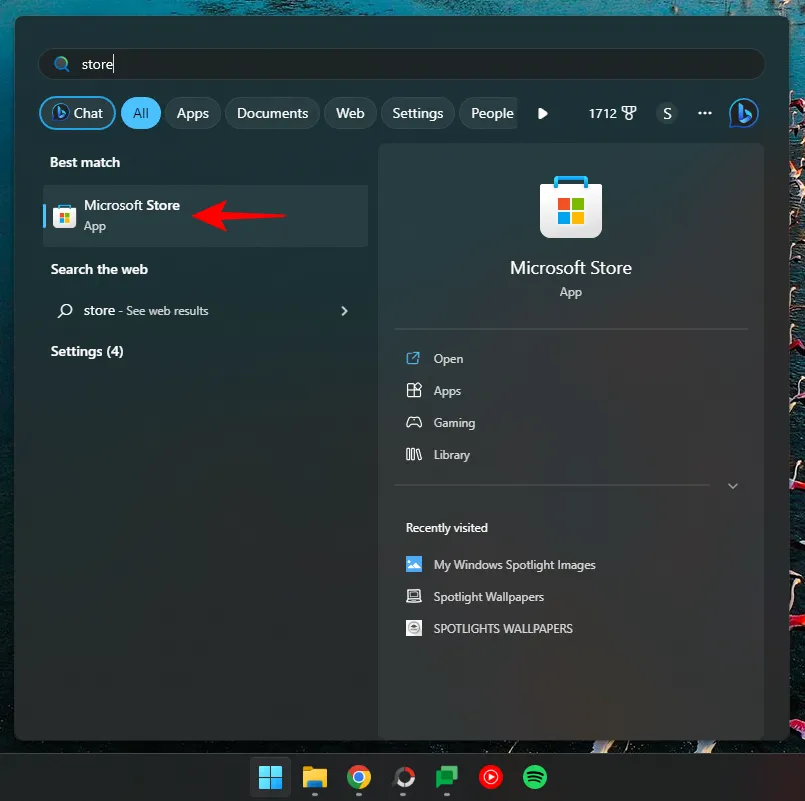
Szukaj w centrum uwagi
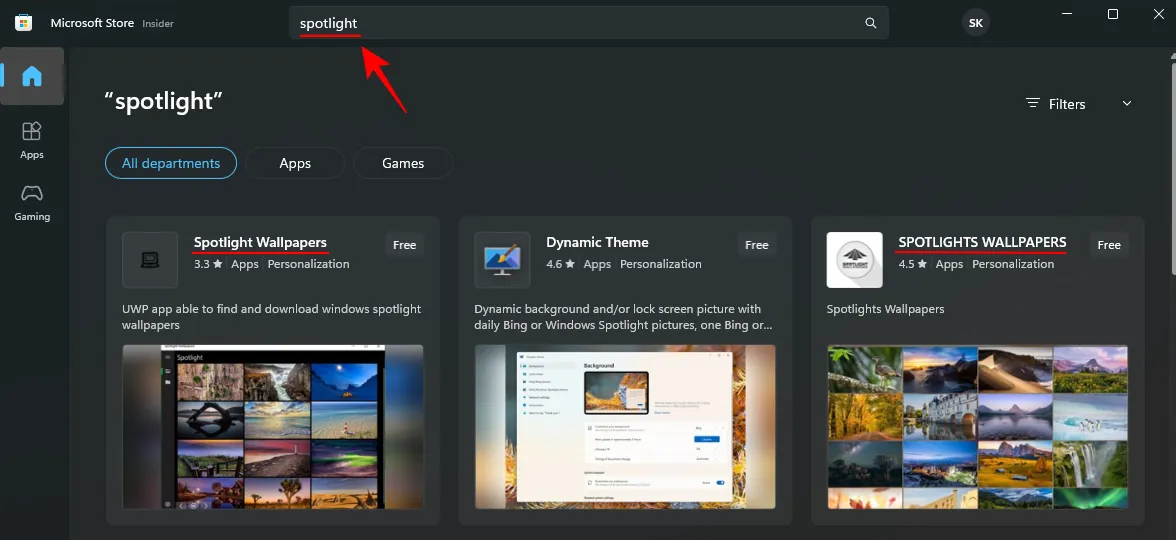
I wybieraj spośród dostępnych aplikacji do tapet Spotlight i Bing. Dwie, które naprawdę nam się podobały, to Spotlight Wallpapers od Ram6ler i Spotlights Wallpapers od 665Apps .
Po prostu kliknij na nie i zdobądź je.
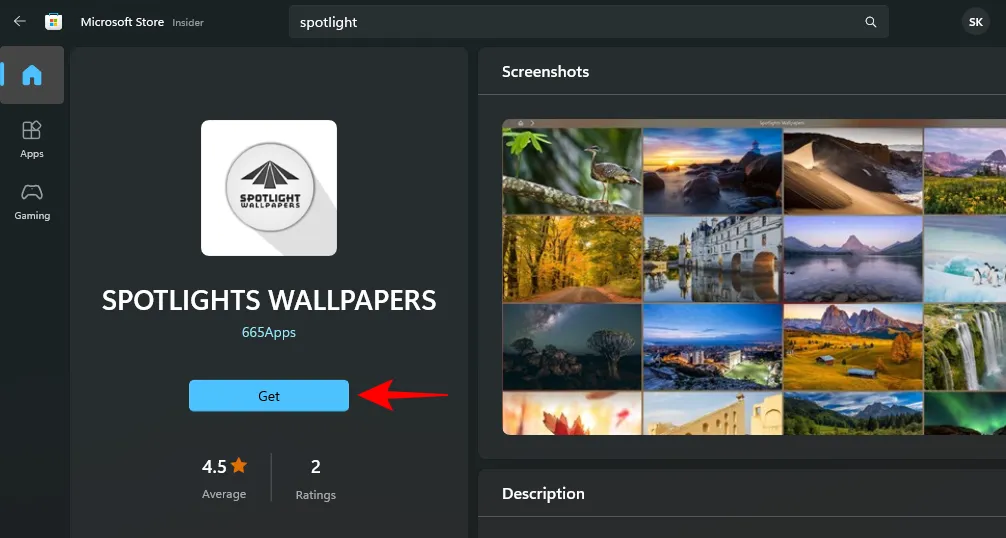
Po zainstalowaniu kliknij Otwórz .
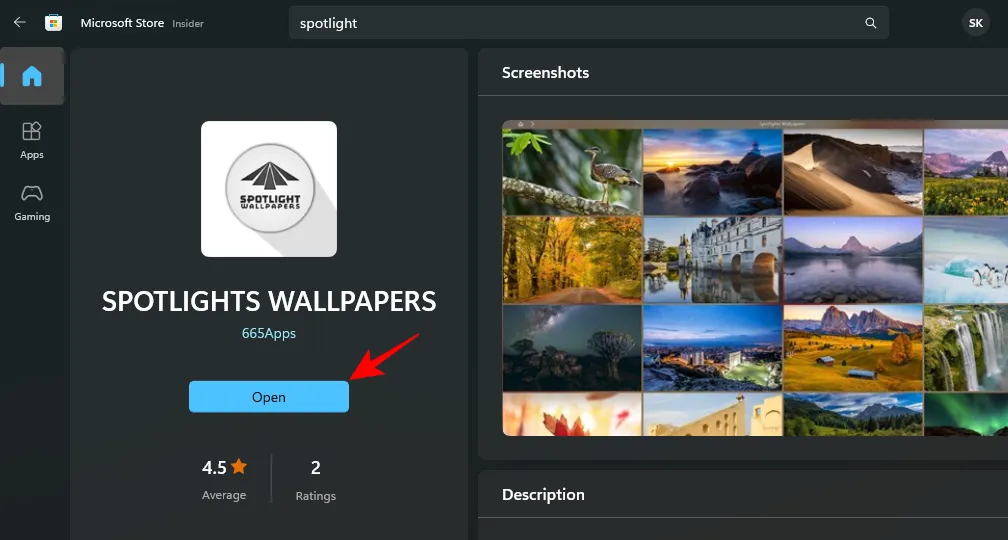
Znalazłeś zdjęcie, które ci się podoba? Kliknij go, aby uzyskać dodatkowe opcje i ustawić go jako tapetę pulpitu i/lub ekranu blokady lub zapisać na komputerze.
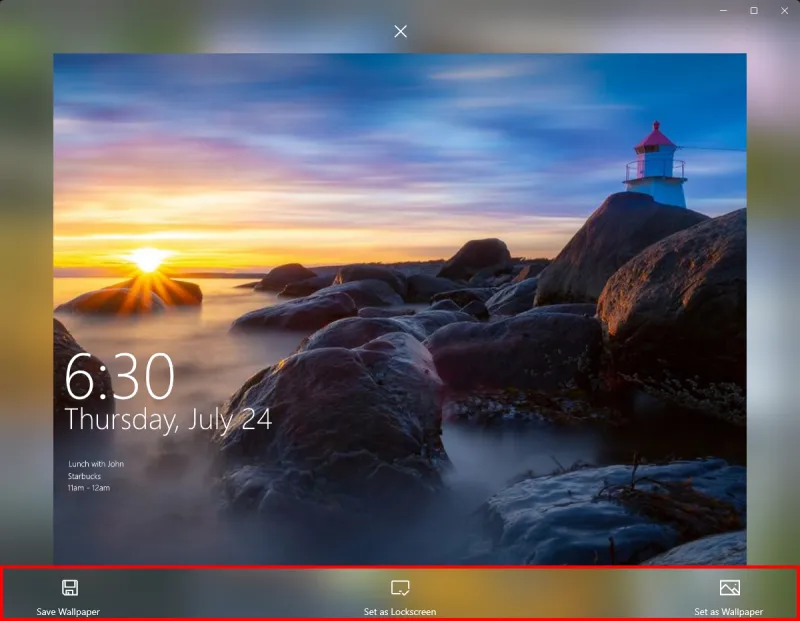
Wszystkie obrazy Windows Spotlight, gdy są w obsługiwanym formacie, można ustawić jako tło.
Często zadawane pytania
Rzućmy okiem na kilka często zadawanych pytań dotyczących obrazów Windows Spotlight.
Jak znaleźć obrazy Windows Spotlight na moim komputerze?
Pliki Windows Spotlight są przechowywane w następującej lokalizacji, %LocalAppdata%\Packages\Microsoft.Windows.ContentDeliveryManager_cw5n1h2txyewy/LocalState/Assetsktórą można wprowadzić w pasku adresu Eksploratora plików lub w polu poleceń RUN. Pliki w tym folderze to pliki obrazów Windows Spotlight. Ale ponieważ nie mają one żadnego rozszerzenia, trzeba będzie je dodać (zwykle .jpg lub .png), zanim będzie można uzyskać do nich dostęp jako pliki graficzne.
Jak pobrać obrazy ekranu blokady Spotlight systemu Windows 11?
Obrazy ekranu blokady Spotlight systemu Windows 11 są takie same jak obrazy pulpitu.
Jak często zmieniają się obrazy w centrum uwagi systemu Windows?
Obrazy w centrum uwagi systemu Windows zmieniają się co 1-2 dni.
Po tym, jak wszystko zostało powiedziane i zrobione, tło pulpitu jest tym, co naprawdę nadaje komputerowi osobistemu osobowość, a obrazy Windows Spotlight codziennie odświeżają wygląd. Mamy nadzieję, że udało Ci się znaleźć obrazy, które przykuły Twoją uwagę. Do następnego razu!



Dodaj komentarz