Jak pobrać plik ISO systemu Windows 11 i zainstalować go na komputerze
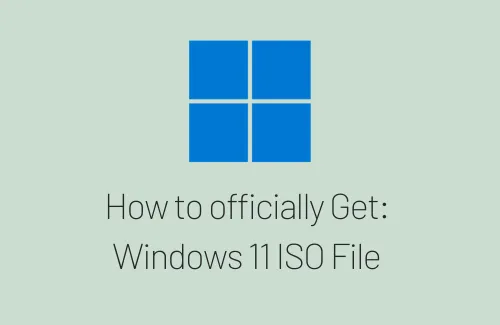
Plik ISO systemu Windows 11 jest teraz oficjalnie dostępny w sekcji pobierania oprogramowania firmy Microsoft. Alternatywnie, możesz również uzyskać obraz iso nowego systemu operacyjnego bezpośrednio za pomocą narzędzia – Rufus. W tym samouczku przedstawimy kompletne wytyczne dotyczące pobierania systemu operacyjnego Windows 11 i uruchamiania go za pomocą narzędzia Media Creation Tool i Rufus .
Jak oficjalnie uzyskać plik ISO systemu Windows 11
Zanim zaczniesz pobierać obraz ISO systemu Windows 11, przeczytaj te najważniejsze punkty –
- Ten nowy system operacyjny jest zgodny z systemami obsługującymi architekturę 64-bitową i nowszą.
- Plik ISO jest dostępny w więcej niż jednym języku, więc wybierz go przed pobraniem na swój komputer.
- Pobierz i zainstaluj aplikację PC Health Check, aby potwierdzić zgodność urządzenia z nowym systemem operacyjnym.
- Rozmiar pliku tego obrazu ISO wynosi około 5,1 GB, więc potrzebne jest szybkie łącze internetowe. Ma to na celu zapewnienie, że proces pobierania nie zakończy się w międzyczasie niepowodzeniem.
Teraz, gdy wiesz, co należy wcześniej sprawdzić, wykonaj następujące kroki, aby uzyskać kopię ISO systemu Windows 11 dla swojego urządzenia.
- Przede wszystkim odwiedź oficjalną stronę Microsoftu .
- Przewiń w dół do sekcji – Pobierz obraz dysku systemu Windows 11 (ISO).
- Z rozwijanego menu wybierz Windows 11.
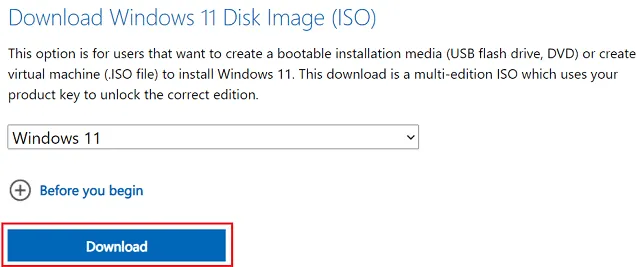
- Kliknij Pobierz, a następnie wybierz preferowany język.
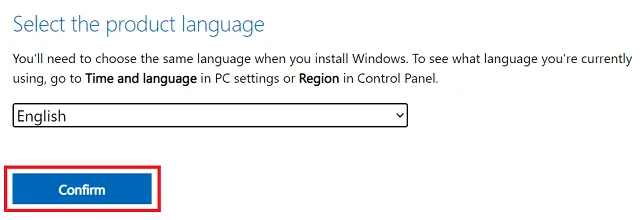
- Naciśnij Potwierdź, a następnie kliknij 64-bitowe Pobierz .
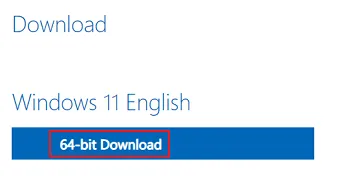
- Następnie pojawi się Eksplorator plików z pytaniem, gdzie zapisać ten plik.
- Przejdź do lokalizacji, w której chcesz zapisać ten obraz ISO i naciśnij Zapisz . Pobieranie rozpocznie się wkrótce potem.
- Rozmiar pliku ISO systemu Windows 11 wynosi około 5,1 GB, więc musisz mieć tyle wolnego miejsca na komputerze.
Pobierz i zainstaluj system Windows 11 za pomocą narzędzia Media Creation Tool
Aby pobrać i zainstalować system Windows 11 bezpośrednio na swoim urządzeniu, wykonaj kolejno następujące kroki:
- Pobierz najpierw narzędzie Windows 11 Media Creation Tool i zainstaluj je na swoim komputerze.
- Po pomyślnym zainstalowaniu na urządzeniu kliknij dwukrotnie jego ikonę.
- Następnie pojawi się lista odpowiednich uwag i warunków licencji, przeczytaj je wszystkie i naciśnij przycisk Akceptuj . Jeśli czytanie tak długiej listy warunków jest dla Ciebie nudne, po prostu pomiń tę lekturę.
- Wybierz preferowany język i wydanie, a następnie kliknij przycisk Dalej .
- Możesz zachować pole wyboru – „Użyj zalecanych opcji dla tego komputera” i ponownie nacisnąć przycisk Dalej. Lub po prostu usuń zaznaczenie i naciśnij Dalej .
- Jeśli chcesz pobrać obraz ISO, zaznacz odpowiedni przycisk radiowy i naciśnij Dalej. W przeciwnym razie podłącz dysk USB o pojemności 8 GB do komputera, włącz przycisk napędu flash USB i kliknij przycisk Dalej .
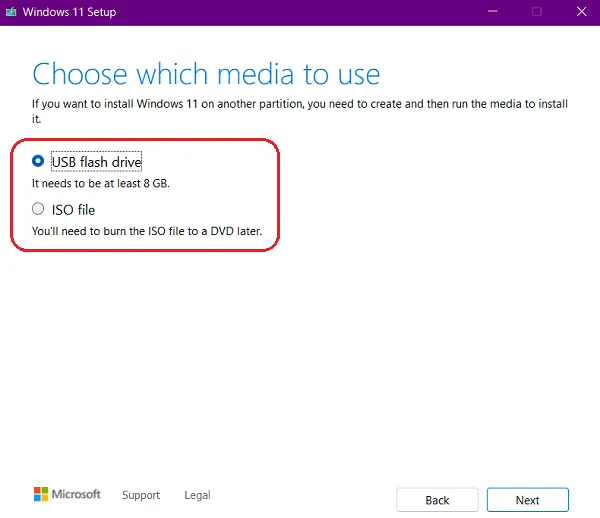
- Bez względu na to, którą opcję wybierzesz, pobieranie obrazu ISO rozpocznie się natychmiast. Jeśli wybrałeś sposób USB, to narzędzie automatycznie uruchomi dysk USB po zakończeniu pobierania.
Teraz, gdy masz już nośnik instalacyjny systemu Windows 11, uruchom ponownie komputer i zastosuj ten nowy system operacyjny na swoim urządzeniu.
Jak sprawić, by plik ISO systemu Windows 11 był bootowalny
Zakładając, że już pobrałeś obraz ISO systemu Windows 11, oto jak go uruchomić za pomocą Rufusa –
- Otwórz domyślną przeglądarkę internetową i odwiedź oficjalną stronę Rufusa .
- W sekcji Download kliknij Rufus 3.15 (1.1 MB), czyli pierwszy link.
- Po uzyskaniu wymaganego pliku instalacyjnego kliknij go dwukrotnie, aby rozpocząć instalację.
- Po uruchomieniu interfejsu Rufus podłącz do komputera pendrive o pojemności 8 GB.
- Podłączony pendrive powinien pojawić się w rozwijanym menu tuż pod urządzeniem .
- Następnie przejdź do menu wyboru rozruchu i wybierz opcję – „Dysk lub obraz ISO” .
- Kliknij Wybierz i przejdź do lokalizacji, w której zapisałeś plik ISO systemu Windows 11.
- Zachowaj wszystkie inne ustawienia bez zmian i naciśnij przycisk Start .
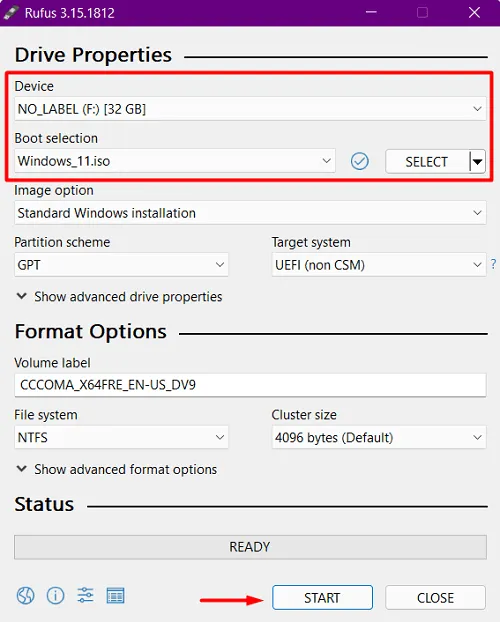
- Przygotowanie obrazu ISO do rozruchu zajmuje zwykle 15-20 minut, więc czekaj cierpliwie.
Po utworzeniu rozruchowego dysku USB z systemem Windows 11 uruchom ponownie komputer i zainstaluj nowy system operacyjny na komputerze.
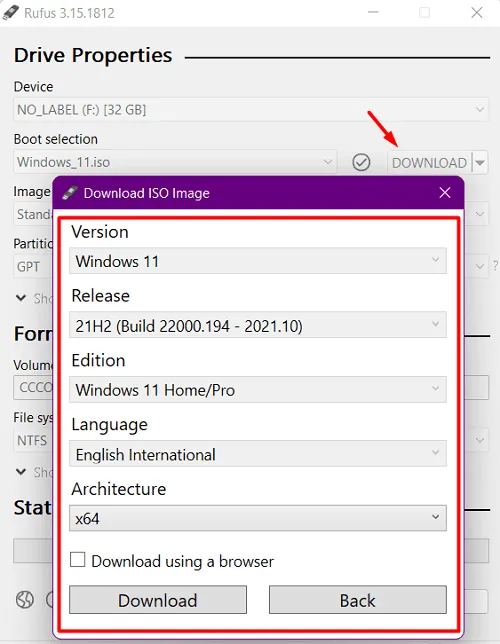
Jak zarejestrować komputer w programie Windows Insider
Jeśli nadal chcesz korzystać z programu Windows 11 Insider na swoim urządzeniu, możesz to łatwo zrobić, wykonując te proste czynności. Aby to osiągnąć, musisz najpierw zarejestrować swoje urządzenie w programie Windows Insider. I jak być może wiesz, robiąc to, potrzebujesz również ważnego konta Microsoft.
Obie części są niezbędne, ponieważ nie można uzyskać pliku ISO, jeśli pominie się którykolwiek z tych dwóch kroków. Jeśli więc jesteś gotowy, aby odkryć, co kryje się w systemie Windows 11, a Twoje urządzenie jest kompatybilne, postępuj zgodnie z poniższymi sekcjami.
Oto jak to zrobić —
Możesz uzyskać dostęp do pliku ISO systemu Windows 11 tylko po zarejestrowaniu komputera w programie Insider. Jeśli jesteś już insiderem, przejdź do następnej sekcji. W przeciwnym razie dołącz do programu dla osób poufnych , wykonując poniższe czynności –
- Naciśnij Windows + I, aby uruchomić aplikację Ustawienia.
- Wybierz Aktualizacja i zabezpieczenia, a następnie Windows Insider Program w lewym okienku.
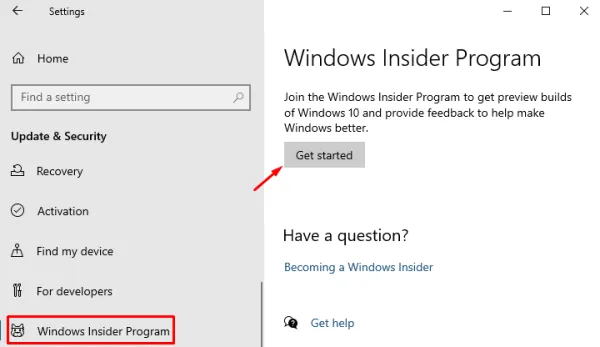
- Przejdź na prawą stronę i kliknij przycisk – Rozpocznij .
Zarejestruj swój komputer
- Przede wszystkim naciśnij przycisk – Zarejestruj się .
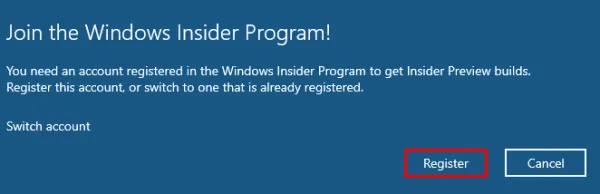
- Może pojawić się wyskakujące okienko z podstawowym podsumowaniem „Dołącz do programu Windows Insider”. Kliknij opcję – „ Zarejestruj się ”.
- Następnie zaznacz pole wyboru „Przeczytałem i akceptuję warunki tej umowy” i kliknij przycisk Prześlij .
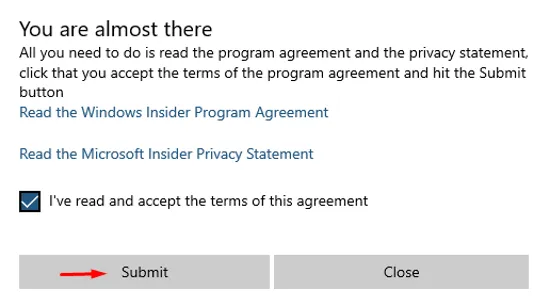
- Teraz, gdy Twój komputer jest zarejestrowany, otrzymasz wiadomość – „Gotowy do pracy”. Kliknij przycisk Zamknij , aby przejść dalej.
Zaloguj się do swojego konta Microsoft
- Gdy system Windows wyświetli monit „Połącz konto”, naciśnij ikonę „+”.
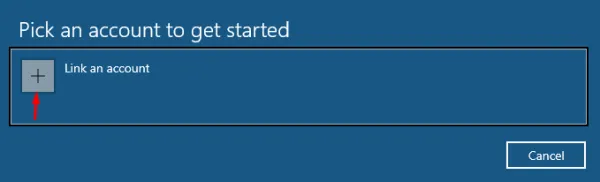
- Użyj ważnego konta Microsoft, aby się zalogować i naciśnij przycisk Kontynuuj .
- Idąc dalej, wybierz Release Preview Channel jako osobę poufną i kliknij Potwierdź .
- Kliknij potwierdź ponownie, a następnie uruchom ponownie komputer. Możesz nacisnąć Uruchom ponownie teraz w nadchodzącym monicie, aby ponownie uruchomić urządzenie.
To wszystko, Twoje urządzenie jest teraz zarejestrowane w programie Windows Insider. Nauczmy się teraz, jak pobrać plik ISO systemu Windows 11.
Jak oficjalnie uzyskać plik ISO systemu Windows 11
Wykonaj poniższe czynności, aby uzyskać kopię systemu Windows 11 ISO do przyszłego użytku –
- Najpierw odwiedź oficjalną stronę pobierania oprogramowania firmy Microsoft.
- Jeśli jesteś już zalogowany na swoje konto Microsoft, możesz przejść dalej. Jeśli nie, zaloguj się najpierw, a potem tylko śmiało.
- Przewiń w dół do Select Edition i użyj menu rozwijanego, aby wybrać Windows 11 Build OS.
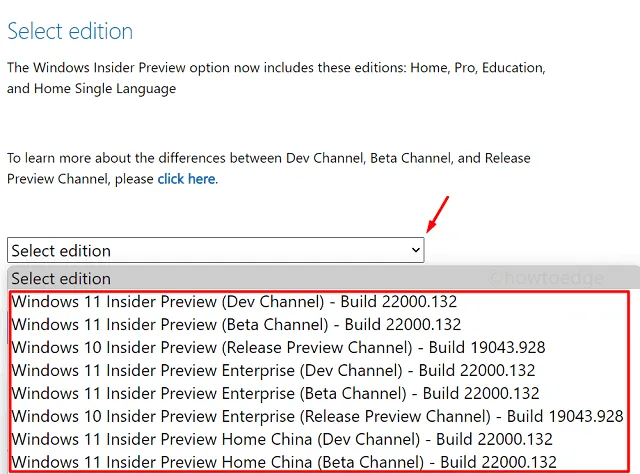
- Po zakończeniu wybierania wersji poufnej, którą chcesz wyczyścić, naciśnij przycisk Potwierdź .
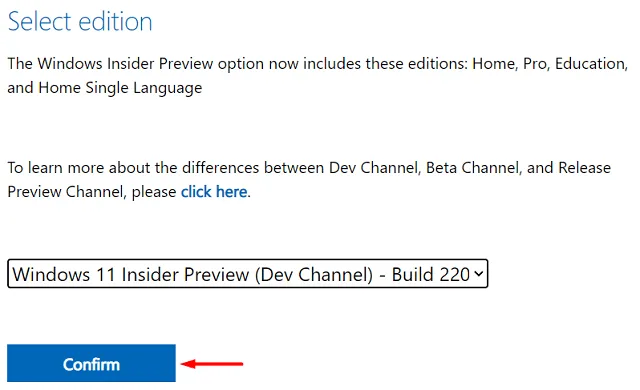
- Ponownie użyj menu rozwijanego, aby wybrać język produktu i kliknij przycisk Potwierdź .
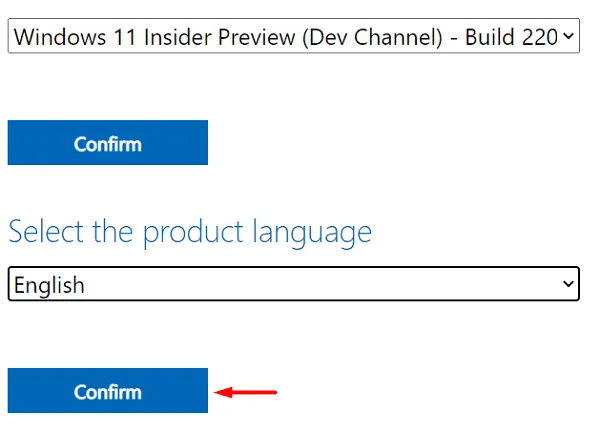
- Ponieważ system Windows 11 obsługuje tylko architekturę 64-bitową i nowszą, otrzymasz łącze wyświetlające „64-bitowe pobieranie”.
- Więc naciśnij 64-bitowy przycisk pobierania, a wybrana poufna wersja systemu Windows 11 rozpocznie pobieranie natychmiast po tym.
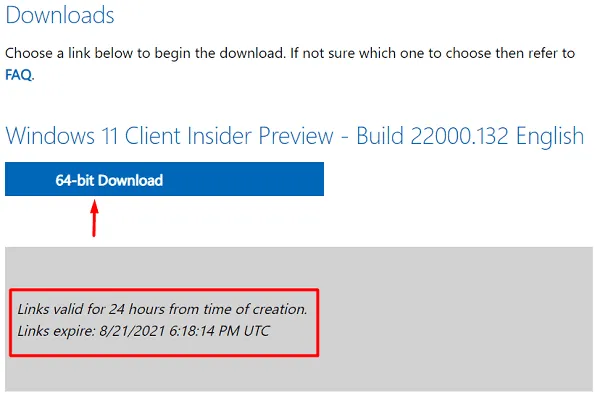
Teraz, gdy masz już plik ISO systemu Windows 11, użyj narzędzia Rufus, aby utworzyć nośnik startowy , a później zainstaluj system Windows 11 na swoim urządzeniu.
Mam nadzieję, że ten artykuł był łatwy do zrozumienia i że pomyślnie pobrałeś plik ISO systemu Windows 11.



Dodaj komentarz