Jak pobrać system Windows 11 23H2 ISO (wersja zapoznawcza)
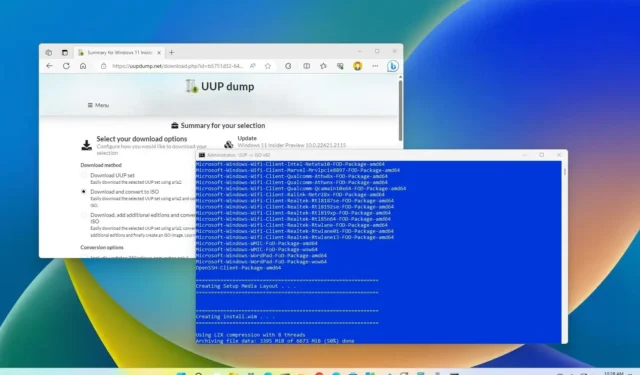
Windows 11 23H2 nie będzie oficjalnie dostępny do pewnego momentu w czwartym kwartale 2023 r., ale możesz pobrać podgląd pliku ISO z najnowszymi zmianami za pomocą narzędzia „UUP Dump”, aby przeprowadzić czystą instalację lub uaktualnienie w miejscu na zapasowy komputer lub maszynę wirtualną.
UUP Dump to narzędzie, które pozwala utworzyć niestandardowy plik ISO systemu Windows 11 z dowolnej publicznej wersji zapoznawczej. Narzędzie jest zbiorem narzędzi i skryptów do pobierania najnowszych kompilacji z oficjalnych serwerów Microsoft i tworzenia nieoficjalnego pliku ISO w celu zainstalowania aktualizacji funkcji na komputerze.
Aktualizacja funkcji dla systemu Windows 11 (wersja 23H2) jest nadal w fazie opracowywania, co oznacza, że funkcje i doświadczenia mogą nie działać zgodnie z oczekiwaniami i mogą wystąpić problemy, w tym utrata danych. Zaleca się utworzenie kopii zapasowej komputera przed zainstalowaniem tej wersji. Zostałeś ostrzeżony.
Ten przewodnik nauczy Cię, jak korzystać z narzędzia UUP Dump, aby pobrać plik ISO dla dowolnej publicznie dostępnej wersji zapoznawczej systemu Windows 11 23H2.
Ważne: zalecaną i obsługiwaną metodą jest pobranie kompilacji Insider za pomocą usługi Windows Update lub pobranie oficjalnych plików ISO z witryny firmy Microsoft, jeśli są dostępne. Korzystaj z tych instrukcji na własne ryzyko.
Pobierz plik ISO systemu Windows 11 23H2 z UUP Dump
Aby pobrać plik ISO systemu Windows 11 23H2, wykonaj następujące czynności:
-
Wybierz „Windows 11 Insider Preview” , aby pobrać najnowszy (x64) plik ISO dla kompilacji 22621. Na przykład „Windows 11 Insider Preview 10.0.22621.2115 (ni_release) amd64”.
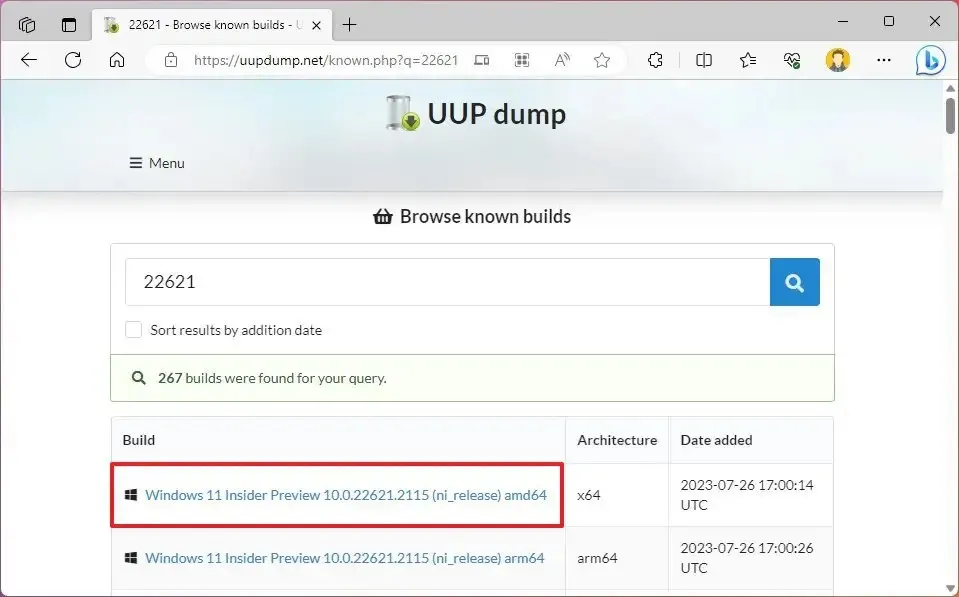
-
Użyj menu rozwijanego „Język”, aby wybrać język instalacji.
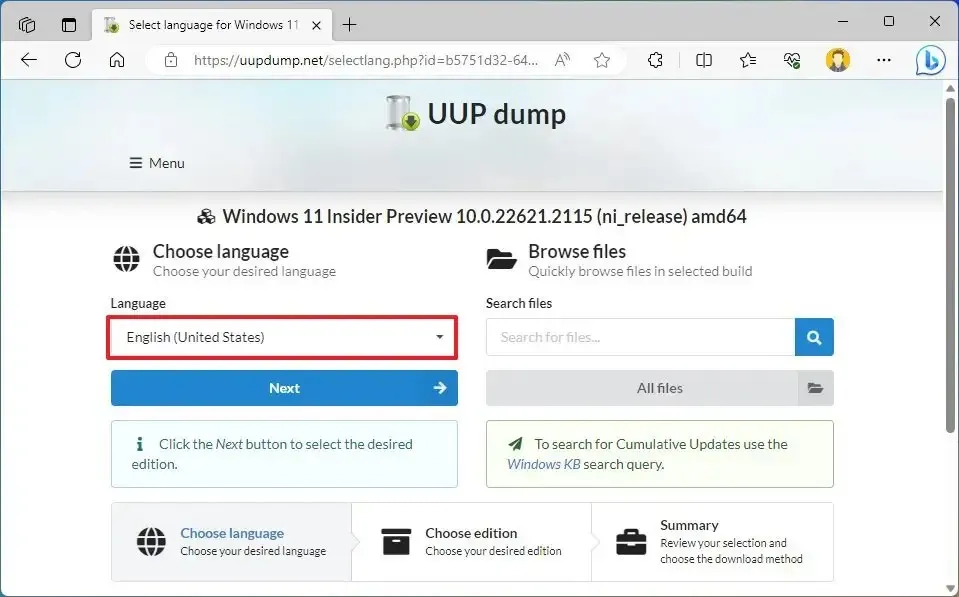
-
Kliknij przycisk Dalej .
-
Wybierz edycje, które mają zostać uwzględnione w pliku Windows 11 ISO 23H2.
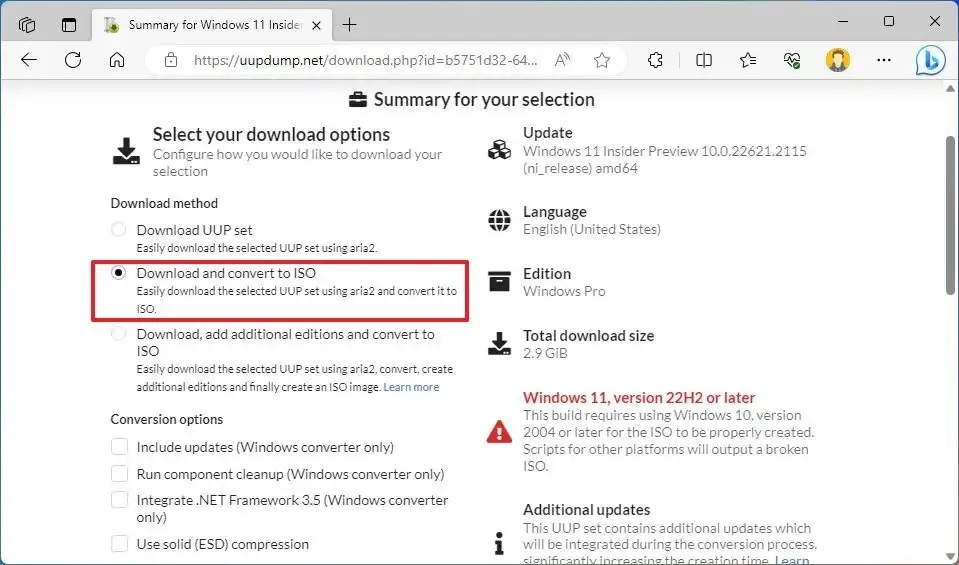
-
Kliknij przycisk Dalej .
-
Wybierz opcję „Pobierz i przekonwertuj na ISO” .
-
W sekcji „Opcje konwersji” wyczyść wszystkie opcje. (Te opcje wydłużą czas potrzebny do ukończenia tworzenia ISO).
-
Kliknij przycisk „Utwórz pakiet pobierania” , aby zapisać narzędzie na komputerze.
-
Otwórz folder zip za pomocą Eksploratora plików.
-
Kliknij przycisk Wyodrębnij wszystko .
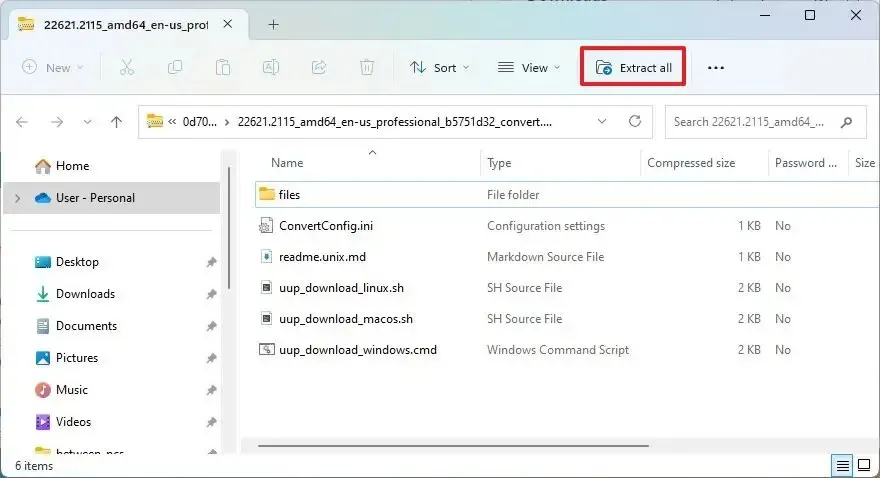
-
Wybierz lokalizację, aby wyodrębnić pliki.
-
Kliknij przycisk Wyodrębnij .
-
Kliknij prawym przyciskiem myszy plik wsadowy uup_download_windows.cmd i wybierz opcję Uruchom jako administrator .
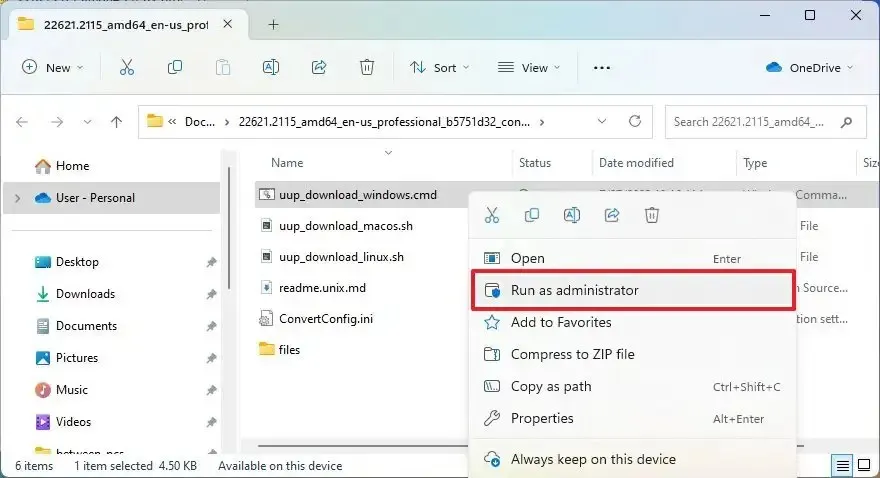
-
Kliknij opcję Więcej informacji .
-
Kliknij przycisk Uruchom mimo to .
-
Naciśnij klawisz „R” , aby zezwolić na jednorazowe uruchomienie skryptu, i naciśnij Enter .
-
Po wyświetleniu monitu naciśnij klawisz 0 , aby zamknąć ekran.
Po wykonaniu tych kroków narzędzie UUP Dump pobierze pliki z serwerów Microsoft i utworzy plik ISO dla najnowszej wersji zapoznawczej systemu Windows 11 23H2.
Utwórz bootowalny USB Windows 11 23H2 za pomocą Rufusa
Aby utworzyć rozruchowy dysk USB za pomocą Rufusa w celu zainstalowania systemu Windows 11 23H2, wykonaj następujące czynności:
-
Kliknij łącze, aby pobrać najnowszą wersję.
-
Kliknij dwukrotnie plik rufus.4.x.exe , aby uruchomić narzędzie.
-
W sekcji „Urządzenie” wybierz dysk flash, aby utworzyć rozruchowy nośnik USB systemu Windows 11 za pomocą menu rozwijanego.
-
Kliknij przycisk Wybierz .
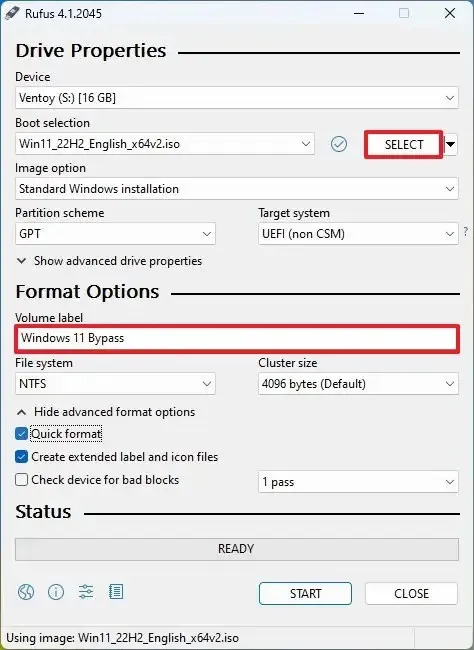
-
Wybierz plik „Windows 11 23H2 ISO” .
-
Kliknij przycisk Otwórz .
-
Wybierz opcję „Standardowa partycja systemu Windows” w ustawieniu „Opcje obrazu”.
-
Wybierz opcję GPT w ustawieniu „Schemat partycji”.
-
Wybierz opcję UEFI (bez CSM) w ustawieniu „System docelowy”.
-
W sekcji „Etykieta woluminu” podaj opisową nazwę rozruchowego dysku flash USB systemu Windows 11 — na przykład „Windows 11 23H2 USB”.
-
Użyj domyślnych ustawień opcji System plików i Rozmiar klastra .
-
Zaznacz opcję Szybki format .
-
Zaznacz opcję „Utwórz rozszerzone pliki etykiet i ikon” .
-
Kliknij przycisk Start .
-
(Opcjonalnie) Zaznacz opcję „Usuń wymagania dotyczące 4 GB pamięci RAM, bezpiecznego rozruchu i modułu TPM 2.0”, aby zainstalować system Windows 11 na nieobsługiwanym sprzęcie.

-
(Opcjonalnie) Zaznacz opcję „Usuń wymagania dotyczące internetowego konta Microsoft” , aby korzystać z konta lokalnego i ominąć wymagania dotyczące Internetu.
-
Kliknij przycisk OK .
Po wykonaniu tych kroków narzędzie rozpocznie tworzenie nośnika USB z nośnikiem instalacyjnym systemu Windows 11 23H2.
W chwili pisania tego tekstu oficjalna strona „Windows Insider Preview Downloads” nie oferuje pliku ISO dla wersji 23H2. Ten przewodnik zostanie zaktualizowany, gdy będzie dostępny.



Dodaj komentarz