Jak pobrać system Windows 11 22H2 ISO po wydaniach 23H2

Po wydaniu systemu Windows 11 23H2 możesz kontynuować pobieranie pliku ISO dla wersji 22H2, aby przeprowadzić czystą instalację poprzedniej wersji lub przywrócić poprzednią wersję (jeśli to konieczne).
Zwykle, gdy dostępna jest nowa wersja systemu Windows, Microsoft aktualizuje „Asystenta instalacji” i „Narzędzie tworzenia multimediów”, aby zaktualizować komputery do najnowszej wersji, uniemożliwiając użycie tych narzędzi do zainstalowania poprzedniej wersji.
W przypadku konieczności przywrócenia urządzenia po aktualizacji możesz użyć ustawień odzyskiwania, aby odinstalować wersję 23H2 . Jeśli jednak opcja nie jest już dostępna lub nie działa, istnieje możliwość pobrania pliku ISO systemu Windows 11 22H2 za pomocą programu „Rufus” po udostępnieniu wersji 23H2.
Rufus to narzędzie firmy innej niż Microsoft służące do tworzenia dysku flash USB w celu zainstalowania praktycznie dowolnej wersji systemu operacyjnego. Różnica w stosunku do narzędzia Media Creation Tool polega na tym, że aplikacja zawiera opcję pobrania pliku ISO i przygotowania nośnika startowego przy użyciu starszej wersji systemu Windows 11 .
W tym przewodniku dowiesz się, jak użyć Rufusa do pobrania pliku ISO i utworzenia dysku USB w celu zainstalowania systemu Windows 11 22H2 po udostępnieniu aktualizacji systemu Windows 11 2023 dla kompatybilnych urządzeń.
Pobierz system Windows 11 22H2 ISO po wydaniu 23H2
Aby pobrać plik ISO systemu Windows 11 22H2 po 23H2, wykonaj następujące kroki:
-
W sekcji „Pobierz” kliknij łącze umożliwiające pobranie najnowszej wersji.
-
Kliknij dwukrotnie plik wykonywalny, aby uruchomić narzędzie.
-
Kliknij przycisk Ustawienia (trzeci przycisk od lewej).
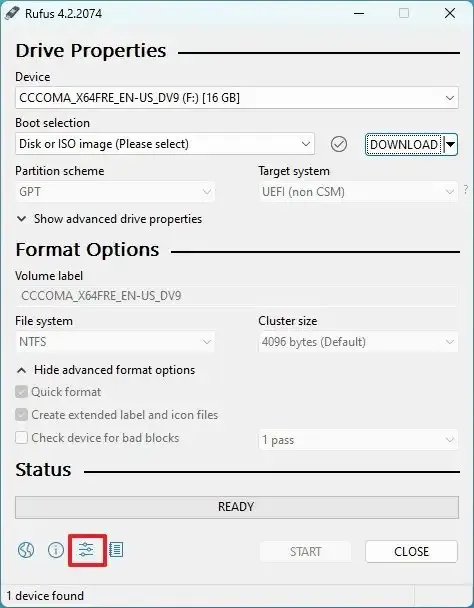
-
W sekcji „Ustawienia” skorzystaj z menu rozwijanego „Sprawdź dostępność aktualizacji” i wybierz opcję Codziennie .
-
Kliknij przycisk Zamknij .
-
Kliknij ponownie przycisk Zamknij .
-
Otwórz ponownie Rufusa .
-
(Opcjonalnie) W sekcji „Urządzenie” użyj menu rozwijanego i wybierz dysk flash USB, aby utworzyć nośnik instalacyjny.
-
W sekcji „Wybór rozruchu” użyj menu rozwijanego i wybierz opcję „Dysk lub obraz ISO” .
-
Kliknij przycisk strzałki w dół (po prawej stronie) i wybierz opcję Pobierz .
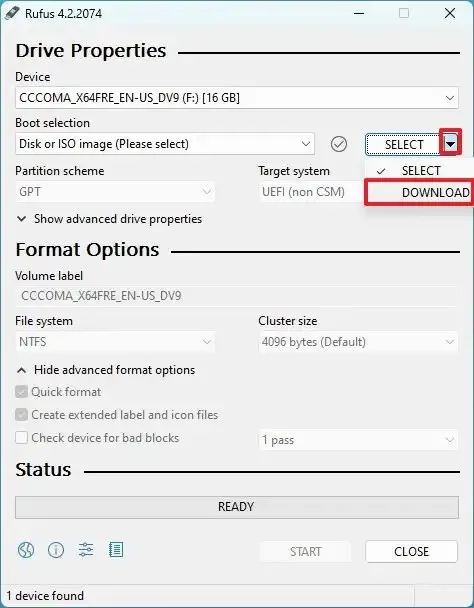
-
Kliknij przycisk Pobierz .
-
Wybierz opcję Windows 11 .
-
Kliknij przycisk Kontynuuj .
-
W sekcji „Uwalnianie” wybierz opcję uwalniania 22H2 .
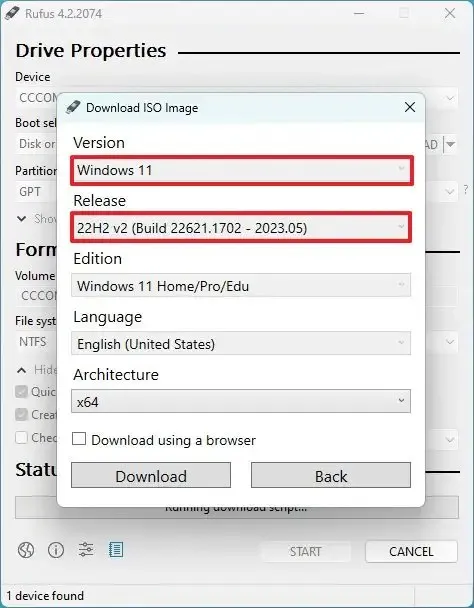
-
Kliknij przycisk Kontynuuj .
-
Wybierz opcję Windows 11 Home/Pro .
-
Kliknij przycisk Kontynuuj .
-
Wybierz język systemu Windows 11.
-
Kliknij przycisk Kontynuuj .
-
Wybierz architekturę systemu operacyjnego. (Windows 11 jest dostępny tylko w architekturze x64.)
-
Kliknij przycisk Pobierz .
-
Wybierz lokalizację, w której chcesz automatycznie zapisać plik ISO systemu Windows 11.
-
Kliknij przycisk Zapisz .
Po wykonaniu tych kroków możesz użyć pliku ISO, aby zainstalować system Windows 11 22H2, korzystając z czystej instalacji lub aktualizacji na miejscu .



Dodaj komentarz