Jak pobrać Microsoft 365 i inne aplikacje pakietu Office do instalacji w trybie offline
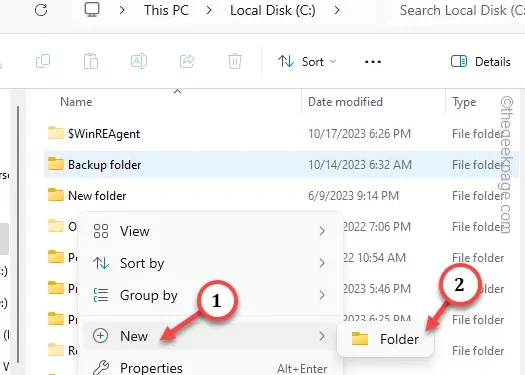
Instalator pakietu Office w trybie offline jest bardzo przydatny w przypadku wdrażania lub udostępniania pakietów Office. Jednak ostatnio uzyskanie pakietów Office offline stało się trudne, ponieważ Microsoft nalegał na program Microsoft 365. Aby móc lokalnie wdrożyć aplikacje, musisz kupić subskrypcję MS 365. Ale z przyjemnością dowiesz się, że istnieje sposób na pobranie pakietów instalatora offline bezpośrednio do systemu.
Jak pobrać pakiety Microsoft 365 Office na swój komputer
Zamierzamy użyć narzędzia wdrażania pakietu Office i dostosować niektóre ustawienia, aby uzyskać pakiety pakietu Office offline.
ETAP 1 Wyodrębnij pliki ODT
Krok 1 – Najpierw musisz utworzyć folder na dysku C:.
Krok 2 – Przejdź więc do „Ten komputer” i kliknij dwukrotnie „Dysk lokalny C:”, aby go otworzyć.
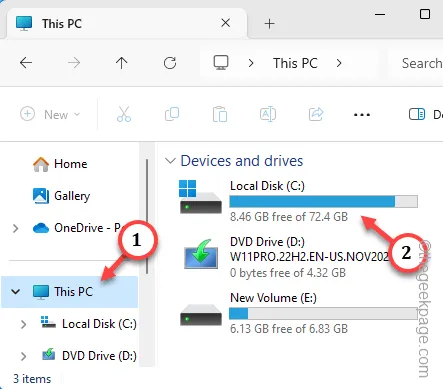
Krok 3 – Tutaj musisz utworzyć nowy folder. Zatem naciśnij Ctrl+Shift+N lub po prostu naciśnij spację prawym przyciskiem myszy i kliknij „Nowy>”.Folder” i wybierz „
Krok 4 – Nazwij ten folder „ODT”.
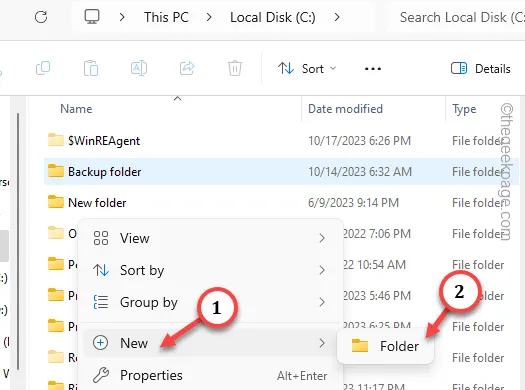
Możesz zminimalizować Eksplorator plików.
Krok 5 – Możesz bezpośrednio pobrać Narzędzie wdrażania pakietu Office na swoje urządzenie.
Krok 6 – Po pobraniu narzędzia otwórz Eksplorator plików i uruchom .narzędziewdrożenie

Krok 7 – Potwierdź na stronie umowy. Następnie na stronie Przeglądaj w poszukiwaniu folderów rozwiń dysk C: i wybierz „ODT folder ”.
Krok 8 – Następnie kliknij „OK”, aby wyodrębnić znajdujące się tam pliki.< /span>
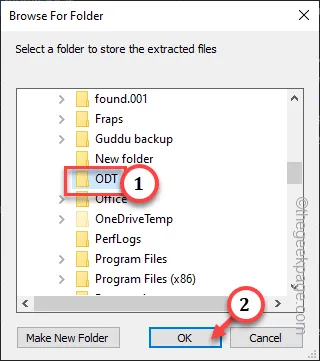
Krok 9 – Teraz otwórz folder ODT na dysku C:.dysk C:. a>
Krok 10 – Tam możesz zobaczyć wszystkie pliki wdrażania pakietu Office.
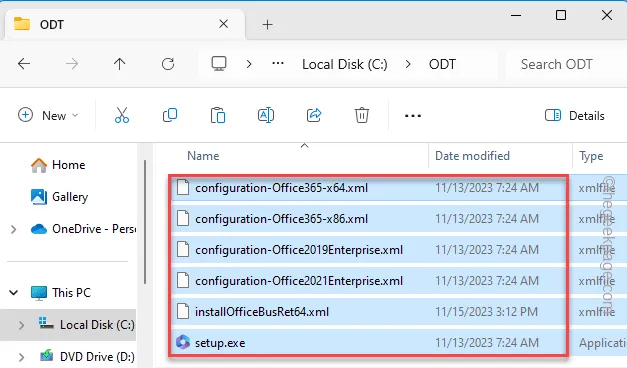
Zminimalizuj Eksplorator plików.
ETAP 2 Utwórz plik XML
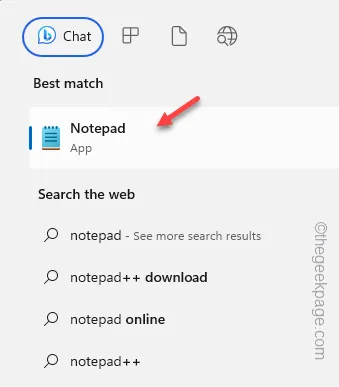
Krok 2 – Skopiuj i wklej te reguły na pustą stronę.
<Configuration>
<Dodaj OfficeClientEdition=”64″>
<Identyfikator produktu=”O365BusinessRetail”>
<Identyfikator języka=”en-us„/>
</Produkt>
</Dodaj>
</Konfiguracja>
Krok 3 – Następnie dotknij „Plik” i dotknij „ opcję Zapisz jako”.
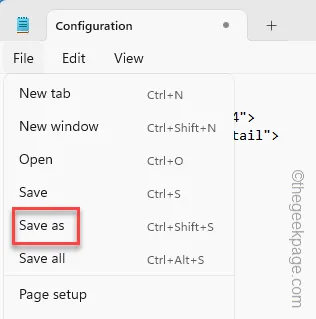
Krok 4 – Szybko ustaw typ pliku na „Wszystkie pliki”.
Krok 5 – Przejdź do lokalizacji folderu ODT –
C:\ODT
Krok 6 – Nadaj plikowi nazwę „installOfficeBusRet64.xml” i naciśnij przycisk Wprowadź klawisz, aby go tam zapisać.
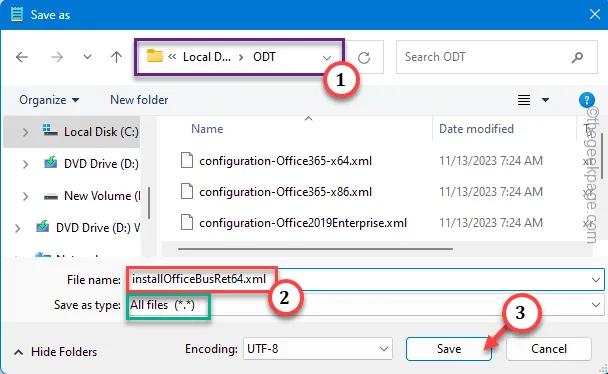
Po utworzeniu tego pliku możesz teraz uruchomić plik instalacyjny, aby pobrać pliki instalatora offline.
Krok 7 – Aby to zrobić, po prostu otwórz okno dialogowe Uruchom.
Krok 8 – Wklej to w polu i naciśnij Enter.
C:\odt\setup.exe /download instalOfficeBusRet64.xml
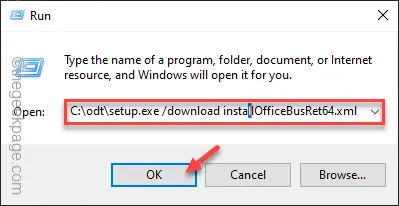
To zainicjuje proces pobierania pakietów Office. Zauważysz, że w systemie działa terminal C:\odt\setup.exe. Oznacza to trwający proces pobierania.
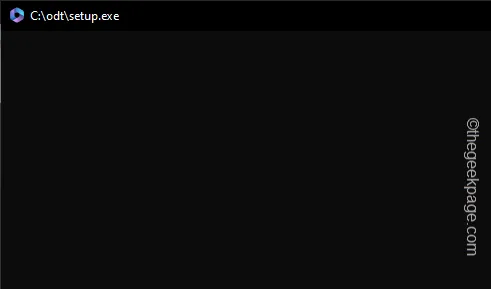
W zależności od połączenia sieciowego pobranie całego pakietu może zająć trochę czasu. Po zakończeniu procesu pobierania strona terminala C:\odt\setup.exe zostanie automatycznie zamknięta.
Lokalizacja pobranych plików pakietu to –
C:\odt\Office
ETAP 3 – Zainstaluj pobrane pakiety
Teraz możesz zainicjować instalator i pobrać pakiety Office na dowolne urządzenie.
Musisz skopiować cały folder ODT na dysk C komputera, na którym chcesz wdrożyć pakiety Office.
Krok 1 – Po przeniesieniu folderu ODT użyj klawiszy Win+R, aby otwórz pole Uruchom.
Krok 2 – Wklej to w polu i kliknij „OK„.
C:\odt\setup.exe /configure installOfficeBusRet64.xml
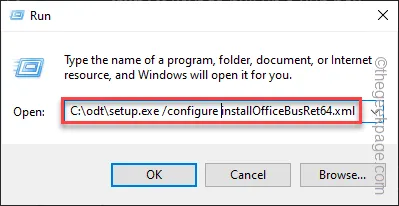
Spowoduje to zainicjowanie procesu wdrażania plików pakietu Office.
Jeśli jednak zobaczysz jakieś komunikaty o błędach, takie jak ten –
We're sorry, Microsoft 365 and Office (64-bit) couldn't be installed because you have 32-bit programs installed on your computer.
Microsoft 365 i Office
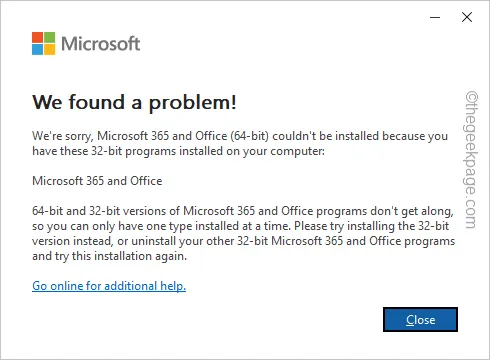
Niektóre pakiety pakietu Office już istnieją na Twoim urządzeniu i przed zainstalowaniem pakietów Office należy je odinstalować z urządzenia.
Dodatkowo język używany w pakiecie Microsoft Office zdefiniowany jest w pliku konfiguracyjnym. Musisz zmienić „en-US” w linii kodu i zastąpić go kodem dostępnym dla danego języka w lista kodów.BCP-7



Dodaj komentarz