Jak pobrać i używać MSI Afterburner?

Ten post pokaże Ci, jak pobrać i używać MSI Afterburner . Jest to najwyżej oceniane oprogramowanie karty graficznej firmy Micro-Star International, które pomaga użytkownikom zwiększyć wydajność karty graficznej. To narzędzie jest kompatybilne z szeroką gamą kart graficznych różnych producentów i może być używane na urządzeniach innych niż produkowane przez MSI. Czytaj dalej ten post, aby dowiedzieć się więcej o MSI Afterburner oraz o tym, jak go pobrać i używać.
Jakie funkcje oferuje MSI Afterburner?
Zaawansowane funkcje oferowane przez MSI Afterburner to:
- Overclocking: Afterburner może zwiększyć szybkość zegara i wydajność karty graficznej, poprawiając wydajność w grach. Oferuje różne opcje dostosowania prędkości zegara GPU i pamięci.
- Monitorowanie sprzętu: Użytkownicy mogą monitorować różne parametry, takie jak temperatura procesora graficznego, częstotliwość taktowania, napięcie rdzenia itp., korzystając z programu MSI Afterburner.
- Kontrola napięcia: MSI Afterburner umożliwia regulację napięcia GPU, co pomaga osiągnąć wyższe częstotliwości taktowania i wydajność. Niemniej jednak może to również zwiększyć temperaturę procesora graficznego lub go uszkodzić, jeśli nie jest odpowiednio zarządzane.
- Kontrola prędkości wentylatora: Pozwala regulować prędkość wentylatora GPU, co pomaga kontrolować jego temperaturę. Umożliwia także ustawienie niestandardowej krzywej wentylatora, która automatycznie zwiększa lub zmniejsza prędkość wentylatora na podstawie.
- Benchmarking: narzędzie umożliwia mierzenie wydajności grafiki w czasie rzeczywistym podczas sesji gry, znane również jako testy porównawcze. Mówiąc prościej, test porównawczy pomaga porównać szybkość, wydajność i wydajność chipsetu GPU.
Jak pobrać i używać MSI Afterburner?
Aby pobrać i używać MSI Afterburner na urządzeniu z systemem Windows 11/10, musisz wykonać następujące kroki:
Krok 1: Pobierz i zainstaluj MSI Afterburner
Najpierw musisz pobrać narzędzie MSI Afterburner na swoje urządzenie ze strony msi.com . Po pobraniu aplikacji zainstaluj ją, a następnie otwórz.
Krok 2: Zapoznaj się z interfejsem użytkownika i funkcjami aplikacji
Po uruchomieniu aplikacji zapoznaj się z jej interfejsem użytkownika i funkcjami. Wyjaśniliśmy wszystkie opcje dostępne podczas otwierania aplikacji.

- GPU: Pokazuje aktualną prędkość zegara GPU Twojego urządzenia.
- MEM: Pokazuje aktualną prędkość zegara pamięci.
- VOLT: Informuje, ile napięcia zużywa GPU.
- TEMP: Pokazuje temperaturę GPU.
- CORE VOLTAGE (mV): Umożliwia regulację napięcia używanego przez GPU.
- CORE CLOCK (MHz): Umożliwia dostosowanie częstotliwości taktowania twojego GPU.
- MEMORY CLOCK (MHz): Umożliwia regulację szybkości zegara pamięci.
- POWER LIMIT (%): Umożliwia ustawienie maksymalnej ilości energii dostarczanej do karty graficznej.
- TEMP LIMIT (°C): Umożliwia dostosowanie maksymalnej temperatury, jaką może osiągnąć karta graficzna, zanim system zmniejszy wydajność, aby zapobiec uszkodzeniu.
- PRĘDKOŚĆ WENTYLATORA (%): Umożliwia regulację prędkości wentylatora urządzenia.
Krok 3: Utwórz profil niestandardowy z optymalnymi ustawieniami dla twojego GPU
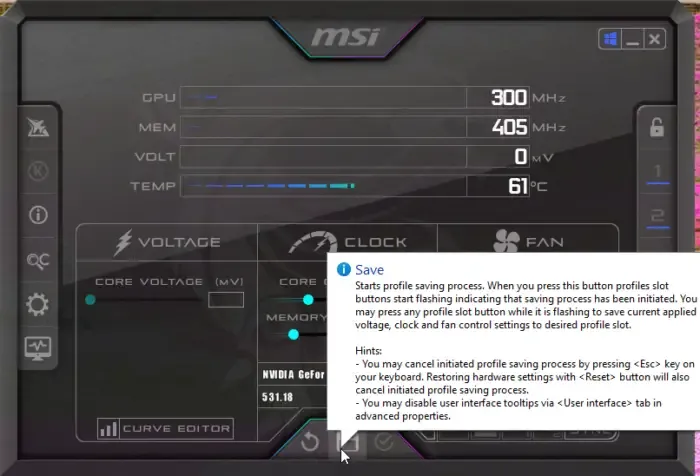
Po ustawieniu wszystkich wyżej wymienionych opcji zgodnie z własnymi wymaganiami. Kliknij ikonę Zapisz u dołu, aby utworzyć profil niestandardowy. W aplikacji możesz utworzyć do pięciu niestandardowych profili.
Mamy nadzieję, że ten post był pomocny.
Czy mogę używać MSI Afterburner na dowolnym komputerze?
MSI Afterburner to darmowe narzędzie, które jest dostępne za darmo i obsługuje karty graficzne wszystkich marek. Aplikacja oferuje użytkownikom pełną kontrolę i umożliwia monitorowanie sprzętu w czasie rzeczywistym. Pozwala także kontrolować napięcie, prędkość wentylatorów i testowanie ich urządzeń.
Czy MSI Afterburner zwiększa FPS?
Nie, Afterburner nie może bezpośrednio zwiększyć liczby klatek na sekundę urządzenia. Może to jednak zrobić, przetaktowując procesor graficzny urządzenia. Podkręcanie procesora graficznego zwiększa jego częstotliwość taktowania i wydajność, co w niektórych sytuacjach może zwiększyć liczbę klatek na sekundę.



Dodaj komentarz