Jak pobrać i używać narzędzia Dell SupportAssist OS Recovery Tool
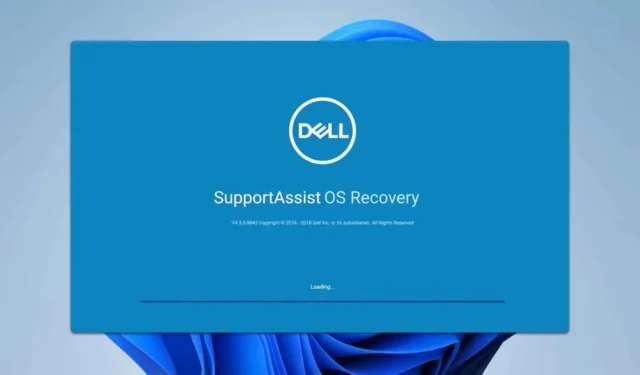
Wielu użytkowników zetknęło się z narzędziem Dell SupportAssist OS Recovery na swoich komputerach, ale nadal nie mają pewności co do jego funkcjonalności.
Czym jest narzędzie Dell SupportAssist OS Recovery Tool i jak z niego korzystać?
Jakie funkcje realizuje SupportAssist OS Recovery?
Ta aplikacja została zaprojektowana specjalnie dla systemów Dell i umożliwia użytkownikom diagnozowanie problemów oraz odzyskiwanie danych komputera w przypadku awarii lub problemów z rozruchem.
Gdy wystąpi awaria rozruchu, oprogramowanie może automatycznie wykonać diagnostykę systemu. Ponadto umożliwia użytkownikom tworzenie kopii zapasowych i przywracanie danych przed zainicjowaniem resetu.
Możliwość resetowania może przywrócić komputer do oryginalnego systemu operacyjnego, który był wstępnie zainstalowany, eliminując potrzebę pobierania. Oferowana jest również funkcja przywracania w chmurze, umożliwiająca użytkownikom uzyskanie obrazu odzyskiwania bezpośrednio od firmy Dell.
Jak pobrać program Dell SupportAssist OS Recovery?
- Przejdź na stronę pobierania OS Recovery .
- Pobierz wersję odpowiednią dla architektury Twojego systemu.
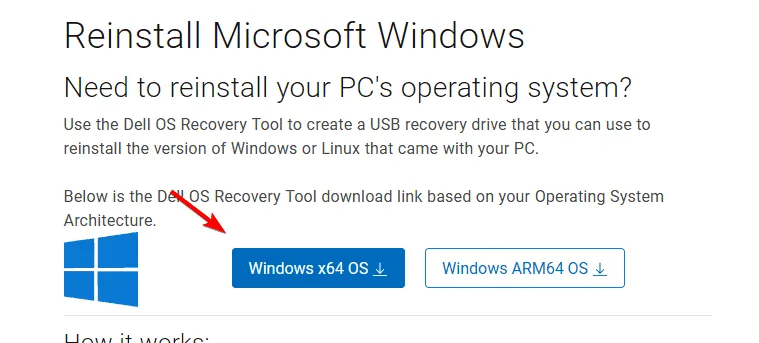
- Uruchom plik instalacyjny, aby dokończyć instalację oprogramowania.
Jak wykorzystać narzędzie Dell SupportAssist OS Recovery?
1. Napraw i przywróć komputer
- Uruchom ponownie komputer i naciskaj przycisk F12podczas procesu rozruchu.
- Wybierz opcję SupportAssist OS Recovery .
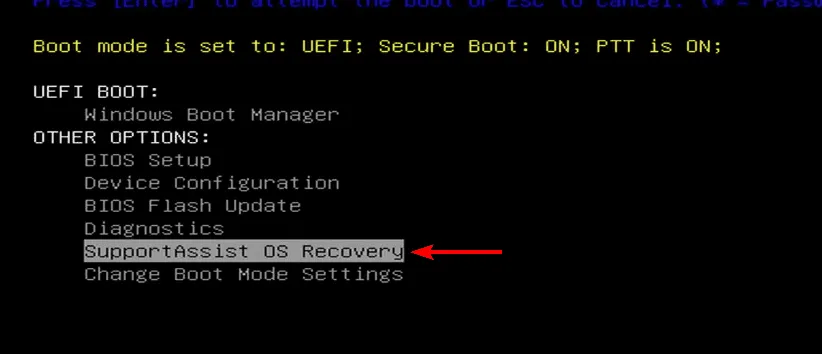
- Aby przeskanować sprzęt, wybierz opcję Rozpocznij skanowanie .
- W sekcji Naprawa oprogramowania kliknij Napraw .
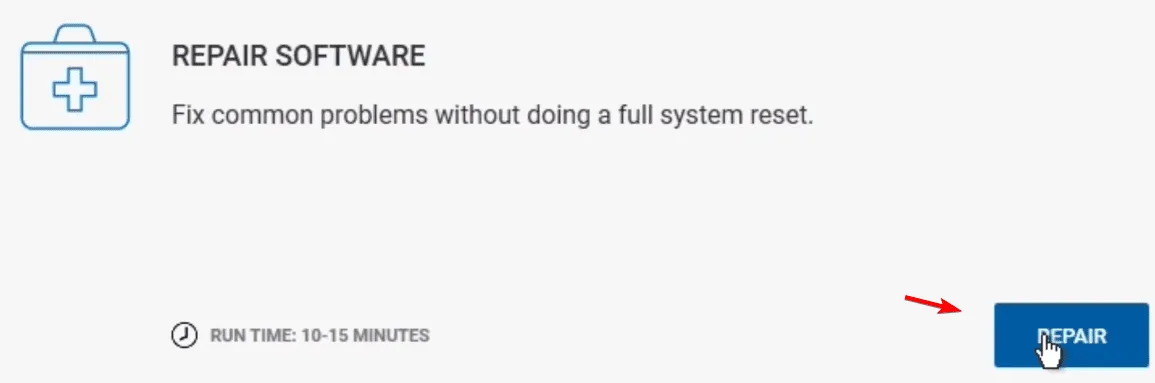
- Aby kontynuować, kliknij przycisk Rozpocznij naprawę .
- Jeśli naprawa się nie powiedzie, wybierz opcję Rozpocznij resetowanie .
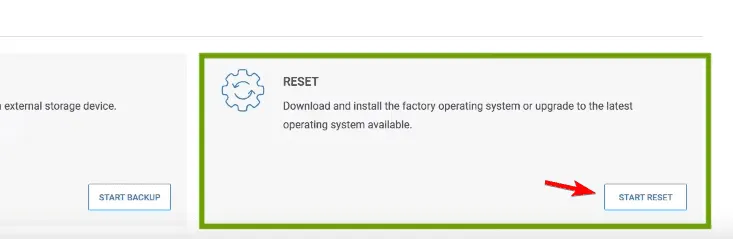
- Teraz możesz wybrać między Reset to factory settings lub Reset and update . Obie opcje usuną wszystkie dane z dysku Windows.

- Jeśli chcesz, przed kontynuacją wykonaj kopię zapasową plików użytkownika.
- Potwierdź, że rozumiesz, iż reset spowoduje usunięcie wszystkich danych systemowych i plików osobistych, wybierając opcję Rozumiem, że reset spowoduje usunięcie wszystkich moich danych systemowych i plików osobistych , a następnie kliknij TAK, KONTYNUUJ .
- Aby dokończyć proces, postępuj zgodnie z instrukcjami wyświetlanymi na ekranie.
- Po zakończeniu wybierz opcję ponownego uruchomienia komputera.
2. Utwórz obraz odzyskiwania
- Sformatuj dysk flash USB o pojemności co najmniej 16 GB.
- Otwórz aplikację OS Recovery .
- Jeśli tworzysz dysk odzyskiwania dla własnego komputera, wybierz opcję Dla tego komputera i przejdź do kroku 5.
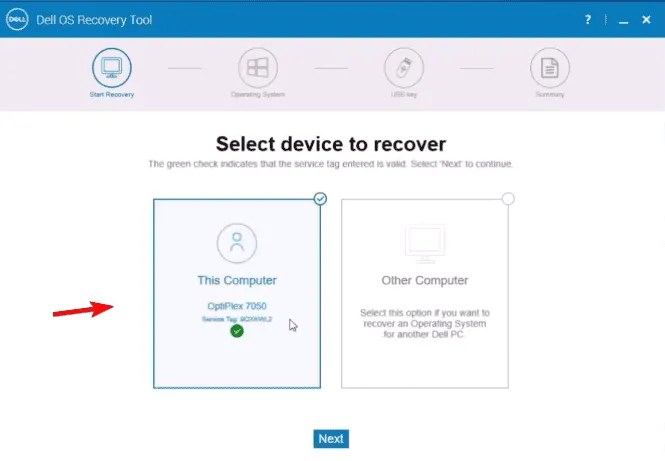
- Jeśli generujesz dysk odzyskiwania dla innego urządzenia, wybierz opcję Dla innego komputera i wprowadź tag serwisowy tego komputera.
- Wybierz dostępny obraz systemu Windows odpowiadający Twojemu modelowi.
- Wybierz opcję Obraz niezautomatyzowany przez SupportAssist i kliknij Pobierz .
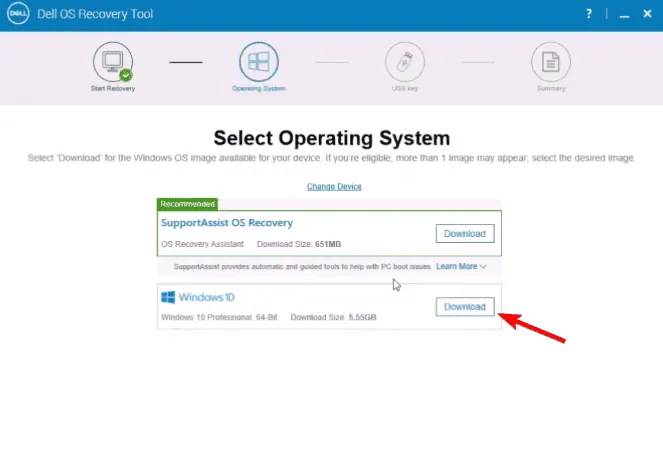
- Podłącz dysk USB z pierwszego kroku i wybierz go.
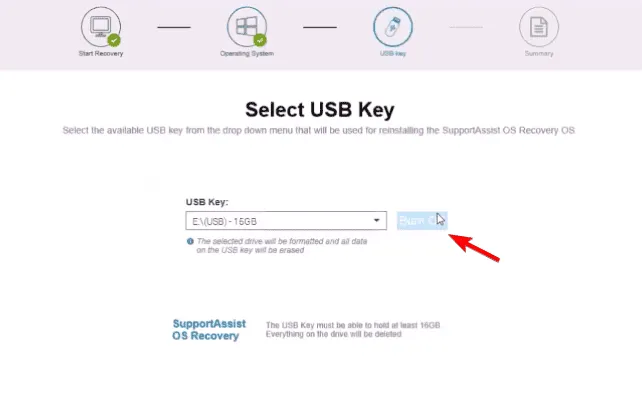
- Potwierdź, że sformatowanie dysku spowoduje usunięcie wszystkich istniejących na nim danych, a następnie kliknij opcję Nagraj .
- Poczekaj na pobranie obrazu odzyskiwania.
Teraz możesz wykorzystać utworzony dysk do zainstalowania systemu Windows, wykonując następujące czynności:
- Podłącz dysk flash do komputera.
- Uruchom ponownie komputer, naciskając cały czas klawisz F12.
- Wybierz dysk USB jako opcję odzyskiwania i naciśnij Enter.
- Aby dokończyć proces instalacji, postępuj zgodnie z instrukcjami wyświetlanymi na ekranie.
Podejście to jest bardzo zbliżone do standardowej, czystej instalacji i powinno być stosowane wyłącznie, jeśli poprzednie metody zawiodły.
Alternatywą jest skorzystanie z opcji instalacji wspomaganej odzyskiwaniem systemu operacyjnego.
Czy Recovery OS usuwa wszystkie dane?
Rzeczywiście, wykonanie przywrócenia ustawień fabrycznych lub przywrócenia ustawień fabrycznych i aktualizacji za pomocą Recovery OS spowoduje usunięcie całej zawartości dysku systemowego, dlatego konieczne jest wcześniejsze wykonanie kopii zapasowej plików.
Jaki jest czas trwania procesu SupportAssist OS Recovery?
Procedura odzyskiwania trwa zazwyczaj od 20 do 45 minut, w zależności od wybranej opcji odzyskiwania i specyfikacji komputera.
Jak zauważono, narzędzie Dell SupportAssist OS Recovery może okazać się niezwykle przydatne, więc jeśli posiadasz urządzenie Dell, rozważ jego użycie.
Należy jednak pamiętać, że narzędzie to może napotykać pewne problemy; użytkownicy zgłaszali otrzymywanie alertów o awariach podzespołów.
Chociaż jest to powszechny alert, gdy wykryto problem, niektórzy użytkownicy doświadczyli całkowitego braku reakcji Dell SupportAssist. Ponadto zgłaszano pusty ekran podczas korzystania z narzędzia, chociaż zazwyczaj można to łatwo rozwiązać.



Dodaj komentarz