Jak pobrać i zainstalować VMware Workstation Pro za darmo w systemie Windows (2024)
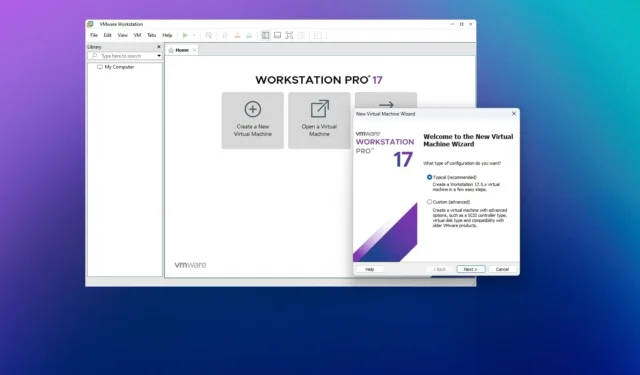
VMware, renomowana platforma wirtualizacji, udostępniła teraz aplikację Workstation Pro jako produkt bezpłatny, co oznacza, że każdy może pobrać, zainstalować i używać aplikacji Hypervisor w systemach Windows 11, 10, Linux i macOS do celów osobistych.
Jeśli kiedykolwiek chciałeś utworzyć maszynę wirtualną do uruchamiania wersji zapoznawczych systemu Windows 11 lub innego systemu operacyjnego, takiego jak Linux, wraz z główną konfiguracją, bez konieczności korzystania z konfiguracji z podwójnym rozruchem, ograniczałeś się do oferty VMware Workstation Player. Ta oferta ograniczała się do uruchamiania tylko jednej maszyny wirtualnej na raz i nie oferowała wielu funkcji w porównaniu z wersją Pro. Z drugiej strony możesz mieć także VirtualBox firmy Oracle, ale znowu nie jest on tak wydajny jak oferta VMware Workstation Pro.
Wiadomość jest taka, że firma VMware ogłosiła, że udostępnia bezpłatnie Workstation Pro i Fusion Pro do użytku osobistego użytkownikom systemów Windows, Linux i macOS.
Według firmy licencje komercyjne będą nadal dostępne, ale to użytkownicy zadecydują, czy wymagana jest subskrypcja komercyjna. Uzyskanie plików potrzebnych do zainstalowania VMware Workstation Pro będzie wymagało rejestracji w witrynie Broadcom, a następnie pobrania i zainstalowania aplikacji Hypervisor na komputerze.
W tym przewodniku przeprowadzę Cię przez kolejne etapy pobierania i instalowania narzędzia VMware Hypervisor w systemie Windows 11 lub 10.
Pobierz VMware Workstation Pro za darmo
Aby zarejestrować i pobrać Hypervisor VMware na swój komputer, wykonaj następujące kroki:
-
Otwórz stronę rejestracji Broadcom .
Szybka uwaga: Jeśli jesteś zarejestrowanym członkiem, kliknij „Portal wsparcia” w prawym górnym rogu i kliknij przycisk „Przejdź do portalu” . -
Potwierdź swój adres e-mail i zakończ proces weryfikacji przez człowieka.
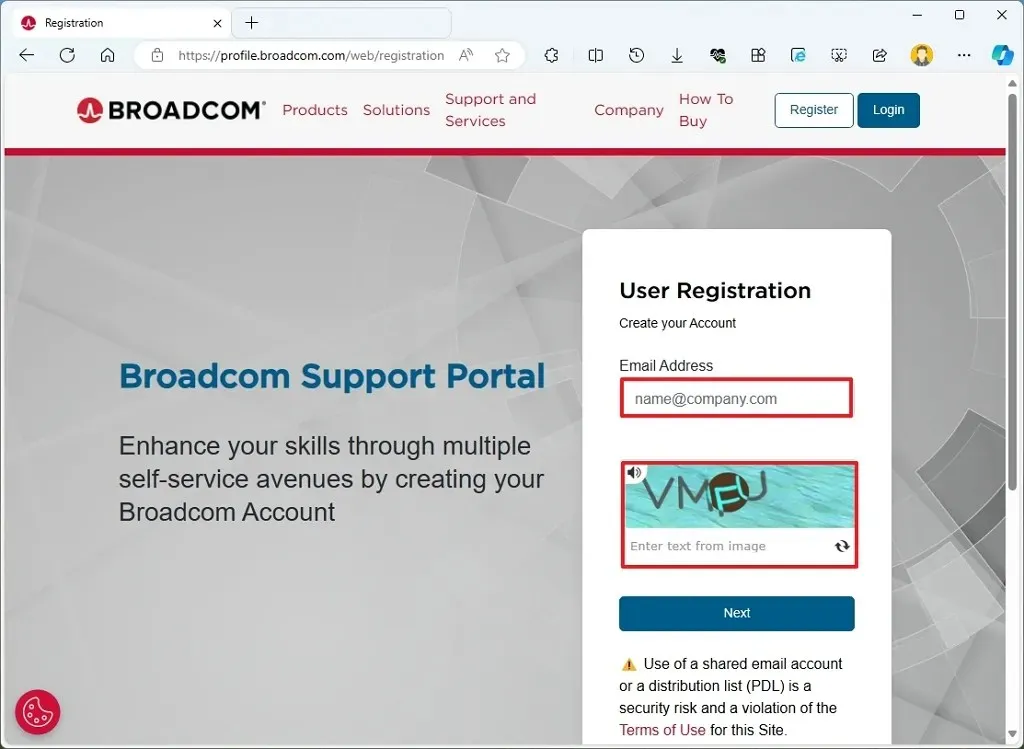
-
Kliknij przycisk Dalej .
-
Potwierdź kod weryfikacyjny.
-
Kliknij przycisk „Sprawdź i kontynuuj” .
-
Uzupełnij wymagane informacje.

-
Kliknij przycisk Utwórz konto .
-
Kliknij przycisk „Zrobię to później” .
-
Otwórz menu Oprogramowanie , wybierz VMware Cloud Foundation i kliknij Moje pliki do pobrania .
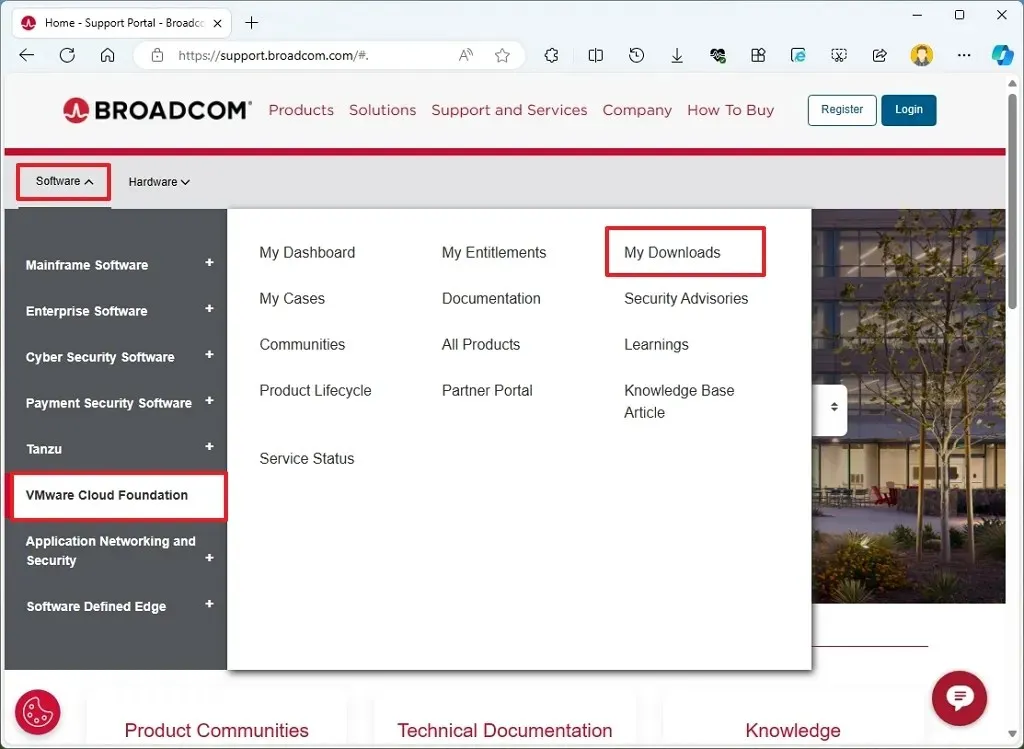
-
Kliknij VMware Workstation Pro po prawej stronie.
-
Kliknij opcję „VMware Workstation Pro 17.0 do użytku osobistego (Windows)” .
-
Kliknij najnowszą dostępną wersję, na przykład 17.5.2.
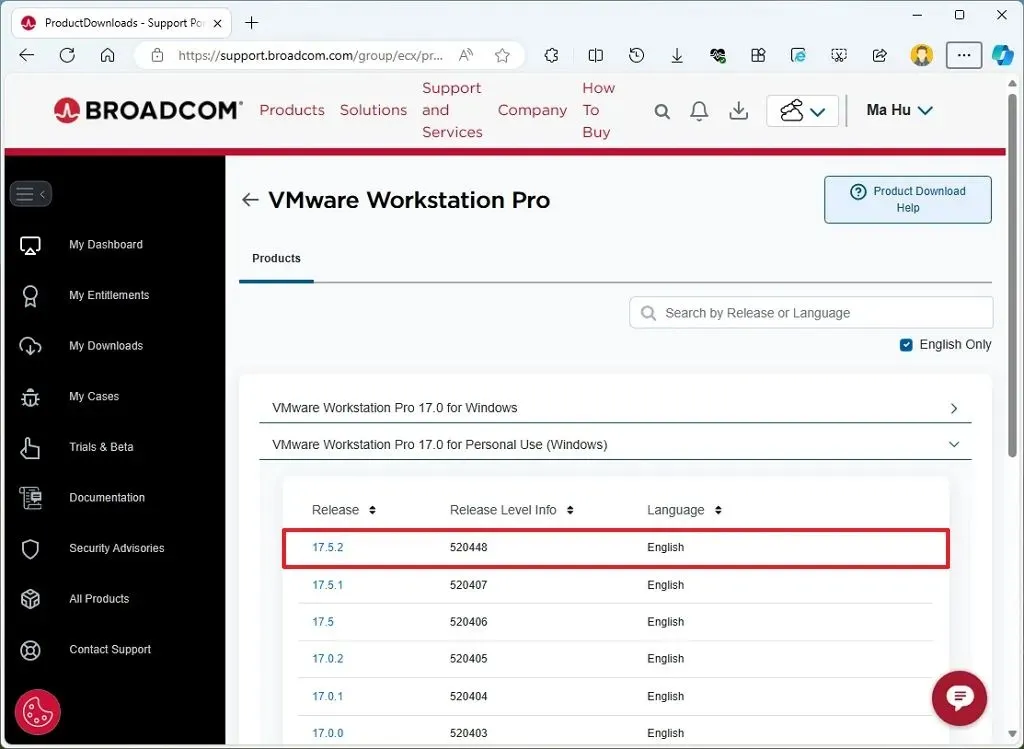
-
Zaznacz opcję „Zgadzam się”, aby umożliwić pobranie instalatora.
-
Kliknij przycisk Pobierz .

-
Kliknij przycisk Tak .
-
Kliknij przycisk Prześlij , aby ukończyć weryfikację zgodności handlowej.
-
Kliknij ponownie przycisk Pobierz (jeśli ma to zastosowanie).
Po wykonaniu kroków i wykonaniu protokołu instalator VMware pobierze go na Twój komputer.
Zainstaluj VMware Workstation Pro w systemie Windows
Aby zainstalować VMware Workstation Pro w systemie Windows 11 lub 10, wykonaj następujące kroki:
-
Otwórz Eksplorator plików .
-
Otwórz lokalizację instalatora.
-
Kliknij dwukrotnie pełny plik wykonywalny VMware Workstation.
-
Kliknij przycisk Dalej .
-
Zaznacz opcję Akceptuję .
-
Kliknij przycisk Dalej .
-
Zaznacz opcję „Ulepszony sterownik klawiatury” .

-
Zaznacz opcję „Dodaj narzędzia konsoli VMware Workstation do systemowej PATH” .
-
Kliknij przycisk Dalej .
-
(Opcjonalnie) Zaznacz opcję „Sprawdź dostępność aktualizacji produktu przy uruchomieniu” .
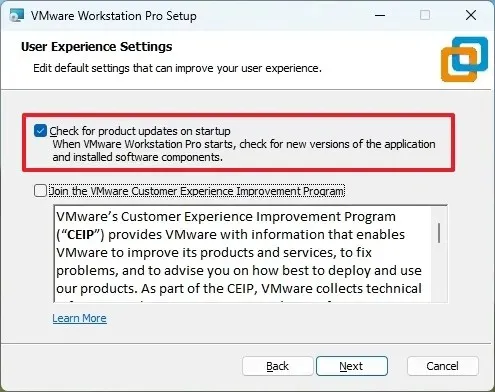
-
(Opcjonalnie) Wyczyść opcję „Dołącz do programu poprawy jakości obsługi klienta VMware” .
-
Kliknij przycisk Dalej .
-
Sprawdź opcję Pulpit .
-
Zaznacz opcję „Folder programów menu Sart” .
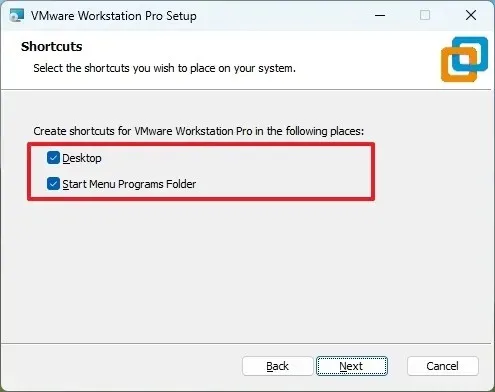
-
Kliknij przycisk Dalej .
-
Kliknij przycisk Instaluj .
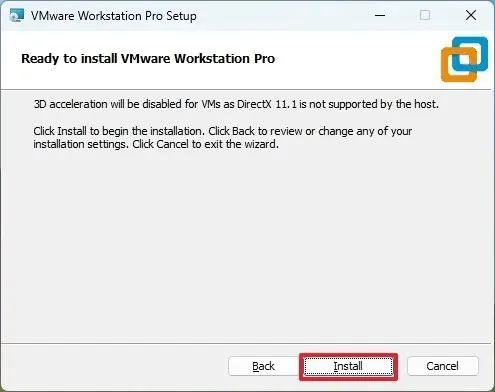
-
Kliknij przycisk Zakończ .
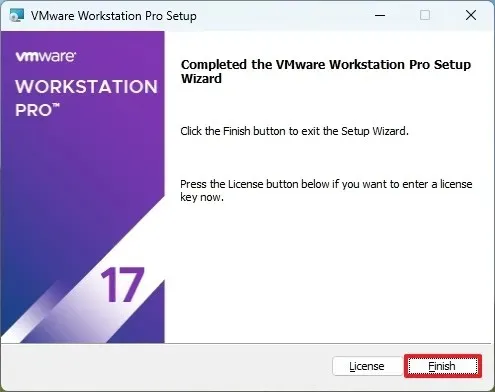 Krótka uwaga: ponieważ aplikacja jest teraz bezpłatna, nie musisz wprowadzać klucza produktu.
Krótka uwaga: ponieważ aplikacja jest teraz bezpłatna, nie musisz wprowadzać klucza produktu. -
Kliknij przycisk Tak , aby ponownie uruchomić komputer.
-
Wybierz opcję „Użyj VMware Workstation 17 do użytku osobistego” .
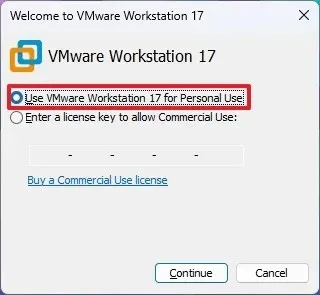
-
Kliknij przycisk Kontynuuj .
-
Kliknij przycisk Zakończ .
Po wykonaniu tych kroków komputer uruchomi się ponownie, aby zakończyć instalację, po czym będzie można rozpocząć tworzenie maszyn wirtualnych dla systemów Windows 11, 10, Linux i innych systemów operacyjnych.
W ramach wymagań sprzętowych i programowych, aby zainstalować Workstation Pro, komputer musi posiadać system Windows 10 lub 11, kompatybilny wielordzeniowy 64-bitowy (x86) procesor 1,3 GHz lub wyższy, 4 GB pamięci RAM (wyższy lepszy), i 1,2 GB przestrzeni dyskowej.
Ponadto dobrym pomysłem jest tworzenie i przechowywanie maszyn wirtualnych na dyskach dodatkowych, a nie na głównym dysku systemowym, aby zapobiec wpływowi na wydajność.
Zaleca się wyłączenie funkcji Hyper-V w systemie Windows 11 (lub 10), ponieważ może to powodować problemy i konflikty z VMware Workstation Pro. Co więcej, najlepiej byłoby mieć tylko jeden Hypervisor zainstalowany na swoim komputerze.
Na koniec upewnij się, że przed instalacją masz włączoną wirtualizację sprzętu w BIOS/UEFI.
Jeśli wcześniej posiadałeś wersję VMware Player, wystarczy odinstalować aplikację i zainstalować wersję Pro.
Jakiego Hypervisora wirtualizacji używasz? Czy masz jakieś pytania? Daj mi znać w komentarzach.



Dodaj komentarz