Jak pobrać i zainstalować sterowniki drukarki ręcznie w systemie Windows
W tym przewodniku skupimy się na ręcznym pobieraniu i instalowaniu sterowników drukarki na komputerze z systemem Windows 11. Ekosystem Windows jest na tyle kompetentny, że automatycznie znajduje i instaluje wszelkie aktualizacje sterowników, chyba że zostanie do tego ograniczony. Z tego powodu aktualizacje sterowników są teraz dostępne w ramach aktualizacji systemu Windows zamiast w Menedżerze urządzeń.
Jednak użytkownicy narzekają, że nie otrzymują żadnych aktualizacji dla innego sprzętu, np. drukarek, skanerów itp. Cóż, taki scenariusz ma miejsce tylko wtedy, gdy użytkownicy nadal korzystają ze starych drukarek, skanerów lub innego sprzętu. Ręczna instalacja jest wymagana również w przypadkach, gdy aktualizacje zawierają błędy lub nie są kompatybilne z najnowszymi zmianami w systemie operacyjnym Windows.
Dlaczego aktualizacje sterowników są ważne?
Sterowniki odgrywają ważną rolę w komunikowaniu tego, co chcemy zrobić w naszym systemie operacyjnym. Każde nasze zadanie jest realizowane poprzez sterownik urządzenia. Pomimo tego, że jest to ważne, wielu z nas nadal korzysta z przestarzałego sterownika urządzenia, przez co od czasu do czasu napotykają różne problemy. Aktualizowanie sterowników jest trudnym zadaniem, ale powinniśmy dołożyć wszelkich starań, aby to osiągnąć.
Jak zainstalować sterowniki urządzeń za pomocą opcjonalnych aktualizacji w systemie Windows 10
Znajdź i pobierz sterowniki drukarki w systemie Windows 11
Ręczna instalacja dowolnego sterownika nie jest łatwym zadaniem, ponieważ wymaga dużo wysiłku i czasu. Jeśli jednak nie możesz używać drukarki na komputerze z systemem Windows 11, zastosuj te obejścia i sprawdź, czy rozwiązują problem.
- Pobierz i zainstaluj sterowniki drukarki za pomocą opcjonalnych aktualizacji
- Ręcznie pobierz plik instalacyjny i zainstaluj go na swoim urządzeniu
- Użyj Menedżera urządzeń, aby ręcznie zainstalować sterowniki drukarki
1] Aktualizuj sterowniki drukarki – aktualizacje opcjonalne
Jeśli nie sprawdziłeś dostępności aktualizacji drukarki za pomocą aktualizacji systemu Windows, zrób to najpierw. Oto jak wykonać to zadanie –
- Najpierw kliknij ikonę Windows.
- Po uruchomieniu menu Start naciśnij ikonę koła zębatego, tj. Ustawienia .
- Na stronie Ustawienia kliknij opcję Windows Update w lewym okienku.
- Przejdź do prawego panelu i kliknij opcję „ Sprawdź dostępność aktualizacji ”.
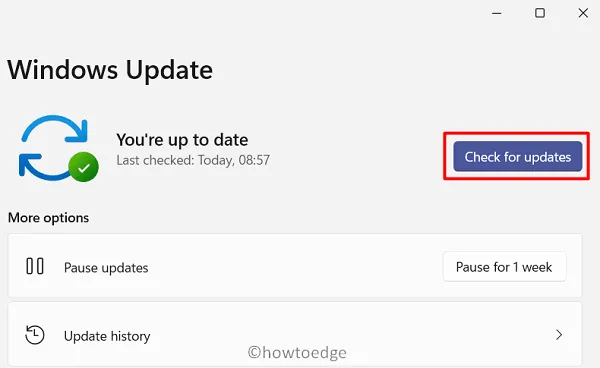
System połączy się z serwerami Microsoftu i sprawdzi, czy dostępna jest aktualizacja sterowników drukarki. Jeśli znajdzie jakąkolwiek aktualizację, stanie się ona dostępna w aktualizacjach opcjonalnych.
- Kliknij link – Aktualizacje opcjonalne.
- Zaznaczając wszystkie pola wyboru, kliknij Pobierz i zainstaluj .
2] Za pomocą ustawień systemu Windows
Aktualizacje systemu Windows stały się obecnie zjawiskiem dość regularnym. Aby poradzić sobie z najnowszymi zmianami w systemie operacyjnym, należy na bieżąco aktualizować wszystkie sterowniki. Producenci drukarek co jakiś czas udostępniają także nowe łatki do istniejących sterowników. Wszystko, czego potrzebujesz, to odwiedzić oficjalną stronę i pobrać stamtąd najnowszą aktualizację łatki.
Po pobraniu wymaganego pliku instalacyjnego kliknij go dwukrotnie, aby zakończyć instalację. Ta metoda jest najprostszą ze wszystkich trzech metod omówionych w tym artykule.
3] Ręcznie zainstaluj sterowniki drukarki za pomocą Menedżera urządzeń
Nie tak dawno temu użytkownicy wyszukują aktualizacje sterowników za pośrednictwem Menedżera urządzeń. Chociaż funkcja wyszukiwania online została obecnie wycofana przez firmę Microsoft, można jej użyć do ręcznego zainstalowania aktualizacji sterowników. Oto jak znaleźć i zainstalować sterowniki drukarki za pomocą Menedżera urządzeń –
- Naciśnij „ Win + X ” i wybierz Menedżera urządzeń.
- Kliknij „>” po lewej stronie opcji Drukarki, aby rozwinąć tę sekcję.
- Kliknij prawym przyciskiem myszy dostępną drukarkę i naciśnij Aktualizuj sterownik .
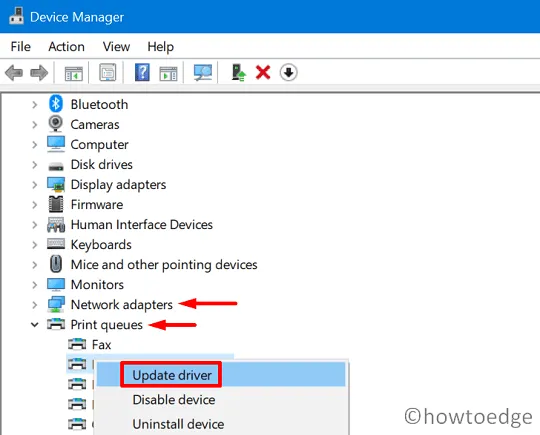
- Na kolejnym ekranie kliknij – Przeglądaj mój komputer w poszukiwaniu sterownika.
- Przejdź do folderu, do którego pobrałeś plik konfiguracyjny drukarki.
- Wybierz ten plik i naciśnij OK , aby rozpocząć jego instalację.
Po pomyślnej aktualizacji sterowników drukarki zamknij wszystkie otwarte systemy Windows i uruchom ponownie urządzenie.
Jak dodać drukarkę do mojego urządzenia?
Jeśli nie wiesz, jak dodać drukarkę do swojego komputera, wykonaj poniższe proste kroki –
- Kliknij prawym przyciskiem myszy menu Start , aby uruchomić menu zasilania i wybierz Ustawienia .
- Kliknij „ Bluetooth i urządzenia ” w lewym panelu.
- Na prawym panelu znajdziesz opcję – „ Drukarki i skanery ”.
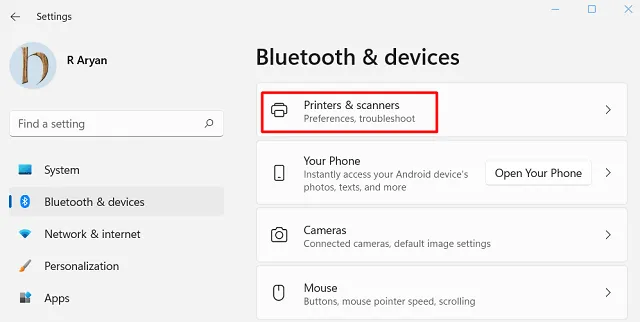
- Cóż, kliknij na to, a następnie naciśnij przycisk – „Dodaj urządzenie” .
System natychmiast rozpoczyna wyszukiwanie podłączonej do niego drukarki lub skanera. Jeżeli nie znajdzie automatycznie drukarki lub skanera, wybierz opcję – „ Dodaj ręcznie ”.
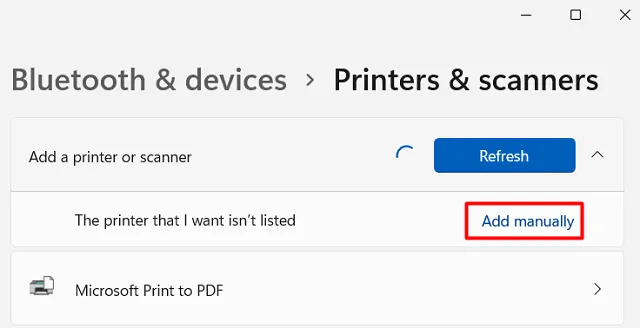
- Następnie pojawi się wyskakujące okienko wyświetlające pięć różnych opcji.
- Wybierz ostatnią opcję, czyli „Dodaj drukarkę lokalną lub drukarkę sieciową z ustawieniami ręcznymi”.
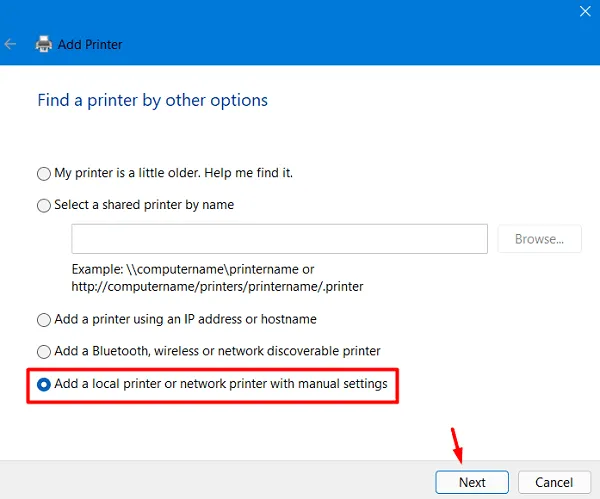
- Kliknij Dalej , a następnie „Utwórz nowy port” w sekcji „Wybierz port drukarki”.
- Z rozwijanego menu wybierz „ Typ portu ”. Zalecamy wybranie opcji – „Standardowy port TCP/IP”.
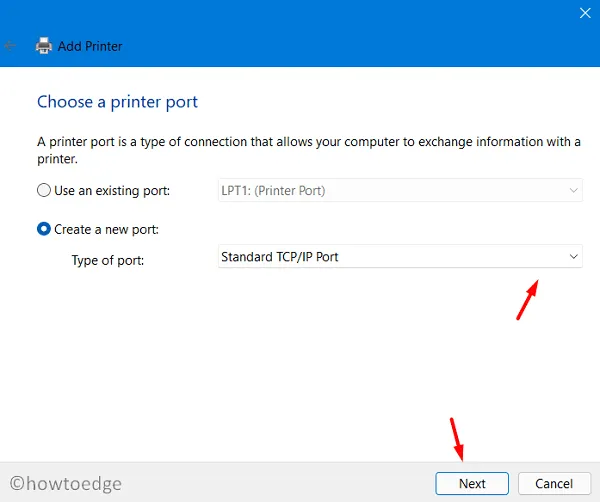
- Kliknij ponownie Dalej . Wpisz adres IP, a następnie nazwę portu.
- Pamiętaj, aby odznaczyć pole o następującej treści –
- Wyślij zapytanie do drukarki i automatycznie wybierz sterownik, którego chcesz użyć.
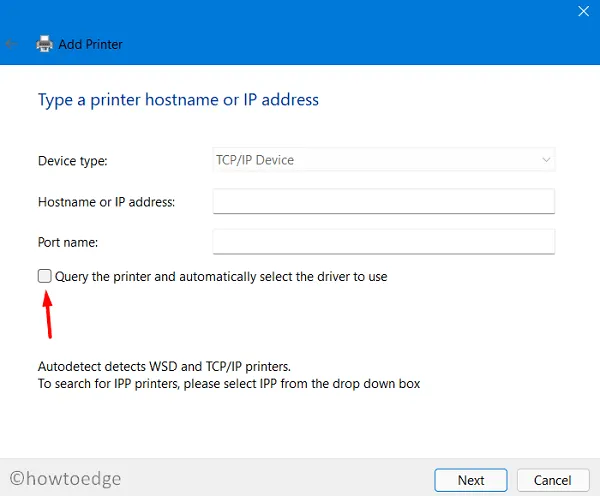
- Kliknij ponownie przycisk Dalej i tym razem wybierz dysk twardy, na którym chcesz zainstalować sterowniki drukarki.
- Idąc dalej, wybierz folder, w którym chcesz zainstalować plik sterownika drukarki.
- Wyszukaj folder „ Drukarka ”, do którego wcześniej wyodrębniono pliki sterownika.
- Następnie wybierz plik „ .inf ”. Plik ten zawiera wszystkie informacje dotyczące instalacji drukarek w systemie operacyjnym Windows.
- Teraz postępuj zgodnie z instrukcjami wyświetlanymi na ekranie, aby dokończyć pozostałą konfigurację.
- Na koniec pojawi się okno Udostępnianie drukarki, wyświetlające dwie opcje. Wybierz pierwszą opcję, tj. „Nie udostępniaj tej drukarki”.
- Kliknij Dalej, a pojawi się następujący komunikat – Pomyślnie dodałeś swoją drukarkę.
- Kliknij Zakończ i uruchom ponownie komputer.
Mam nadzieję, że ten samouczek pomoże Ci znaleźć i ręcznie zainstalować sterowniki drukarki na komputerze.
Dodaj komentarz