Jak pobrać i zainstalować system operacyjny Atlas w systemie Windows 11
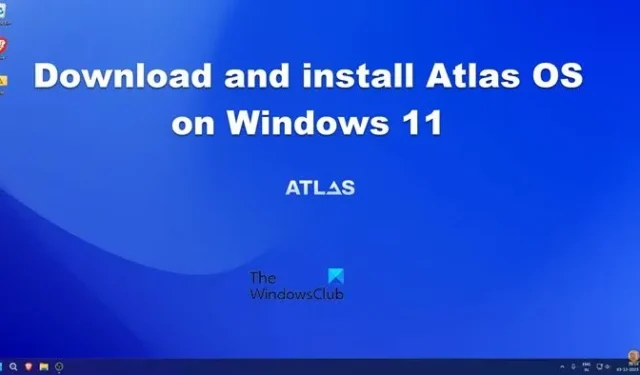
Atlas OS to wersja systemu operacyjnego Windows dla graczy, która zapewnia wysoką wydajność gier, usuwając wszelkie negatywne czynniki obecne w zwykłej wersji. Jest to niezwykle korzystne dla użytkowników, którzy chcą korzystać z najnowszych i najlepszych rozwiązań firmy Microsoft na gorszym komputerze. W tym poście zobaczymy, jak łatwo pobrać i zainstalować Atlas OS na Windows 11.
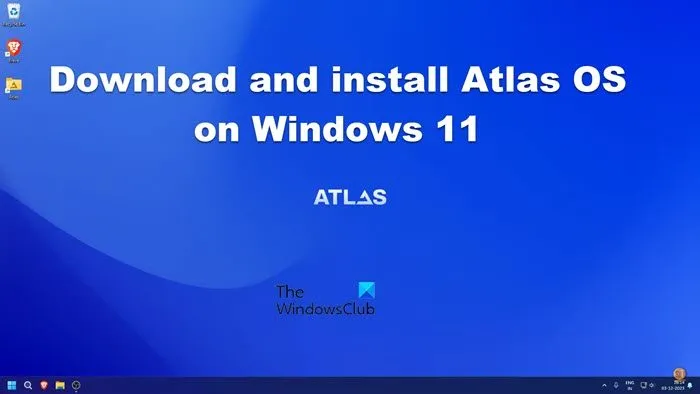
Co to jest system operacyjny Atlas?
Atlas OS to projekt typu open source, który zapewnia równe wrażenia z gry, zmniejsza opóźnienia i opóźnienia oraz chroni prywatność użytkowników. Jest to modyfikacja systemu Windows przeznaczona dla graczy, usuwająca preinstalowane aplikacje i poprawiająca wydajność poprzez wyłączenie niepotrzebnych funkcji. Jest bezpieczny i lekki. Możesz pobrać i zainstalować go na swoim komputerze. Należy pamiętać, że obecnie Atlas obsługuje obecnie tylko systemy Windows 10 22H2 i Windows 11 23H2.
Pobierz i zainstaluj Atlas OS w systemie Windows 11
Ponieważ Atlas jest oddzielnym systemem operacyjnym, a nie dodatkiem do bieżącego systemu operacyjnego, powinniśmy przeprowadzić czystą instalację. Zanim to zrobimy, użyj MiniTool ShadowMaker lub Veeam Agent , aby wykonać kopię zapasową komputera. Pobierz także kopię offline sterownika sieciowego i zapisz ją gdzieś. Być może będziemy musieli z nich skorzystać, jeśli nie zostaną one zainstalowane automatycznie podczas instalacji Atlas OS. Możesz przejść do strony producenta, aby pobrać wymagane sterowniki . Po zakończeniu możemy przystąpić do instalacji.
Jeśli chcesz pobrać i zainstalować Atlas OS w systemie Windows 11, wykonaj czynności wymienione poniżej.
- Pobierz plik ISO systemu Windows
- Pobierz Atlas OS
- Utwórz bootowalną pamięć USB
- Zmień kolejność rozruchu i zainstaluj system Windows
- Zainstaluj system operacyjny Atlas
Porozmawiajmy o nich szczegółowo.
1] Pobierz plik ISO systemu Windows 11
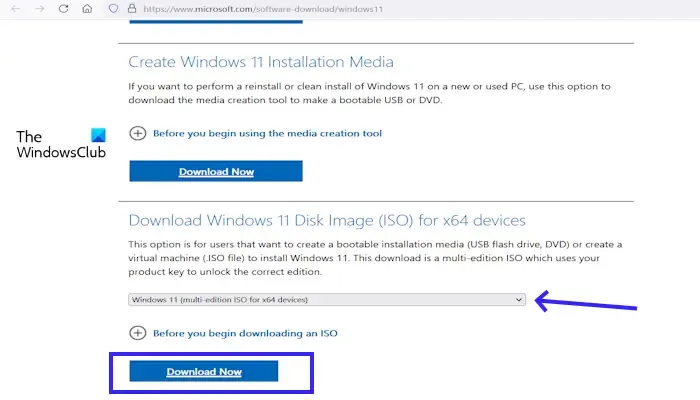
Musimy pobrać i zachować plik ISO systemu Windows 11 w preferowanym języku. Więc śmiało pobierz plik ISO dla Windows 11 . Jeśli wolisz system Windows 10, możesz również zainstalować jego plik ISO.
2] Pobierz Atlas OS
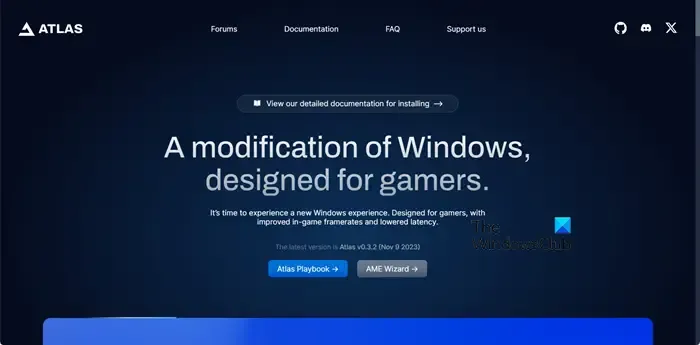
Jak wspomniano wcześniej, Atlas jest projektem typu open source, dlatego możemy go pobrać za darmo z ich oficjalnej strony internetowej. Otwórz przeglądarkę, przejdź do atlasos.net, przewiń w dół i kliknij Atlas Playbook i AME Wizard. Rozpocznie się pobieranie odpowiednich plików ISO.
3] Utwórz bootowalną pamięć USB

Aby zainstalować system Windows 11, musimy utworzyć rozruchowy dysk USB, który umożliwi uruchomienie naszego systemu przy użyciu systemu Windows 11 ISO. Podłącz więc pamięć USB do komputera, a następnie pobierz i otwórz Rufus . Otwórz Rufusa, wybierz dysk, kliknij przycisk Wybierz obok opcji Boot Selection, przejdź do ścieżki, z której pobierany jest plik ISO systemu Windows 11, i wybierz go. Teraz kliknij Start, pojawi się okno dialogowe Środowisko użytkownika systemu Windows, musisz wybrać Usuń wymagania dotyczące 4 GB + RAM, Bezpiecznego rozruchu i TPM 2.0 oraz Usuń wymagania dotyczące internetowego konta Microsoft, jeśli instalujesz na nieobsługiwanym komputerze. Na koniec uruchomi się i utworzy dysk rozruchowy. Ostatnim krokiem powinno być skopiowanie i wklejenie pliku Atlas ZIP, o którego pobranie poprosiliśmy wcześniej, na tę samą pamięć USB.
4] Zmień kolejność rozruchu i zainstaluj system Windows 11
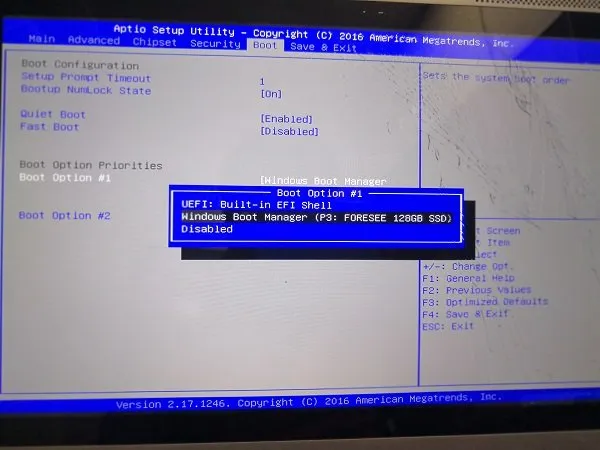
Teraz, gdy mamy rozruchowy dysk USB, musimy zmienić kolejność rozruchu , tak aby nasza maszyna uruchamiała się z USB .
Na koniec wykonaj standardową instalację systemu Windows 11. Podłącz pendrive do komputera, na którym chcesz zainstalować Atlas, a następnie postępuj zgodnie z instrukcjami wyświetlanymi na ekranie, aby zainstalować system operacyjny. Musisz jednak utworzyć konto lokalne, a nie konto Microsoft, jeśli wybrałeś te dwie opcje, o których wspominaliśmy wcześniej, aby zainstalować system operacyjny na nieobsługiwanym komputerze. Nie łącz się także z Internetem podczas instalacji, ponieważ nie chcemy, aby jakikolwiek sterownik był aktualizowany automatycznie.
5] Zainstaluj system operacyjny Atlas
Po instalacji systemu Windows 11 przystąpimy do instalacji Atlas OS. Skopiuj pliki Atlas Playbook i AME Wizard ZIP z napędu USB na komputer.

Najpierw wyodrębnij Atlas Playbook, po zakończeniu otwórz wyodrębniony folder i uruchom opcję Wyłącz automatyczną instalację sterownika. Jeśli pojawi się monit z prośbą o potwierdzenie działania, kliknij Tak i zezwól na wprowadzenie zmian w rejestrze.
Teraz wyodrębnij AME Wizard Beta i uruchom obecne tam narzędzie AME Wizard Beta. Po otwarciu narzędzia kliknij Przeciągnij. apbx, aby załadować Playbook, przejdź do lokalizacji Atlas Playbook i wybierz stamtąd plik .apbx . Jeśli zostanie wyświetlony monit Niezweryfikowany podręcznik, kliknij Rozumiem > Uruchom akcje > Otwórz zabezpieczenia systemu Windows, a następnie wyłącz wszystkie opcje zabezpieczeń.
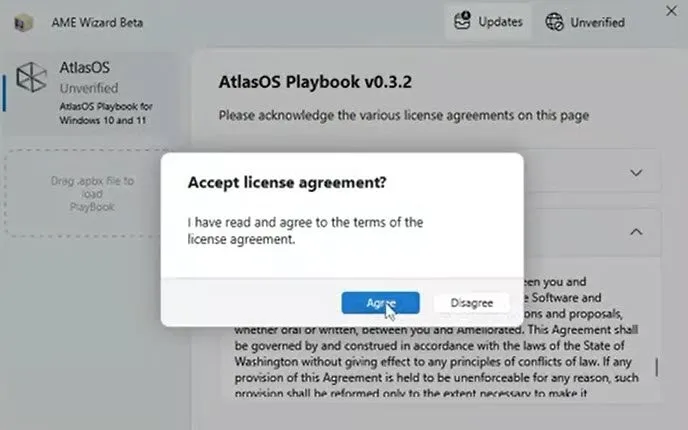
Po wyłączeniu zabezpieczeń systemu Windows wróć do kreatora AME i kliknij Dalej. Sprawdzi wszystko, ale wyświetli ostrzeżenie, że Internet nie jest podłączony, więc połącz się z Internetem i kliknij Sprawdź ponownie. Klikaj Dalej, aż dotrzemy do opcji Konfiguruj. Tam musisz pozostawić zaznaczone zalecane opcje i naciskać Dalej. Po zakończeniu konfiguracji kliknij Dalej i poczekaj, aż Atlas OS pozbędzie się wszystkich niepotrzebnych usług i zainstaluje żądane.
Gdy wszystko zostanie zrobione, otrzymasz czystą kartę o nazwie Atlas OS, bez żadnych preinstalowanych zbędnych i niepotrzebnych usług. Nadal będziesz mieć przeglądarkę i sklep Microsoft Store, aby pobrać wymagane aplikacje.
Jak zainstalować Atlas OS w Windows 11?
Aby zainstalować Atlas OS, musimy najpierw zainstalować nową kopię systemu Windows 11. Następnie pobierz wymagane pliki ZIP, rozpakuj je i uruchom, aby wprowadzić wymagane zmiany, jak opisano w tym przewodniku.
Czy mogę zainstalować system operacyjny Atlas OS bez utraty danych?
Instalując system Atlas OS, zasadniczo czyścisz komputer i instalujesz nową wersję systemu Windows. Oznacza to, że Twoje pliki mogą zostać usunięte podczas procesu instalacji. Dlatego przed kontynuowaniem instalacji wykonaj kopię zapasową danych.



Dodaj komentarz