Jak pobrać i skonfigurować DaVinci Resolve w systemie Linux
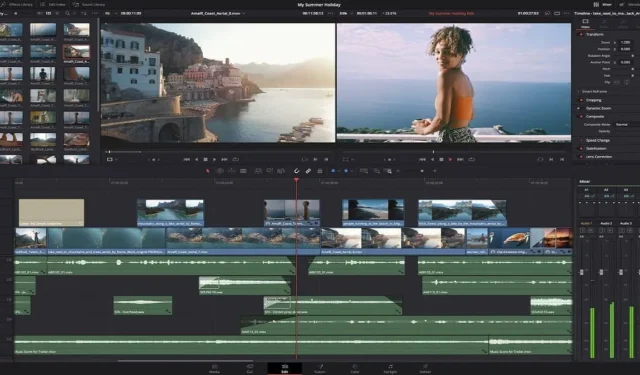
Jeśli jesteś twórcą treści, zwłaszcza edytorem wideo, słyszałeś o DaVinci Resolve. Szybko stało się popularnym oprogramowaniem kreatywnym wśród twórców Linuksa. Ponieważ oprogramowanie obsługuje platformę Linux, możesz pobrać DaVinci Resolve w systemie Linux i zainstalować go bez konieczności przeskakiwania przez wiele obręczy.
Wymagania systemowe DaVinci Resolve
Zanim cokolwiek pobierzesz, upewnij się, że Twoje urządzenie obsługuje DaVinci Resolve. Ponieważ jest przeznaczony do profesjonalnego tworzenia i edytowania wideo na najwyższym poziomie, nie jest kompatybilny z Twoimi codziennymi urządzeniami. Minimalne wymagania dla Linuksa to:
- 32GB RAMu
- Dyskretny procesor graficzny obsługujący OpenCL 1.2 lub CUDA 11 i posiadający co najmniej 2 GB pamięci VRAM
- Sterownik GPU obsługujący NVIDIA lub AMD
- Blackmagic Design Desktop Video 10.4.1 lub nowszy
- Minimum CentOS 7.3
- Procesor AMD Ryzen 7 lub Intel Core i7
- Szybki dysk SSD (dysk półprzewodnikowy)
Pobierz pliki binarne Linuksa
Przejdź do strony wydania DaVinci Resolve i pobierz najnowszą wersję. W chwili pisania tego tekstu najnowsza wersja to wersja 18. Możesz jednak wypróbować wersję beta 18.5. DaVinci Resolve występuje w dwóch wersjach: bezpłatnej i płatnej. Wybierz i pobierz pliki binarne systemu Linux i zapisz je w folderze pobierania.
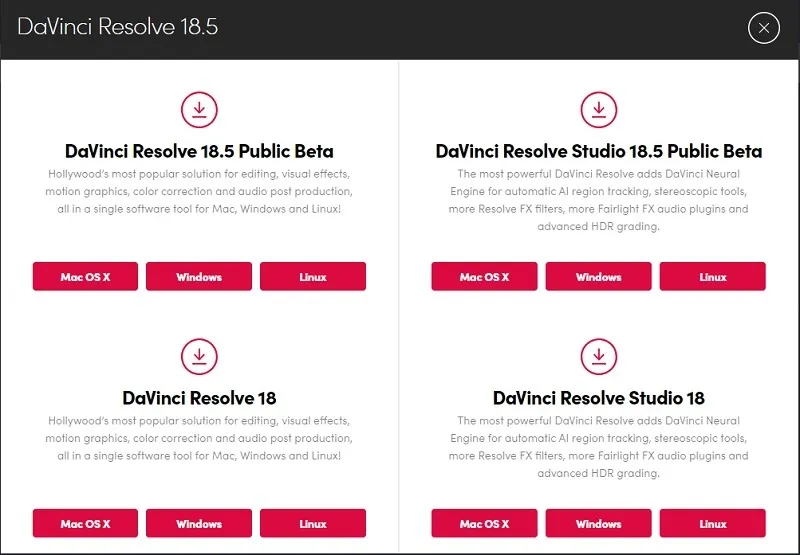
Aby pobrać pliki binarne, musisz wypełnić formularz rejestracyjny. Jest to wymagane zarówno w przypadku wersji darmowej, jak i premium.
Zainstaluj wymagane sterowniki
DaVinci Resolve w dużym stopniu zależy od przetwarzania GPU. Jeśli masz najnowszą jednostkę APU firmy Intel lub AMD, zintegrowana karta graficzna może obsługiwać DaVinci Resolve na Twoim urządzeniu. W większości przypadków do uruchomienia tego oprogramowania potrzebny jest procesor graficzny Nvidia. Zainstaluj najnowsze sterowniki Nvidia i CUDA dla swojego procesora graficznego Nvidia na komputerze z systemem Linux.
Zainstaluj najnowszy sterownik Nvidia w systemie Ubuntu
W przypadku dystrybucji opartych na systemie Ubuntu instalacja sterowników GPU jest bardzo łatwa. Uruchom te polecenia, aby ponownie uruchomić komputer, aby zainstalować procesor graficzny Nvidia.
sudo apt search nvidia-driver
sudo apt update && sudo apt upgradesudo apt install [driver_name]
Zainstaluj najnowszy sterownik Nvidia w Debianie
W przypadku dystrybucji opartych na Debianie musisz zrobić coś więcej niż uruchamiać niektóre polecenia. Otwórz plik „/etc/apt/sources.list”:
sudo nano /etc/apt/sources.list
Dodaj tę linię do pliku „sources.list”. Jeśli już istnieje, dołącz komponent contribi non-free.
deb http://deb.debian.org/debian/ bullseye main contrib non-free
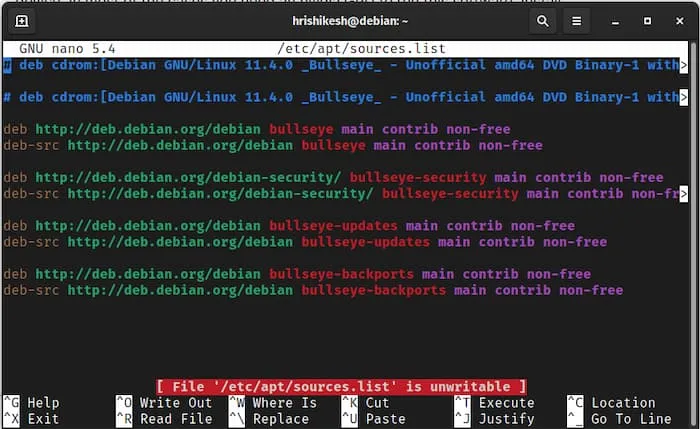
Zapisz ten plik i wyjdź. Uruchom następujące polecenie w swoim terminalu, aby zainstalować sterownik Nvidia.
sudo apt updatesudo apt install nvidia-driver firmware-misc-nonfree
Aby zainstalować Cudę, wystarczy uruchomić tylko jedno polecenie:
sudo apt install nvidia-cuda-dev nvidia-cuda-toolkit
Po instalacji uruchom ponownie urządzenie, aby zmiany zaczęły obowiązywać.
sudo systemctl reboot
Zainstaluj najnowszy sterownik Nvidia w Fedorze
Aby zainstalować sterownik Nvidia w Fedorze Linux, musisz najpierw włączyć repozytorium RPM fusion.
sudo dnf update
sudo dnf install https://download1.rpmfusion.org/free/fedora/rpmfusion-free-release-$(rpm -E %fedora).noarch.rpm
https://download1.rpmfusion.org/nonfree/fedora/rpmfusion-nonfree-release-$(rpm -E %fedora).noarch.rpm
Wykryj procesor graficzny Nvidia i zainstaluj wymagane sterowniki.
lspci | grep VGA
sudo dnf install akmod-nvidia
Po instalacji uruchom ponownie komputer i gotowe.
sudo reboot
Zbuduj pakiet Deb
Kompilacja DaVinci Resolve Linux została wydana do działania w CentOS, dystrybucji należącej do RedHat. Dlatego jeśli używasz Fedory lub innej dystrybucji RedHat , nie musisz wykonywać kroku budowania.
Użytkownicy Fedory muszą rozpakować pobrany plik i dwukrotnie kliknąć instalator. Automatycznie instaluje i konfiguruje wszystkie pliki.
W przypadku dystrybucji opartych na Debianie i Ubuntu należy przekonwertować plik DaVinci Resolve. uruchom plik w a. plik deb.
- Aby ta konwersja była możliwa, pobierz i rozpakuj skrypt MakeResolveDeb .
- Utwórz folder i skopiuj do niego skrypt DaVinci Resolve Installer i MakeResolveDeb.
- Przed konwersją zainstaluj niektóre wymagane zależności, aby bezbłędnie zbudować i uruchomić DaVinci Resolve.
sudo apt install libssl1.1 ocl-icd-opencl-dev fakeroot xorriso
- Uruchom następujące polecenie, aby przekonwertować plik. uruchom plik do a. deb, zakładając, że umieścisz zarówno script, jak i . uruchom instalator w tym samym folderze.
./makeresolvedeb*.sh DaVinci_Resolve_*_Linux.run
Jest to dość intensywny proces, więc daj swojej maszynie trochę czasu na wyodrębnienie i zbudowanie. pakiet deb dla Ciebie. Po zakończeniu zostaniesz powitany. plik deb gotowy do zainstalowania.
Instalowanie pakietu Deb
Instalowanie deb jest naprawdę łatwy w pochodnych Debianie i Ubuntu. Uruchom to polecenie, aby zainstalować pakiet:
sudo dpkg -i <.deb file name>
Jeśli to polecenie działa bez żadnych błędów, możesz zobaczyć ikonę DaVinci Resolve w siatce aplikacji. Otwórz aplikację, a zobaczysz ekran powitalny, jak na poniższym obrazku.
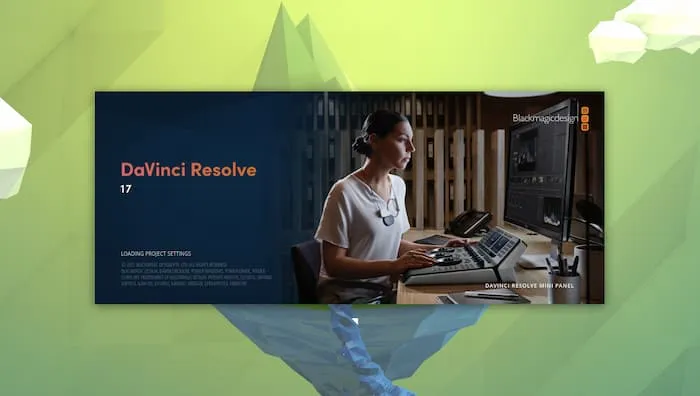
DaVinci Resolve Darmowe vs. płatne
Darmowa wersja DaVinci Resolve zawiera wszystkie podstawowe funkcje potrzebne do edycji wideo, tworzenia ruchomej grafiki, poprawiania kolorów i edycji dźwięków.
Wraz z wersją bezpłatną, wersja studyjna DaVinci Resolve (płatna) dodaje funkcje, takie jak silnik neuronowy, stereoskopowe narzędzia 3D, dziesiątki dodatkowych filtrów Resolve FX i wtyczki audio Fairlight FX, a także zaawansowane gradacje HDR i zakresy HDR.
Wszystkie funkcje studia są wymagane, jeśli pracujesz nad dużym projektem, takim jak kręcenie filmów i filmów dokumentalnych. Aby tworzyć proste filmy z YouTube, dla większości użytkowników wystarczy darmowa wersja.
Jeśli kupisz jakiekolwiek gadżety Blackmagic, otrzymasz wersję studyjną bezpłatnie. Jeśli jesteś profesjonalnym montażystą wideo, rozważ zakup gadżetów, których możesz potrzebować.
Transkodowanie wideo do użycia w Davinci Resolve
W darmowej wersji DaVinci Resolve kodek H264 nie jest obsługiwany. Jeśli nagrywasz wideo przy użyciu tego kodeka, musisz transkodować wideo do innego formatu obsługiwanego przez DaVinci Resolve. Do transkodowania naszego wideo używamy FFmpeg.
FFmpeg to bardzo potężna biblioteka do transkodowania i przetwarzania wideo i ma wiele opcji dostosowywania. Możesz przeczytać dokumentację , aby dostosować FFmpeg . Aby zainstalować go na swoim urządzeniu, uruchom następujące polecenie:
sudo apt updatesudo apt install ffmpeg
Aby edytować wideo w DaVinci Resolve, musisz je przekonwertować na. format mov.
ffmpeg -i input.mp4 -vcodec dnxhd -acodec pcm_s16le -s 1920x1080 -r 30000/1001 -b:v 36M -pix_fmt yuv422p -f mov output.mov
W powyższym poleceniu zakłada się, że plik wejściowy to „input.mp4”, a nazwa pliku wyjściowego to „output.mov”. Możesz zmienić nazwy zgodnie z własnymi preferencjami.
Przekonwertować na. mkv do. mp4, uruchom następujące polecenie.
ffmpeg -i input.mkv -map 0:0 -map 0:1 -map 0:2 -vcodec dnxhd -acodec:0 pcm_s16le -acodec:1 pcm_s16le -s 1920x1080 -r 30000/1001 -b:v 36M -pix_fmt yuv422p -f mov output.mov
Skonfiguruj OBS Studio dla Davinci Resolve
Jeśli chcesz edytować nagrania ekranu za pomocą DaVinci Resolve i nie chcesz transkodować nagranego pliku za każdym razem, gdy chcesz edytować, musisz zmienić niektóre ustawienia w aplikacji OBS .
W ustawieniach OBS przejdź do opcji „wyjście” i zmień tryb wyjściowy na zaawansowany.
Przejdź do zakładki nagrywania i zmień typ wyjścia na niestandardową opcję wyjścia (FFmpeg). Wybierz „MOV” jako format kontenera i „mpeg4” jako koder wideo. W opcji kodera audio wybierz opcję „pcm_s16le”. Możesz zapoznać się z poniższymi ustawieniami i odpowiednio wprowadzić zmiany w swoim oprogramowaniu OBS.

Zapisz ustawienia i uruchom ponownie oprogramowanie OBS. Możesz sprawdzić, czy ustawienia działają, czy nie, nagrywając krótki klip i importując go do oprogramowania DaVinci Resolve.
Transkoduj do przesyłania online i oszczędzaj miejsce
Możesz zobaczyć, że kiedy transkodujemy pliki do edycji w DaVinci Resolve, rozmiary są bardzo duże – czasami setki gigabajtów. Dlatego edytowanie i przesyłanie wyrenderowanego pliku o wielkości kilkuset gigabajtów zajmuje bardzo dużo czasu. Nawet jeśli chcesz przechowywać pliki na dysku twardym, te rozmiary są bardzo duże w porównaniu do ich długości.
Aby rozwiązać ten problem, używamy FFmpeg do transkodowania i kompresji naszego pliku. Uruchom następujące polecenie w swoim terminalu:
ffmpeg -i input.mov -vf yadif -codec:v libx264 -crf 1 -bf 2 -flags +cgop -pix_fmt yuv420p -codec:a aac -strict -2 -b:a 384k -r:a 48000 -movflags faststart output.mp4
„input.mov” jest twój. mov z DaVinci Resolve, a wyjściem będzie „output.mp4”. plik mp4. Możesz zmienić te nazwy zgodnie z własnymi preferencjami.
Możesz zmienić kompresję i jakość wyjściową, dostosowując -crfflagę. Domyślnie ustawiłem na 1, najwyższą jakość. Możesz ustawić tę flagę do 25, aby uzyskać maksymalną kompresję. Zmniejsza również jakość wideo, gdy -crfjest bardzo wysoka.
Często Zadawane Pytania
Czy DaVinci jest lepszy od Premiera?
Chodzi o osobisty wybór. Jeśli znasz Premier, a Twój obieg pracy związany z edycją obraca się wokół oprogramowania Adobe, lepiej jest używać Premier niż Resolve. Jeśli jesteś nowicjuszem i chcesz nauczyć się DaVinci Resolve, możesz zacząć. Jeśli jesteś właścicielem M1 Mac, DaVinci Resolve działa lepiej na komputerach Apple M1 Mac.
Czy 8 GB RAM wystarczy dla DaVinci Resolve?
Potrzebujesz co najmniej 32 GB pamięci RAM, aby płynnie uruchomić DaVinci Resolve na swoim urządzeniu. Oprócz pamięci RAM potrzebujesz wydajnej karty graficznej z co najmniej 2 GB pamięci VRAM, aby zapewnić płynność pracy. Radzę zainwestować w komputer stacjonarny, a nie w laptopa.
Dlaczego DaVinci Resolve się nie otwiera?
Może to wynikać z kilku przyczyn, takich jak:
- Używanie starszej wersji CentOS lub innej dystrybucji – DaVinci Resolve nie gwarantuje działania na innych dystrybucjach
- Sterownik karty graficznej nie jest zgodny
- Urządzenie nie spełnia minimalnych wymagań
- Korzystanie z wtyczek, które nie są kompatybilne z Linuksem – jeśli używasz wtyczek tylko dla systemu Windows, musisz użyć DaVinci Resolve przez wine
- Problemy z podłączonymi urządzeniami peryferyjnymi USB
- Niewłaściwa instalacja — Zainstaluj ponownie, aby sprawdzić, czy to pomoże
- Korzystanie ze zintegrowanego procesora graficznego w porównaniu z dedykowanym procesorem graficznym
Spróbuj otworzyć program DaVinci Resolve w terminalu, aby sprawdzić, czy występują błędy brakujących bibliotek. Jeśli tak, musisz zainstalować wszystko, czego brakuje, aby oprogramowanie mogło się otworzyć.
Dlaczego program DaVinci Resolve ulega awarii?
Jeśli program DaVinci Resolve ulega awarii podczas użytkowania lub podczas uruchamiania, może to wynikać z tych samych powodów, dla których oprogramowanie może się w ogóle nie otwierać. W większości przypadków jest to niewielki problem z konfiguracją. Na przykład, jeśli zaktualizujesz sterowniki, DaVinci Resolve może nie być jeszcze kompatybilny z nowszymi wersjami.
Ponadto, jeśli używasz DaVinci Resolve w innej dystrybucji, może być konieczne uaktualnienie lub nawet obniżenie niektórych pakietów. Na przykład niektórzy użytkownicy Arch Linux musieli obniżyć wersję pakietu curl i zablokować przyszłe aktualizacje, aby oprogramowanie działało poprawnie. Aby uzyskać pomoc w uzyskaniu odpowiedniej konfiguracji dla swojej dystrybucji, wypróbuj wątek Blackmagic Forum Linux Issues , który zawiera instrukcje instalacji dla systemów Debian, Linux Mint, Ubuntu, Arch Linux, a nawet systemów podwójnego rozruchu.
Zaktualizuj również DaVinci Resolve, jeśli aktualizacja jest dostępna. Znane problemy są regularnie rozwiązywane za pomocą aktualizacji.
Jak zaktualizować DaVinci Resolve?
Aktualizacje są wydawane w celu rozwiązania problemów i dodania funkcji. Sprawdź dostępność aktualizacji, klikając menu „DaVinci Resolve” w lewym górnym rogu. Wybierz „Sprawdź aktualizacje”.
Jeśli aktualizujesz do zupełnie nowej wersji, a nie tylko w ramach tej samej wersji, upewnij się, że wymagania systemowe nie uległy zmianie, w przeciwnym razie możesz napotkać problemy.
Źródło obrazu: Blackmagic Design Media



Dodaj komentarz