Jak pobrać i wyczyścić instalację systemu Windows 11 23H2
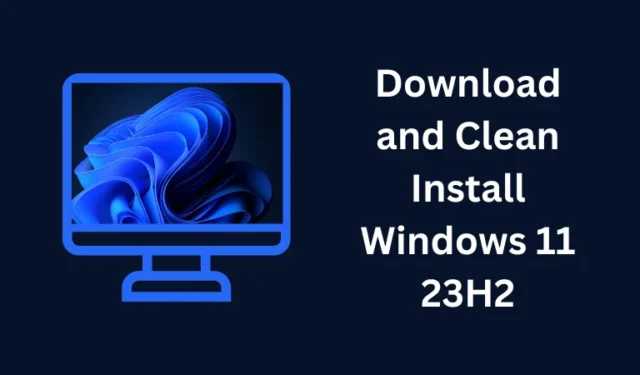
Oczekuje się, że ostateczna i publiczna wersja systemu Windows 11 23h2 zostanie wydana pod koniec września lub na początku października tego roku. Mając to na uwadze, ten artykuł został napisany, aby rzucić okiem na to, jak pobrać i wyczyścić instalację systemu Windows 11 23h2 na komputerze, gdy to samo jest dostępne dla wszystkich.
Istnieją cztery różne sposoby czystej instalacji nowego systemu operacyjnego na komputerze z systemem Windows. Kilka przykładów obejmuje korzystanie z usługi Windows Update (ustawienia lokalne), Asystenta systemu Windows, narzędzia Media Creation Tool i innych. Osobiście wolę pobrać jego oficjalny obraz ISO, sprawić, by można go było uruchomić za pomocą Rufusa, a następnie wyczyścić instalację nowego systemu operacyjnego na moim laptopie/komputerze stacjonarnym.
W tym przewodniku poinformuję Cię o tych podstawowych krokach, jak postępować dalej i wyczyścić instalację systemu Windows 11 23h2 na komputerze. Zaczynajmy.
Dlaczego Czysta instalacja systemu Windows jest preferowanym wyborem?
Należy pamiętać, że system Windows 11 23h2 to jedynie aktualizacja zbiorcza (pakiet aktywacyjny) i można uaktualnić do tej wersji bezpośrednio z usługi Windows Update.
Prawdziwy problem polega na tym, że twój system może napotkać pewne problemy ze zgodnością z powodu istniejących i nowych aplikacji. To jest powód, dla którego wolę instalować nowy system operacyjny od nowa na moim komputerze.
Jak uzyskać obraz ISO systemu Windows 11 23H2
Ponieważ publiczne wydanie systemu Windows 11 23h2 jest nadal planowane, możesz nie uzyskać jego oficjalnej wersji z oficjalnej strony Microsoft. W tej chwili system Windows 11 22h2 jest wersją stabilną i dlatego ta sama wersja zostanie zainstalowana, jeśli przejdziesz dalej z poniższą sekcją.
Dostępny jest obraz ISO systemu Windows 11 w wersji 23h2, jednak ten sam pochodzi z programu Windows Insider. Zainstalowanie tej wersji spowoduje jedynie niestabilność urządzenia, dlatego zdecydowanie zalecamy, aby tego nie robić.
Jak utworzyć rozruchowy dysk USB z systemem Windows 11 za pomocą Rufusa
Jak sprawić, by plik ISO systemu Windows 11 23h2 był bootowalny
Zakładając, że pobrałeś obraz ISO systemu Windows 11 23H2 z oficjalnej strony Microsoft, odwiedź Rufus i pobierz jego przenośne narzędzie. Pobrane narzędzie pomoże ci uruchomić plik ISO, a następnie wyczyścić instalację systemu Windows na komputerze.
Ostrzeżenie : podczas przeprowadzania czystej instalacji systemu Windows na komputerze wszystkie osobiste pliki i dane zostaną utracone z urządzenia. Zalecamy utworzenie kopii zapasowej wszystkich ważnych plików i folderów, aby móc je później ponownie dodać do komputera.
Ważne : omówione poniżej kroki mają na celu czystą instalację systemu Windows 11 w wersji 23h2, gdy tylko oficjalne ISO stanie się dostępne dla ogółu społeczeństwa. Jeśli nie masz tego samego, sugerujemy poczekać do tego czasu.
- Kliknij dwukrotnie ikonę Rufusa, aby uruchomić aplikację.
- Kiedy to się otworzy, podłącz dysk flash USB, a to samo pojawi się w sekcji Urządzenie .
- Kliknij przycisk Wybierz obok opcji Wybór rozruchu i wybierz pobrany obraz ISO.
- Upewnij się, że opcja obrazu jest wybrana jako „Standardowa instalacja systemu Windows 11 (TPM 2.0 + bezpieczny rozruch)”.

- Ponieważ system Windows 11 jest zgodny z systemem UEFI, wybierz GPT jako schemat partycji i UEFI (bez CSM) w sekcji „ System docelowy ”.
- Użyj menu rozwijanego obok Systemu plików i wybierz NTFS .
- Możesz teraz kliknąć Start, aby rozpocząć konwersję obrazu ISO do pliku startowego.
- Poczekaj na zakończenie tego procesu, a kiedy to się skończy, będziesz mieć obraz rozruchowy systemu Windows 11 23h2 na włożonym dysku flash USB.
Czysta instalacja systemu Windows 11 23H2
Po utworzeniu rozruchowego obrazu systemu Windows 11 23h2 wykonaj poniższe czynności, aby na nowo zainstalować ten nowy system operacyjny na komputerze.
- Włóż rozruchowy dysk flash USB do jednego z portów urządzenia i uruchom ponownie komputer.
- Podczas ponownego uruchamiania urządzenia przytrzymaj i naciśnij klawisz rozruchu. W ten sposób uzyskasz opcje rozruchu.
- Użyj klawiszy strzałek, aby zejść w dół i wybrać dysk flash.
- Następnie na ekranie wyświetlacza pojawi się Instalator systemu Windows. Cóż, kliknij Dalej .
- Kliknij Zainstaluj teraz , a zobaczysz opcję aktywacji systemu Windows.
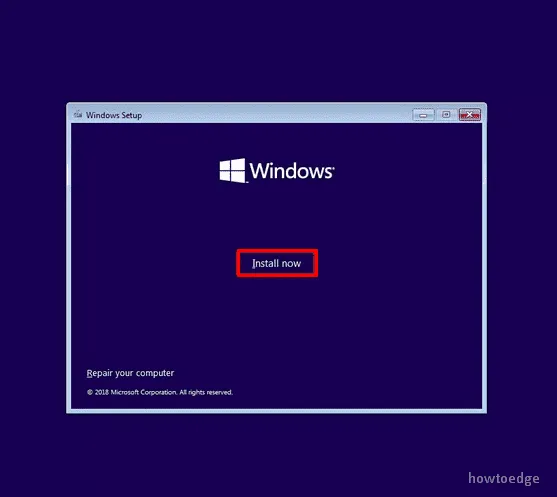
- Wybierz opcję Nie mam klucza produktu, ponieważ po instalacji możesz aktywować system Windows.
- Wybierz wersję systemu Windows, na którą masz licencję do zainstalowania.
- Po sukcesie wybierz opcję „ Akceptuję warunki licencji ” i ponownie naciśnij Dalej .
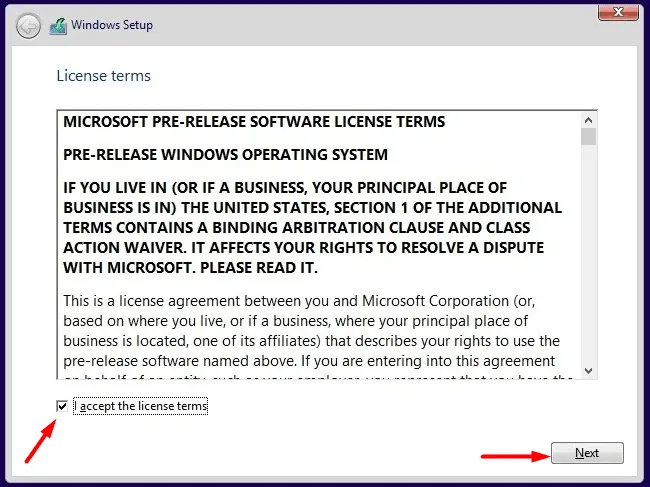
- Na ekranie „Jaki typ instalacji chcesz?” ekranie wybierz Niestandardowy . Możesz również wybrać opcję Uaktualnij, jednak nie spowoduje to ponownej instalacji systemu Windows 11 23h2 na komputerze.
- Wybierz partycję, na której chcesz zainstalować system Windows 11 23h2, i naciśnij Formatuj . Pamiętaj, że spowoduje to usunięcie wszystkich dostępnych danych na wybranym dysku.
- Po pomyślnym sformatowaniu partycji kliknij Dalej .
- Poczekaj kilka minut, a urządzenie uruchomi się na ekranie Out-of-the-box experience (OOBE).
Co robić na ekranie OOBE?
Gotowe doświadczenie nie wymaga wyjaśnień, a wszystko, czego potrzebujesz, to dostosować ustawienia, które chcesz zobaczyć na swoim komputerze. Pokrótce wyjaśniłem wymagane kroki, jednak możesz je zmienić według własnego uznania.
- Na ekranie OOBE wybierz najpierw kraj/region, a następnie naciśnij Tak .
- Następnie pojawi się monit o wybranie domyślnego układu klawiatury. Wybierz domyślny układ klawiatury i ponownie kliknij przycisk Tak , aby kontynuować.
- Jeśli chcesz dodać drugi układ, zrób to. Lub po prostu kliknij Pomiń , aby zrezygnować z dodawania dodatkowego układu klawiatury do komputera.
- Jeśli korzystasz z połączenia Ethernet, Twoje urządzenie pobierze wymagane dane i automatycznie się z nim połączy. Jeśli jednak masz sieć Wi-Fi, powinieneś połączyć się z nią przy użyciu odpowiednich poświadczeń.
- Następnie podaj nazwę zainstalowanego systemu operacyjnego, który chcesz zobaczyć podczas otwierania aplikacji Ustawienia .
- Kliknij Dalej i wybierz opcję „ Konfiguruj do użytku osobistego ” na następnym ekranie. Jeśli masz zainstalowaną edycję Home, nie znajdziesz tej opcji na swoim komputerze.
- Kliknij Dalej , a następnie zaloguj się przy użyciu konta Microsoft. W tym celu możesz użyć swojego oficjalnego konta Microsoft, numeru telefonu lub identyfikatora Skype.
- Poczekaj kilka sekund, aż Microsoft pobierze Twoje konto lub utworzy nowe.
- Kliknij Dalej, a następnie zaloguj się do swojego konta Microsoft przy użyciu poprawnego hasła. Jeśli rejestrujesz się w celu założenia konta Microsoft, musisz ustawić hasło, aby móc korzystać z komputera.
- Obecnie firma Microsoft obsługuje przywracanie ustawień ze starszego urządzenia. Jednak gdy próbujesz wyczyścić instalację systemu Windows, lepiej pomiń ją i zamiast tego wybierz opcję „ Skonfiguruj nowe urządzenie ”.
- Kliknij Dalej i skonfiguruj czterocyfrowy kod PIN, aby otworzyć system Windows 11 w wersji 23h2 na swoim komputerze.
- Ustawienia prywatności pojawią się obok. Jeśli chcesz włączyć swoją lokalizację, możesz to zrobić, włączając przełącznik obok opcji Lokalizacja . Dodatkowo możesz również włączyć opcję „ Znajdź moje urządzenie ” pod opcją Lokalizacja.
- Kliknij Dalej i Dalej ponownie, a następnie Zaakceptuj , aby potwierdzić korzystanie z systemu Windows 11 23h2 zgodnie z wymaganiami producenta.
- Jeśli chcesz, możesz ograniczyć wysyłanie przez firmę Microsoft danych diagnostycznych w ramach Dostosowanych doświadczeń, a nawet wyrazić zgodę na aplikacje korzystające z Twojego identyfikatora reklamowego.
- Microsoft wyświetli monit o dostosowanie komputera. Cóż, wybierz wszystkie sposoby, w jakie planujesz korzystać z urządzenia, i kliknij przycisk Akceptuj . Jeśli nie chcesz wybierać żadnej opcji, możesz również pominąć tę sekcję, klikając przycisk Pomiń .
- Na koniec zostaniesz poproszony o utworzenie kopii zapasowej wszystkich plików za pomocą OneDrive. Kliknij Dalej, aby przejść dalej, lub kliknij „Zapisz pliki na tym komputerze”, aby zwolnić tę funkcję w systemie Windows 11.
- Kliknij ponownie Dalej i zrezygnuj z używania aplikacji Microsoft 365.
- Jeśli widzisz moduł Subskrypcja Game Pass, kliknij Pomiń na razie .
To wszystko, poczekaj kilka sekund, a zobaczysz komunikat „Konfigurujemy Twój komputer do pierwszego użycia” oraz wiadomość powitalną .
Teraz, gdy pomyślnie zainstalowałeś system Windows 11 23h2 na swoim komputerze; przejrzyj jego Ustawienia i inne sekcje i sprawdź, czy wygląda to dobrze, zgodnie z Twoimi oczekiwaniami.



Dodaj komentarz