Jak obniżyć wersję iOS 17 beta do iOS 16 bez utraty danych

Firma Apple zaprezentowała ekscytującą nową wersję beta iOS 17, a my już mamy post o tym, jak ją pobrać i zainstalować. Ale ponieważ jest we wczesnej fazie beta, nowe funkcje zawierają niezliczone błędy i usterki.
Jeśli te błędy przeszkadzają ci trochę za bardzo, oto jak obniżyć wersję beta iOS 17 do stabilnej aktualizacji iOS 16.
Co należy wiedzieć przed obniżeniem wersji iOS 17
- Aby przejść z iOS 17 beta na iOS 16, potrzebujesz komputera Mac lub PC.
- Aby pobrać plik IPSW, potrzebujesz szybkiego, stabilnego połączenia internetowego.
- Nie można przywrócić kopii zapasowej iOS 17 do iOS 16. Dlatego upewnij się, że ręcznie wykonałeś kopię zapasową wszystkich nowych dokumentów, obrazów, plików itp., które utworzyłeś podczas korzystania z iOS 17 w usługach takich jak iCloud Drive, Zdjęcia Google i One Drive. Później możesz ponownie pobrać je na iOS 16.
- Jeśli masz zarchiwizowaną kopię zapasową systemu iOS 16, możesz przywrócić dane telefonu przed zainstalowaniem systemu iOS 17 beta.
- Jeśli nie masz kopii zapasowych iOS 16, po obniżeniu wersji będziesz musiał skonfigurować iPhone’a jako nowy.
Jak obniżyć wersję iOS 17 beta do iOS 1 6
- Pobierz obraz przywracania urządzenia na swój komputer .
Ten link pokazuje, jak i skąd pobrać najnowszy plik iOS IPSW na iPhone’a.
Rozmiar pliku IPSW będzie wynosił około 5,5 GB. Proszę czekać na pobranie. - Wyłączanie Znajdź mój iPhone : Otwórz Ustawienia iPhone’a → stuknij swoje imię → Znajdź mój → Znajdź mój iPhone → wyłącz Znajdź mój iPhone . Wprowadź hasło urządzenia i dotknij Wyłącz .
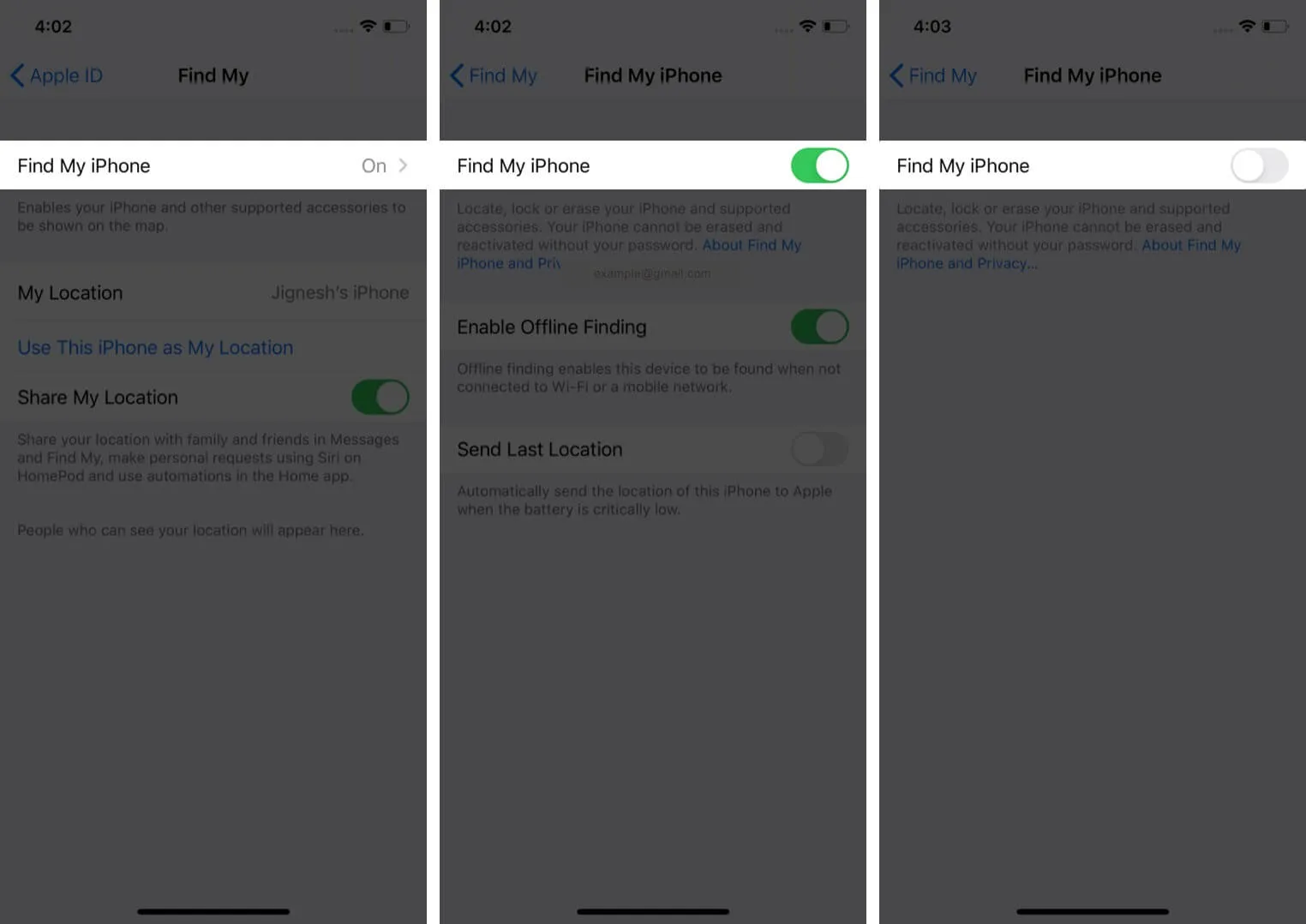
- Podłącz iPhone’a z systemem iOS 17 do komputera : Użyj odpowiedniego kabla, aby podłączyć iPhone’a do komputera Mac lub komputera z systemem Windows. Może pojawić się komunikat „Odblokuj iPhone’a, aby użyć akcesoriów”, użyj Touch ID/Face ID/hasła, aby odblokować urządzenie.
- Otwórz Finder lub iTunes : na komputerze Mac z systemem macOS Ventura lub Monterey otwórz Finder. Otwórz iTunes na komputerze Mac z systemem macOS Mojave lub starszym albo na komputerze z systemem Windows.
- Zlokalizuj swojego iPhone’a : na lewym pasku bocznym Findera zobaczysz go w sekcji Lokalizacje. W iTunes kliknij małą ikonę iPhone’a . Jeśli zostaniesz o to poproszony, kliknij Zaufaj w Finderze. Teraz dotknij Zaufaj na iPhonie i wprowadź hasło .
- Przełącz urządzenie w tryb odzyskiwania : Kroki różnią się w zależności od modelu iPhone’a. Postępuj zgodnie z tym przewodnikiem , aby uzyskać szczegółowe instrukcje dotyczące wchodzenia w tryb odzyskiwania. Oto skrót.
- Na iPhonie 8 lub nowszym: Szybko naciśnij i zwolnij przycisk zwiększania głośności , a następnie przycisk zmniejszania głośności, a następnie naciśnij i przytrzymaj prawy przycisk nawet po wyświetleniu logo Apple. Zostaw go dopiero po wyświetleniu ekranu trybu odzyskiwania (kabel skierowany w stronę laptopa).
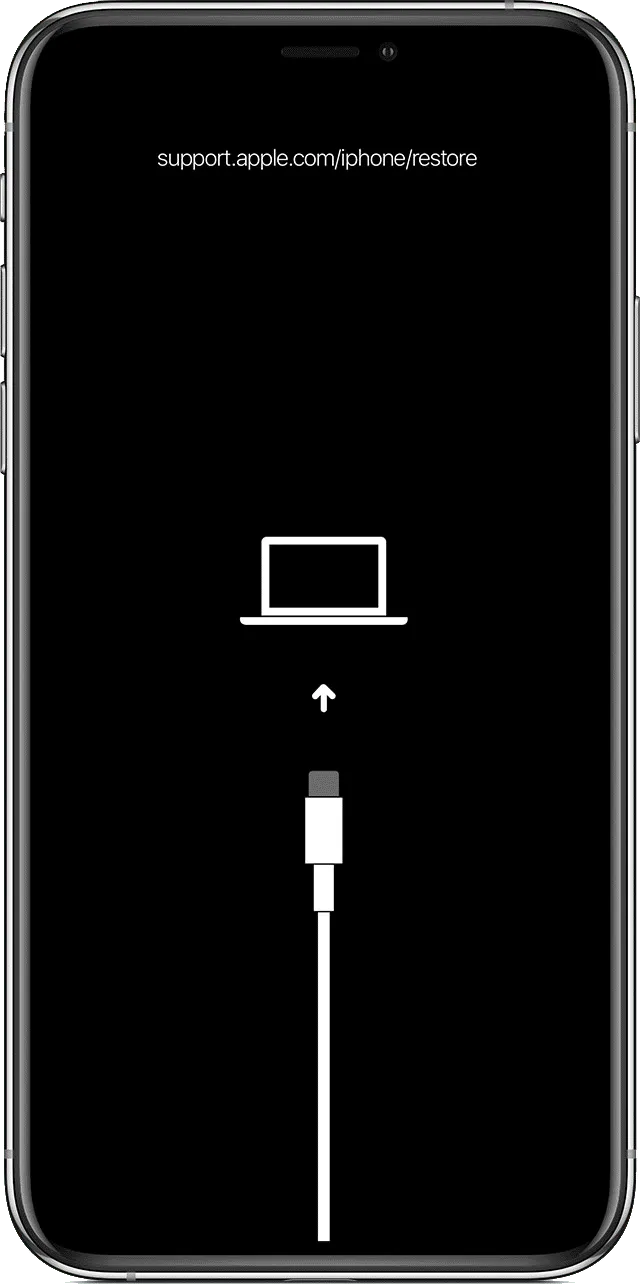
- Na iPhonie 8 lub nowszym: Szybko naciśnij i zwolnij przycisk zwiększania głośności , a następnie przycisk zmniejszania głośności, a następnie naciśnij i przytrzymaj prawy przycisk nawet po wyświetleniu logo Apple. Zostaw go dopiero po wyświetleniu ekranu trybu odzyskiwania (kabel skierowany w stronę laptopa).
- Finder lub iTunes poinformuje Cię, że wykrył urządzenie w trybie odzyskiwania.
- Przywracanie iPhone’a przy użyciu pliku IPSW : Na Macu (przy użyciu Findera lub iTunes) naciśnij i przytrzymaj klawisz Option . Na komputerze z systemem Windows naciśnij i przytrzymaj klawisz Shift . Teraz wybierz Przywróć iPhone’a .
- Znajdź plik IPSW pobrany w kroku 1 w nowym oknie. Kliknij, aby go zaznaczyć, a następnie kliknij Otwórz .
- Zobaczysz wyskakujące okienko z prośbą o potwierdzenie. Przeczytaj i kliknij Przywróć .
Uwaga : w systemie macOS Monterey i wcześniejszych, po kliknięciu opcji Przywróć → Przywróć i zaktualizuj, automatycznie wyświetla się opcja pobrania i zainstalowania najnowszej wersji systemu iOS 16. Spowoduje to pobranie pliku. Nie będziesz musiał używać pliku IPSW. To dobrze. Możesz jednak również kliknąć Anuluj w wyskakującym okienku (lub odłączyć i ponownie podłączyć iPhone’a). Następnie zobaczysz wyskakujące okienko z opcją Przywróć. Teraz możesz wykonać kroki 8 i późniejsze. - Pozwól komputerowi dokończyć zadanie : ukończenie procesu zajmie trochę czasu. Zobaczysz status na komputerze Mac lub PC. Na ekranie iPhone’a pojawi się również logo Apple z paskiem postępu. Aby uniknąć przypadkowego odłączenia, upewnij się, że iPhone jest prawidłowo umieszczony i nie ma niepotrzebnych ruchów.
Otóż to!
Po zakończeniu procesu iPhone uruchomi się ponownie. Zobaczysz ekran konfiguracji na swoim iPhonie z systemem iOS 16. Możesz teraz wybrać przywrócenie z poprzedniej kopii zapasowej (jeśli jest dostępna) lub wybrać jedną z innych opcji.
Mam nadzieję, że ten obszerny przewodnik dotyczący obniżenia wersji iOS 17 i ponownej instalacji iOS 16 był pomocny. Jeśli masz dodatkowe pytania, możesz je zadać w komentarzach poniżej.



Dodaj komentarz