Jak wykonać WYSZUKAJ.PIONOWO w programie Excel z dwoma arkuszami
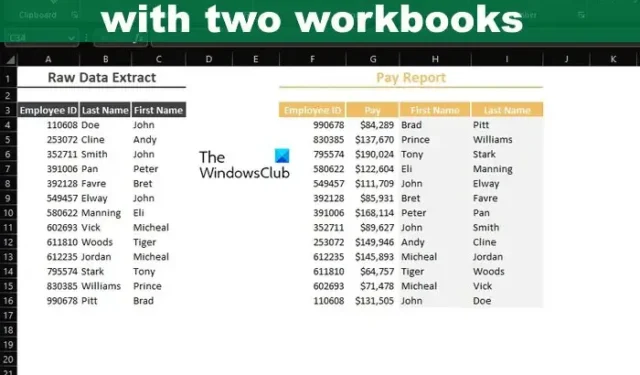
Jeśli zakres wyszukiwania i wartość wyszukiwania są przechowywane w różnych skoroszytach programu Excel , nie martw się, ponieważ funkcja WYSZUKAJ.PIONOWO może z łatwością załatwić sprawę. Teraz, jeśli chcesz VLOOKUP skoroszyty za pośrednictwem Excel Online, cóż, nie znajdziesz tutaj dużo szczęścia.
Ostatecznie, chociaż Excel Online jest godnym uwagi produktem, brakuje mu wielu zaawansowanych funkcji, które można znaleźć w wersji komputerowej popularnej aplikacji do obsługi arkuszy kalkulacyjnych. Jeśli nie masz zainstalowanego programu Excel na swoim komputerze, sugerujemy natychmiastową subskrypcję usługi Office 365.
Jak wykonać WYSZUKAJ.PIONOWO w programie Excel z dwoma arkuszami
Aby użyć funkcji WYSZUKAJ.PIONOWO do znalezienia danych w innym skoroszycie programu Excel, wymagane są odpowiednie dane z wielu skoroszytów. Gdy już je masz, wykonaj następujące kroki.
- Otwórz aplikację Excela
- Otwórz odpowiedni dokument programu Excel
- Dodaj dane w celach informacyjnych
- Dodaj formułę i wybierz dane
- Przejdź do skoroszytu z danymi
- Wybierz dane, które chcesz przeszukać
- Dodaj formułę
- Znajdź odpowiednie wartości z innych skoroszytów
1] Otwórz aplikację Excel
Pierwszą rzeczą, którą powinieneś zrobić przed czymkolwiek, jest otwarcie aplikacji Microsoft Excel.
Możesz to zrobić, klikając ikonę programu Excel znajdującą się na pulpicie.
Alternatywnie możesz go otworzyć, przechodząc do sekcji Wszystkie aplikacje.
2] Otwórz odpowiedni dokument Excel
Upewnij się, że ten dokument zawiera dwa lub więcej skoroszytów.
Jeden lub więcej z danymi, które chcesz znaleźć, a drugi będzie podstawowym skoroszytem.
3] Dodaj dane w celach informacyjnych
W skoroszycie podstawowym musisz dodać dane w celach informacyjnych, jeśli jeszcze tego nie zrobiłeś.
Jak widać na obrazku, nasze dane referencyjne zostały już uwzględnione.
4] Dodaj formułę i wybierz dane
Następnym krokiem jest dodanie formuły potrzebnej, aby sprawy potoczyły się we właściwym kierunku.
Śmiało i wpisz = VLOOKUP (
Stamtąd musisz teraz kliknąć odpowiednie dane, aby uwzględnić je w formule, a następnie dodać przecinek.
Jeśli więc zdecydowałeś się na A4, formuła będzie wyglądać następująco: = WYSZUKAJ.PIONOWO(A4
5] Przejdź do skoroszytu z danymi
Po wpisaniu powyższej formuły musisz teraz przejść do skoroszytu zawierającego dane, które chcesz przeszukać.
Przejdź na sam dół skoroszytu i wybierz odpowiednią zakładkę.
6] Wybierz dane, które chcesz przeszukać
W nowo wybranym skoroszycie zaznacz dane, które chcesz przeszukać.
Może to być wszystko lub tylko wybrani, to nie ma znaczenia.
7] Dodaj do formuły
Następnym krokiem zaraz po wybraniu danych, z którymi chcesz pracować, jest wpisanie przecinka.
Tak więc twoja formuła powinna wyglądać następująco:
=VLOOKUP('Example 1'!A4,'Example 1 (Solution)'!A2:I16,
8] Znajdź odpowiednie wartości z innych skoroszytów
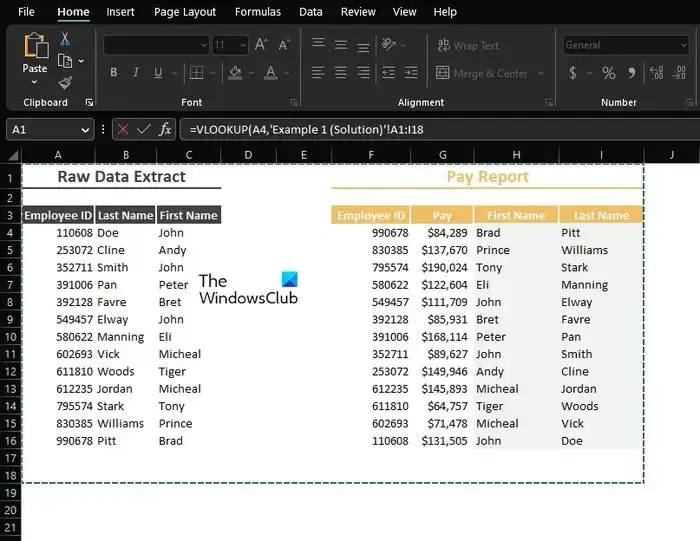
Na koniec zlokalizujemy wartości ze skoroszytu z danymi do wyświetlenia w skoroszycie podstawowym.
Aby to zrobić, musisz określić, która kolumna danych ma być pokazana.
Jak widać, poszliśmy z kolumną numer 5, więc ostateczna formuła powinna wyglądać podobnie do następującej:
=VLOOKUP('Example 1'!A4,'Example 1 (Solution)'!A2:I16,8)
Informacje z kolumny 5 skoroszytu ze wszystkimi danymi powinny być teraz widoczne w skoroszycie głównym.
Czy możesz wykonać WYSZUKAJ.PIONOWO między dwoma skoroszytami?
Tak, możesz to zrobić. Ludzie zwykle wykonują to zadanie w celu uporządkowania rzeczy w oddzielnych skoroszytach. Jest to łatwe dzięki WYSZUKAJ.PIONOWO i temu, co jest w stanie zrobić.
Dlaczego VLOOKUP nie działa w dwóch różnych skoroszytach?
Musisz upewnić się, że odwołania zewnętrzne łączące jeden skoroszyt z innym skoroszytem są poprawne. Ponadto należy sprawdzić, czy używana formuła zawiera pełną ścieżkę, w przeciwnym razie wystąpią problemy z wynikami końcowymi.



Dodaj komentarz