Jak zrobić efekt podwójnej ekspozycji w Photoshopie

Photoshop to jedno z najlepszych programów graficznych dostępnych zarówno dla profesjonalistów, jak i hobbystów. Photoshop służy do obróbki zdjęć i korekcji obrazu. W tym artykule dowiesz się, jak umieścić dwa obrazy w jednym, tworząc jeden wyjątkowo piękny obraz, nazywa się to podwójną ekspozycją . Wiedząc , jak zrobić efekt podwójnej ekspozycji w Photoshopie, możesz wydobyć to, co najlepsze z obu obrazów w jednym. Można go użyć do opowiedzenia historii lub sprawienia, że jeden temat wydaje się wyobrażać sobie inny.

Nazwa podwójna ekspozycja pochodzi od metody użytej do uzyskania efektu. Przed pojawieniem się oprogramowania graficznego. Fotografowie stworzyliby podwójną ekspozycję, przepuszczając ten sam film przez aparat i obserwując, co się stanie. Stosowano inne metody, ale był to jeden ze sposobów, w jaki to zrobiono. Efekt podwójnej ekspozycji jest czasami nazywany efektem ducha, ponieważ jeden obraz wyglądałby jak duch na drugim.
Jak zrobić efekt podwójnej ekspozycji w Photoshopie
Efekt podwójnej ekspozycji w Photoshopie to ciekawy efekt manipulacji obrazem, który może zainteresować nudne zdjęcia. Wiedza o tym, jak zrobić efekt podwójnej ekspozycji w Photoshopie, może sprawić, że Twoje zdjęcia w mediach społecznościowych będą ciekawsze. W tym artykule dowiesz się, jak zamienić dwa obrazy w jedną piękną podwójną ekspozycję w Photoshopie.
- Otwórz i przygotuj Photoshopa
- Umieść obrazy w Photoshopie
- Przygotuj obrazy
- Zmień krycie i tryb mieszania górnego obrazu
- Utwórz maskę warstwy
- Użyj pędzla, aby wybrane części były bardziej widoczne
- Dodaj wypełnienie gradientowe
- Skopiuj maskę warstwy
1] Otwórz i przygotuj Photoshopa
Aby otworzyć program Photoshop, znajdź jego ikonę, kliknij ją dwukrotnie, a otworzy się. Następnie utworzyłbyś nowy dokument, przechodząc do Plik , a następnie Nowy lub naciskając Ctrl + N . Otworzy się okno Opcje nowego dokumentu. Tutaj wybierasz opcje, które chcesz dla swojego dokumentu. Gdy jesteś zadowolony z wybranych opcji, kliknij OK , aby zatwierdzić opcje i otworzyć puste płótno dokumentu, na którym możesz pracować.
2] Umieść obrazy w Photoshopie
Po utworzeniu nowego dokumentu możesz teraz umieszczać obrazy w programie Photoshop. Ponieważ masz utworzony nowy dokument, możesz po prostu kliknąć i przeciągnąć oba obrazy na puste płótno w Photoshopie.
3] Przygotuj obrazy
Z obrazami teraz w Photoshopie będziesz musiał je przygotować. Umieść obraz, który chcesz jako obraz podstawowy na dole i umieść drugi obraz na górze. Możesz po prostu przejść do panelu warstw, a następnie kliknąć i przeciągnąć miniatury w górę lub w dół, aby zmienić ich położenie. Może być również konieczna zmiana rozmiaru obrazów. Jeśli obraz ma tło, możesz je usunąć.

To są obrazy na płótnie, zauważysz, że nie możesz zobaczyć całego obrazu, który jest na dole. Jeśli chcesz, aby efekt podwójnej ekspozycji wypełnił cały dolny obraz, powinieneś całkowicie zakryć dolny obraz.
4] Zmień krycie i tryb mieszania górnego obrazu
Zauważysz, że nie możesz zobaczyć poniższego obrazu, jednak ten krok pomoże w tym. Zmienisz krycie i tryb mieszania górnego obrazu.
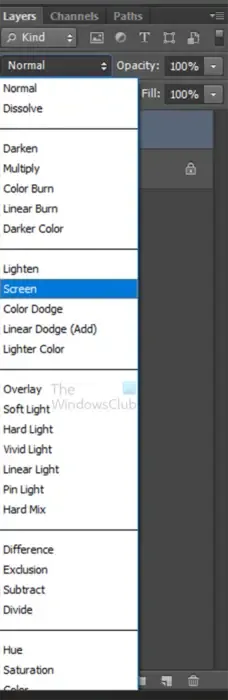
Wybierz górny obraz i przejdź do panelu warstw i przejdź do miejsca, w którym widzisz Normalny , kliknij strzałkę i wybierz Ekran . Następnie możesz obniżyć Krycie górnego obrazu. zmniejsz krycie do wartości, która jest dla Ciebie wygodna. Zawsze możesz później zmniejszyć lub zwiększyć krycie.
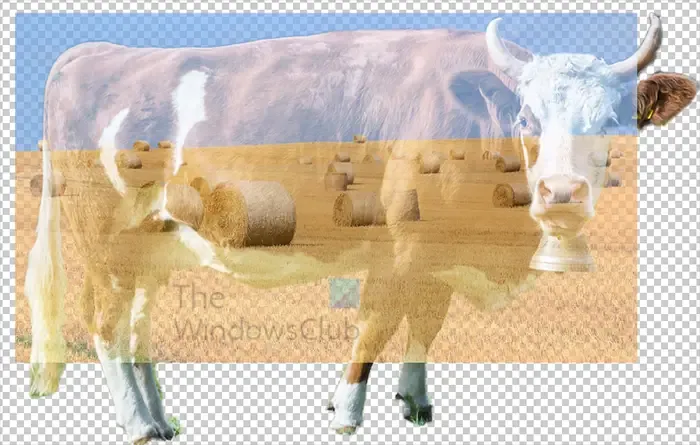
To jest obraz, w którym górny obraz ma tryb mieszania ekranu i krycia 77 % .
5] Utwórz maskę warstwy
Jak zauważyłeś, górny obraz zakrywa części dolnego maga, których możesz nie chcieć, możesz kontrolować górny obraz, tworząc maskę warstwy. Maska warstwy pozwoli ci pokazać tylko te części obrazu, które chcesz.
Aby utworzyć maskę warstwy, zaznacz dolny obraz. możesz użyć narzędzia szybkiego zaznaczania, aby dokonać zaznaczenia wokół obrazu. Po utworzeniu zaznaczenia kliknij górną warstwę w panelu warstw. Następnie przejdziesz na dół panelu warstw i klikniesz ikonę Dodaj maskę warstwy, przytrzymując Alt. Spowoduje to dodanie maski warstwy obok ikony górnego obrazu. Jeśli przypadkowo utworzyłeś maskę warstwy obok dolnego obrazu, zawsze możesz ją wybrać i przeciągnąć w górę obok warstwy górnego obrazu.
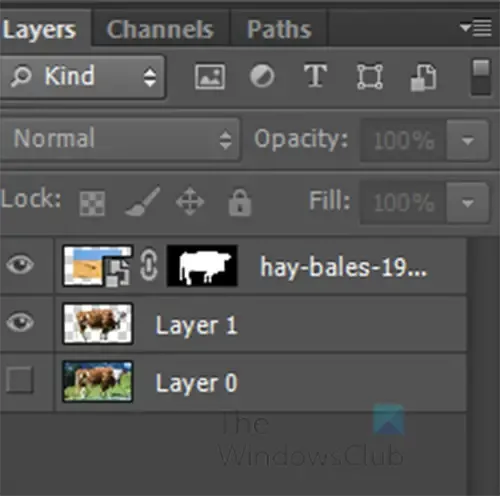
Tak powinien wyglądać panel warstw po utworzeniu maski warstwy.
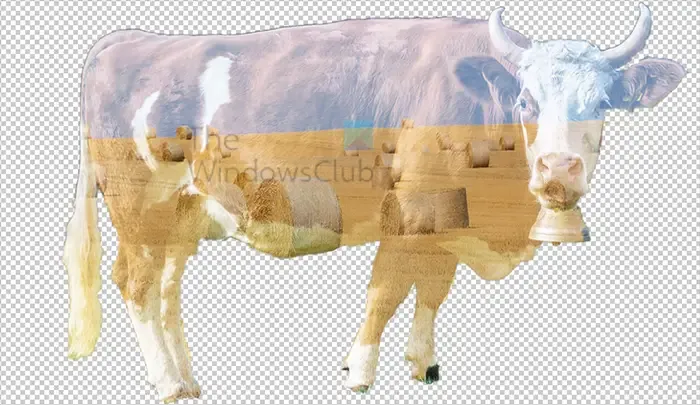
Tak będą wyglądać Twoje obrazy po dodaniu maski warstwy. Twoje obrazy mogą się nieznacznie różnić w zależności od użytego obrazu i wielkości górnego obrazu.
6] Użyj pędzla, aby wybrane części były bardziej widoczne
Zauważysz, że obraz na dole jest nieco wyblakły. Jeśli chcesz, aby niektóre części były bardziej widoczne, możesz użyć narzędzia Pędzel, aby przetrzeć pędzlem obszary, które mają być bardziej widoczne. W tym artykule pędzel będzie używany do twarzy.

To jest zdjęcie z wyszczotkowaną częścią twarzy krowy, zauważysz, że twarz jest bardziej widoczna. Być może będziesz musiał szczotkować, jeśli chcesz, aby były jaśniejsze. Po prostu wyszczotkuj i zwolnij przycisk myszy, a następnie ponownie wyszczotkuj te same obszary, dzięki czemu staną się jaśniejsze. Twój obraz będzie tak jasny, jak chcesz.
7] Dodaj wypełnienie gradientowe
Aby efekt był bardziej widoczny, możesz dodać wypełnienie gradientowe. Wybierz górną warstwę, a następnie przejdź do dolnej części panelu warstw.
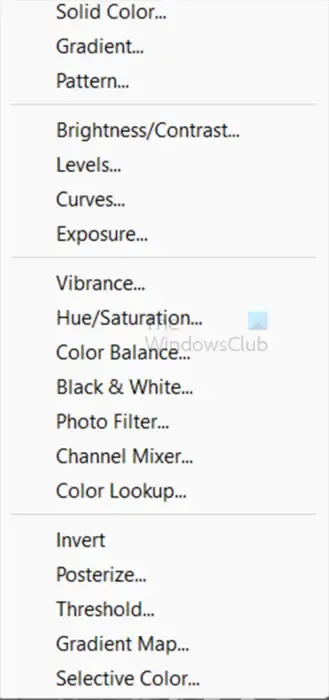
Kliknij ikonę Utwórz nowe wypełnienie lub warstwę dopasowania . Kiedy pojawi się menu, wybierz Gradient.
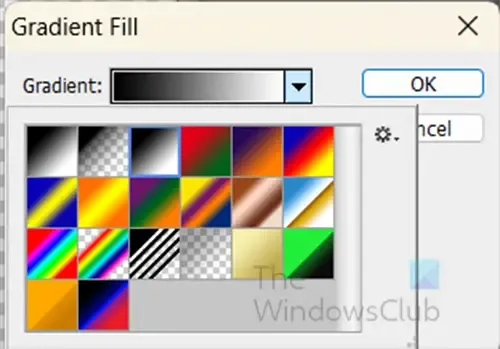
Pojawi się okno opcji wypełnienia gradientem.
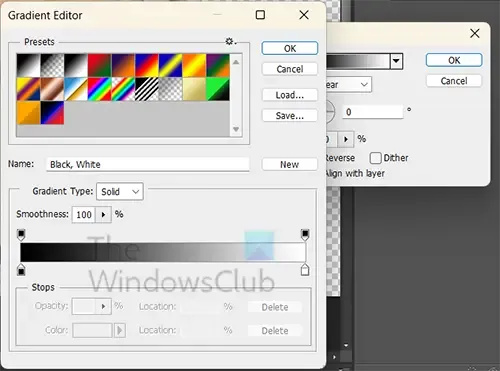
Kliknij kolor gradientu, aby wyświetlić selektor gradientu. Z selektora gradientu wybierz gradient fioletowo-pomarańczowy. Po wybraniu gradientu Fioletowo-Pomarańczowy lub dowolnego innego, który Twoim zdaniem pasuje do Twojego projektu, przesuń lewy ogranicznik koloru gradientu na środek (50) i przesuń punkt środkowy koloru na 42. Po zakończeniu kliknij OK . Nastąpi powrót do okna opcji wypełnienia gradientem. Ustaw kąt na 0. Te ustawienia będą zależne od twojego obrazu, więc przesuń punkt przejścia koloru i punkt środkowy do wartości, które odpowiadają twoim potrzebom. Możesz mieć gradient ukrywający obrazy, nie martw się. Przejdź do panelu warstw i kliknij nowo utworzoną warstwę wypełnienia gradientem, zmień tryb mieszania naNakładka i krycie 60%.
8] Skopiuj maskę warstwy
Możesz zauważyć, że kolor gradientu wylewa się poza dolny obraz. możesz to kontrolować, umieszczając kopię maski warstwy na nowo utworzonej warstwie wypełnienia gradientem. Po prostu wybierz maskę warstwy, przytrzymaj klawisz Alt i przeciągnij do warstwy wypełnienia gradientem.

Możesz zostać zapytany, czy chcesz zastąpić maskę warstwy, kliknij Tak . Zobaczysz, że gradient jest utrzymywany w obrazie.
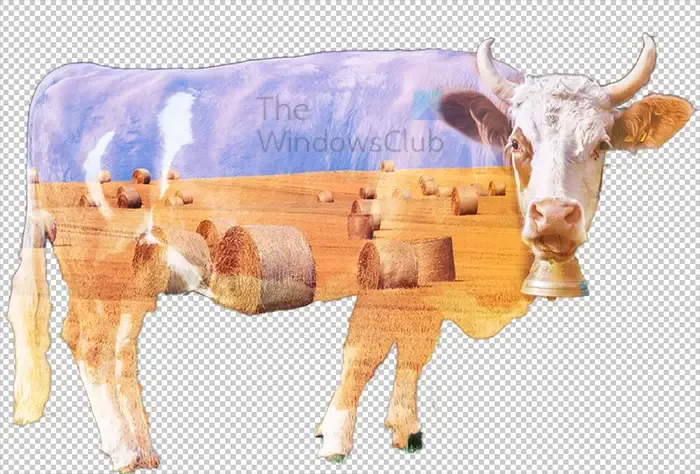
To jest gotowy obraz z efektem podwójnej ekspozycji.

Możesz zastosować efekt podwójnej ekspozycji na przedmiotach do użytku osobistego lub markowych przedmiotach dla klientów lub Twojej firmy.
Jak łączyć obrazy w Photoshopie?
Aby łączyć obrazy w Photoshopie, możesz użyć funkcji automatycznego mieszania. Aby użyć funkcji automatycznego mieszania w programie Photoshop, otwórz program Photoshop, a następnie umieść obrazy w programie Photoshop. Następnie możesz ułożyć obrazy tak, jak chcesz, aby się mieszały. Możesz układać je jeden na drugim lub pozwolić im nakładać się na siebie w wybranej przez siebie metodzie. Kiedy obrazy są ułożone tak, jak chcesz, przejdź do górnego paska menu i wybierz Edytuj, a następnie Automatyczne mieszanie warstw. Pojawi się menu z pytaniem, której metody chcesz użyć. Możesz wybrać Panorama lub Stos obrazów . Jeśli wybierzesz Panoramę, będziesz musiał upewnić się, że zdjęcia nie są ułożone w stos. Jeśli wybierzesz Skumulowane obrazy , obrazy mogą być ułożone jeden na drugim lub w innych układach, program Photoshop połączy stykające się sekcje.
Co to jest podwójna ekspozycja?
Podwójna ekspozycja to połączenie dwóch zdjęć w jeden obraz. dotyczy to używania aparatu lub oprogramowania graficznego w celu uzyskania efektu podwójnej ekspozycji. W aparacie wstawiłbyś ten sam film, a druga ekspozycja dodałaby więcej elementów do pierwszych elementów, które już tam były. Nazywa się to czasem duchem. Jeśli używasz oprogramowania graficznego, łączysz dwa obrazy i używasz masek warstw i gradientów, aby uzyskać efekt podwójnej ekspozycji.



Dodaj komentarz