Jak wykonać czysty rozruch w systemie Windows
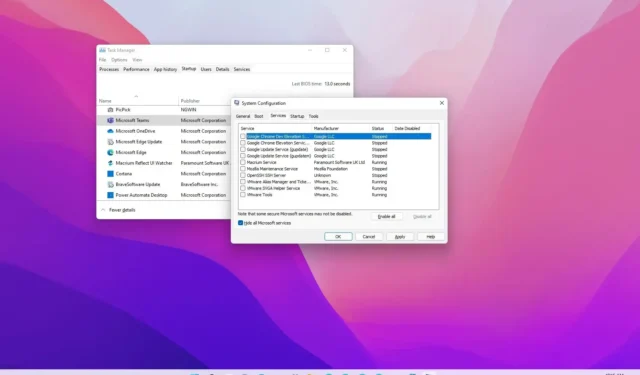
- Aby wykonać czysty rozruch w systemie Windows 11 (lub 10), otwórz „MSConfig”, kliknij „Usługi” zaznacz opcję „Ukryj wszystkie usługi Microsoft” i kliknij przycisk < a przycisk i=7>„Wyłącz wszystko” . Następnie otwórz „Menedżer zadań”, kliknij zakładkę „Uruchamianie” , wyłącz wszystkie aplikacje i uruchom ponownie komputer.
AKTUALIZACJA 1/3/2024: w Windows 11 (oraz 10) czysty rozruch odnosi się do procesu uruchamiania systemu z wyłączonymi aplikacjami, usługami i sterownikami podczas uruchamiania. Jeśli musisz rozwiązać problem, „czysty rozruch” pomoże Ci wyeliminować konflikty oprogramowania, zwykle podczas aktualizacji lub instalacji oprogramowania lub podczas uruchamiania określonej aplikacji.
Zazwyczaj narzędzia systemowe, programy antywirusowe i inne typy aplikacji mogą obejmować procesy, które mogą powodować konflikt z normalnym działaniem systemu operacyjnego, takie jak niebieski ekran śmierci (BSOD), nieoczekiwane zawieszanie się, problemy z wydajnością i inne.
W tym przewodniku nauczę Cię, jak wykonać czysty rozruch w systemie Windows 11 (i 10), aby pomóc Ci w rozwiązywaniu problemów i określ konflikty w konfiguracji.
Wykonaj czysty rozruch w systemie Windows
Aby wykonać czysty rozruch systemu Windows 11 (lub 10) w celu rozwiązania problemów, wykonaj następujące kroki:
-
Otwórz Uruchom w systemie Windows.
-
Wyszukaj msconfig i kliknij górny wynik, aby otworzyć Konfigurację systemu< i=4> aplikacja.
-
Kliknij kartę Usługi.
-
Zaznacz opcję „Ukryj wszystkie usługi Microsoft” .
-
Kliknij przycisk Wyłącz wszystko.
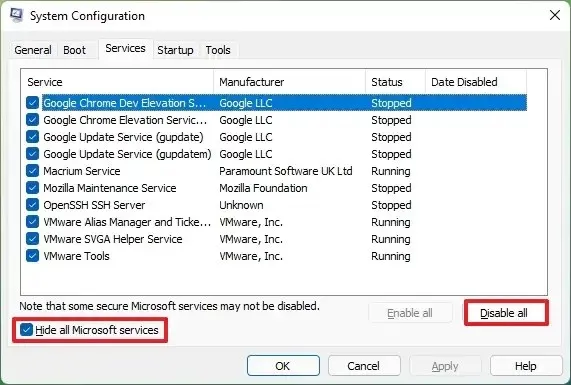
-
Kliknij kartę Uruchamianie.
-
Kliknij opcję „Otwórz Menedżera zadań” .
-
Kliknij kartę Uruchamianie.
-
Wybierz każdy element i kliknij przycisk Wyłącz.

-
Zamknij Menedżera zadań.
-
Zrestartuj komputer.
Jeśli po wykonaniu tych kroków problem nie będzie już problemem, będziesz wiedział, od czego zacząć dalsze rozwiązywanie problemów i znaleźć trwałe rozwiązanie problemu.
W ramach procesu rozwiązywania problemów, po uruchomieniu urządzenia czystym rozruchem, powinieneś spróbować zastosować aktualizacje, których wcześniej nie udało się zainstalować. Możesz także spróbować zainstalować lub odinstalować aplikacje, a także uruchomić aplikację, która wcześniej się nie uruchamiała.
Zakończ czysty rozruch w systemie Windows
Aby zapewnić czysty rozruch i normalny rozruch w systemie Windows 11 (lub 10), wykonaj następujące kroki:
-
Otwórz Start.
-
Wyszukaj msconfig i kliknij górny wynik, aby otworzyć Konfigurację systemu< i=4> aplikacja.
-
Kliknij kartę Ogólne,
-
Wybierz opcję Normalne uruchamianie.
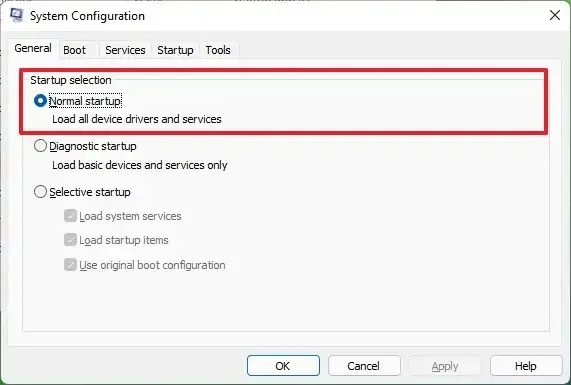
-
Kliknij kartę Usługi.
-
Zaznacz opcję „Ukryj wszystkie usługi Microsoft” .
-
Kliknij przycisk Włącz wszystko.
-
Kliknij kartę Uruchamianie.
-
Kliknij opcję „Otwórz Menedżera zadań” .
-
Kliknij kartę Uruchamianie.
-
Wybierz każdy element i kliknij przycisk Włącz.
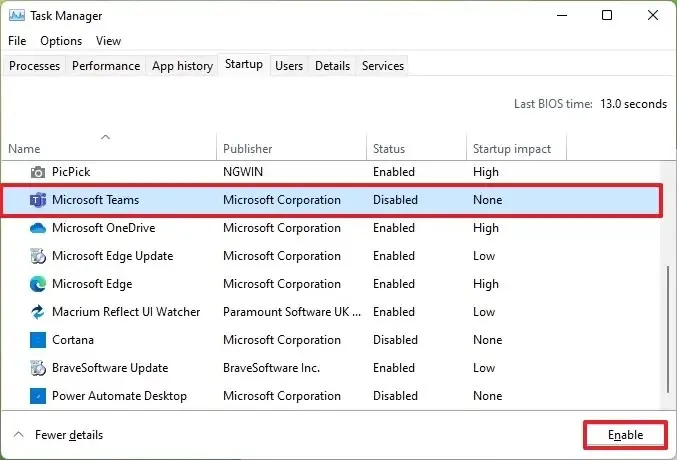
-
Zamknij Menedżera zadań.
-
Zrestartuj komputer.
Korzystając z tego procesu, należy pamiętać, że „czysty rozruch systemu Windows” to nie to samo, co „tryb awaryjny”. W trybie awaryjnym system uruchamia się z minimalnym zestawem sterowników i usług, a podczas rozruchu będzie nadal uruchamiał sterowniki i programy innych firm.
Z drugiej strony czysty rozruch powoduje normalne uruchomienie systemu, ale wyłącza aplikacje, usługi i sterowniki innych firm, gdy komputer zaczyna rozwiązywać problemy i konflikty w systemie Windows z aplikacjami, usługami i sterownikami.
Jeśli użycie czystego rozruchu nie pomoże, spróbuj uruchomić Windows 11 w trybie awaryjnym, aby kontynuować rozwiązywanie problemu. (Możesz skorzystać z tych instrukcji, aby uruchomić system Windows 10 w trybie awaryjnym.)
Aktualizacja z 3 stycznia 2024 r.: Te instrukcje zostały zaktualizowane, aby zapewnić dokładność i odzwierciedlić, że te same kroki dotyczą systemu Windows 10.



Dodaj komentarz