Jak wyłączyć Windows Copilot w Windows 11?

Firma Microsoft wydała program Windows Copilot dla stabilnej wersji systemu Windows 11. Jest on dostępny na pasku zadań systemu Windows 11. Jeśli na pasku zadań nie widzisz opcji Windows Copilot, zaktualizuj system Windows 11 do najnowszej wersji systemu operacyjnego. Możesz wyświetlić bieżącą kompilację systemu Windows 11 za pomocą narzędzia winver.exe. Jeśli nie chcesz używać programu Windows Copilot, możesz go wyłączyć. W tym artykule pokażemy, jak wyłączyć Windows Copilot w Windows 11 .

Jak wyłączyć funkcję Windows Copilot w systemie Windows 11
Możesz wyłączyć lub trwale wyłączyć funkcję Windows Copilot w systemie Windows 11, korzystając z Ustawień, zasad grupy lub Edytora rejestru. Przyjrzyjmy się szczegółowo wszystkim tym metodom.
1] Wyłącz funkcję Windows Copilot w systemie Windows 11 za pomocą aplikacji Ustawienia


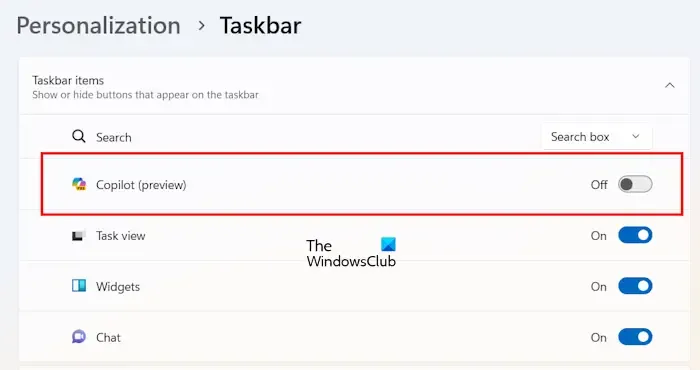
- Otwórz Ustawienia systemu Windows 11.
- Przejdź do Personalizacja > Pasek zadań .
- Rozwiń sekcję Elementy paska zadań .
- Wyłącz przycisk Copilot (podgląd) .
Po wyłączeniu przycisku Copilot (podgląd) ikona Copilot zniknie automatycznie z paska zadań.
Wyłączenie funkcji Copilot systemu Windows 11 w ustawieniach systemu Windows 11 jest najłatwiejszą metodą. Ale ma to dla ciebie wadę, jeśli masz wspólny komputer. Dzieje się tak, ponieważ inny użytkownik może ją włączyć w ustawieniach systemu Windows 11. Dlatego też, jeśli chcesz trwale wyłączyć funkcję Windows Copilot, możesz skorzystać z Edytora lokalnych zasad grupy lub Edytora rejestru.
2] Wyłącz funkcję Windows Copilot w systemie Windows 11, korzystając z lokalnego edytora zasad grupy

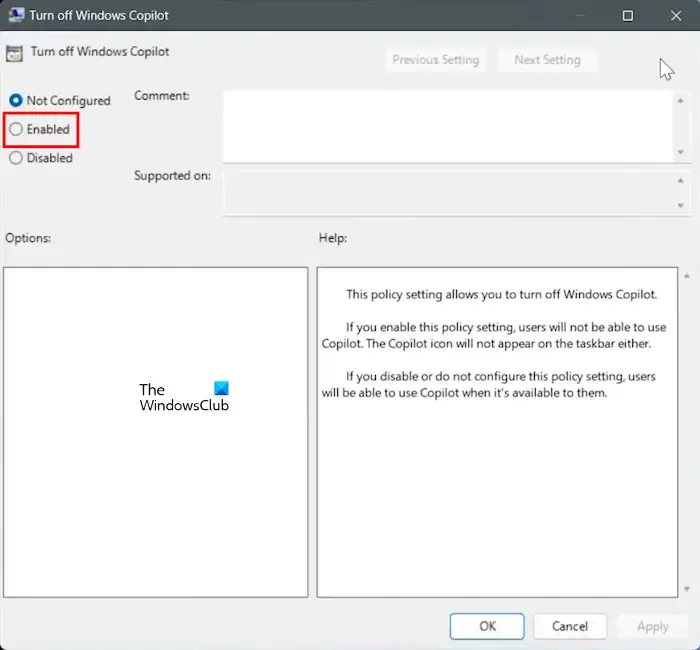
Poniżej wyjaśniono procedurę wyłączania funkcji Copilot w systemie Windows 11 za pomocą Edytora lokalnych zasad grupy:
- Otwórz okno poleceń Uruchom , naciskając klawisze Win + R.
- Wpisz gpedit.msc i kliknij OK .
- Gdy na ekranie pojawi się Edytor lokalnych zasad grupy, przejdź do następującej ścieżki.
User Configuration > Administrative Templates > Windows Components
Rozwiń folder Składniki systemu Windows i poszukaj Windows Copilot . Gdy już go znajdziesz, wybierz go. Teraz kliknij dwukrotnie ustawienie „ Wyłącz Windows Copilot ” po prawej stronie. Domyślnie jest ustawiona na Nie skonfigurowano . Musisz wybrać opcję Włączone . Kiedy skończysz, kliknij Zastosuj , a następnie kliknij OK .
Po zastosowaniu zmian ikona Windows Copilot natychmiast zniknie z paska zadań. Jeśli Copilot nie zniknie z paska zadań, uruchom ponownie komputer. Otwórz Ustawienia systemu Windows 11 i przejdź do „Personalizacja> Pasek zadań”. Zobaczysz, że opcja Copilot (wersja zapoznawcza) również zniknęła.

3] Wyłącz funkcję Windows Copilot za pomocą Edytora rejestru
Ta metoda będzie działać we wszystkich wersjach systemu Windows 11. Dlatego jeśli jesteś użytkownikiem systemu Windows 11 Home, możesz również użyć tej metody, aby trwale wyłączyć Copilot. Musisz dokonać modyfikacji w rejestrze systemu Windows. Dlatego postępuj zgodnie ze wszystkimi instrukcjami podanymi poniżej. Każdy nieprawidłowy wpis w Edytorze rejestru może spowodować niestabilność systemu.
Przed kontynuowaniem zalecamy utworzenie punktu przywracania systemu i wykonanie kopii zapasowej rejestru .
Otwórz Edytor rejestru Enter![]()
HKEY_CURRENT_USER\Software\Policies\Microsoft\Windows
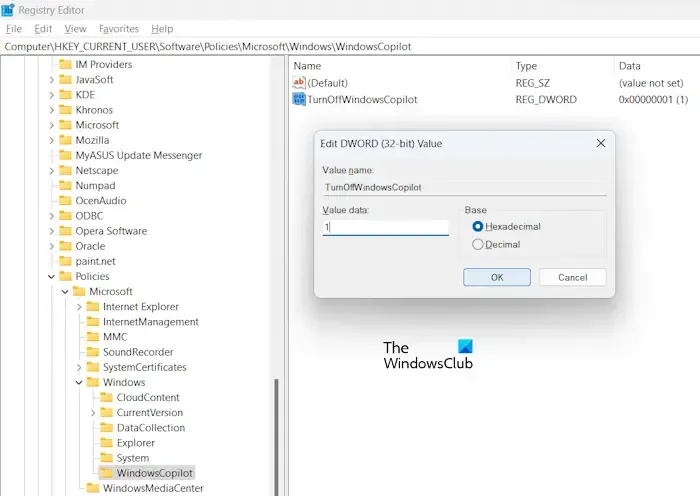
Upewnij się, że wybrałeś klawisz Windows po lewej stronie. Teraz rozwiń klucz Windows i wybierz pod nim podklucz WindowsCopilot . Jeśli podklucz WindowsCopilot nie znajduje się pod kluczem Windows, należy go utworzyć ręcznie.
Aby ręcznie utworzyć klucz WindowsCopilot, kliknij prawym przyciskiem myszy klawisz Windows i wybierz Nowy > Klucz . Nadaj temu nowo utworzonemu kluczowi nazwę WindowsCopilot. Teraz wybierz klawisz WindowsCopilot i kliknij prawym przyciskiem myszy puste miejsce po prawej stronie. Wybierz „ Nowy > Wartość DWORD (32-bitowa) ”. Nazwij tę nowo utworzoną wartość jako TurnOffWindowsCopilot .
Kliknij prawym przyciskiem myszy wartość TurnOffWindowsCopilot i wybierz Modyfikuj. Wprowadź 1 w danych wartości . Kliknij OK, aby zapisać zmiany.
W przeciwieństwie do Edytora zasad grupy zmiany nie zaczną obowiązywać natychmiast po zmodyfikowaniu wartości rejestru. Musisz ponownie uruchomić Eksploratora Windows. Jeśli to nie zadziała, uruchom ponownie komputer.
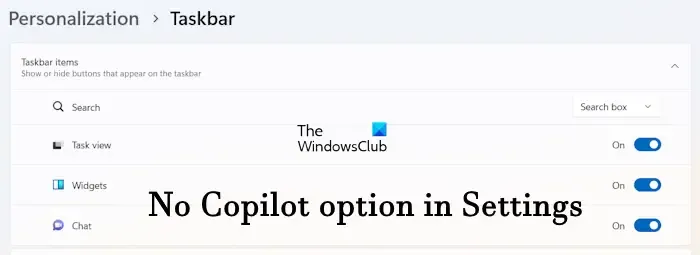
Po ponownym uruchomieniu komputera zobaczysz, że Windows Copilot zniknął z paska zadań i nie ma opcji włączenia go w Ustawieniach Windows 11.
Jeśli chcesz cofnąć zmiany, zmień dane wartości TurnOffWindowsCopilot na 0 w Rejestrze i uruchom ponownie komputer. Jeśli to nie zadziała, usuń wartość TurnOffWindowsCopilot i uruchom ponownie komputer.
Otóż to. Mam nadzieję, że to pomoże.
Jak wyłączyć funkcje systemu Windows 11?
System Windows 11 ma kilka opcjonalnych funkcji, które można włączyć lub wyłączyć zgodnie z własnymi wymaganiami. Jeśli chcesz wyłączyć niektóre opcjonalne funkcje systemu Windows 11, musisz otworzyć Funkcje systemu Windows za pomocą Panelu sterowania. Możesz też wpisać Włącz lub wyłącz funkcje systemu Windows w wyszukiwarce Windows 11 i wybierz najlepiej pasujący wynik.
Jak zmienić system Windows 11 z powrotem na 10?
Jeśli dokonałeś aktualizacji z Windows 10 do Windows 11, będziesz mieć możliwość ponownego przywrócenia systemu Windows 10 . Decyzję należy jednak podjąć w ciągu 10 dni od aktualizacji do systemu Windows 11. Po 10 dniach opcja powrotu do systemu Windows 10 zniknie. Jeśli wykonałeś czystą instalację systemu Windows 11, nie możesz wrócić do systemu Windows 10. W takim przypadku, jeśli chcesz używać systemu Windows 10, musisz przeprowadzić czystą instalację systemu Windows 10.



Dodaj komentarz