Jak wyłączyć automatyczne aktualizacje systemu Windows 11
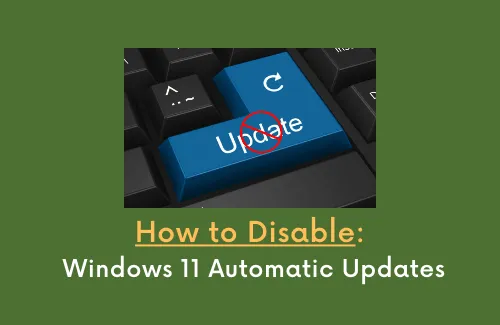
Aktualizacje systemu Windows są bardzo ważne, aby zapewnić aktualność i bezpieczeństwo systemu operacyjnego. Co jednak, jeśli Twoje urządzenie przestanie działać wydajnie po zainstalowaniu aktualizacji łatki? Cóż, w takich przypadkach usuń ostatnio zainstalowane poprawki bezpieczeństwa/nie związane z bezpieczeństwem i nałóż ograniczenie otrzymywania dalszych aktualizacji. W tym przewodniku omówiliśmy pięć różnych sposobów tymczasowego lub trwałego wyłączenia automatycznych aktualizacji systemu Windows 11.
Po wyłączeniu aktualizacji komputer nie będzie już otrzymywać żadnych aktualizacji poprawek zabezpieczeń, poprawek ani ulepszeń. Krótko mówiąc, Twoje urządzenie pozostaje podatne na zagrożenia internetowe. Odwiedzaj stronę Historia Windows Update i sprawdź, czy firma Microsoft rozwiązuje problemy, dla których wyłączyłeś aktualizacje. Pamiętaj, że problemy można rozwiązać tylko za pomocą aktualizacji systemu Windows, więc od czasu do czasu musisz je włączyć.
Co się stanie po wyłączeniu automatycznych aktualizacji systemu Windows 11?
Ponieważ system Windows 11 jest wciąż w fazie rozwoju, użytkownicy co jakiś czas otrzymują nowe funkcje i poprawki błędów. Po ograniczeniu otrzymywania aktualizacji przez urządzenie, nie będziesz już otrzymywać następujących rzeczy:
Wyłącz automatyczne aktualizacje w systemie Windows 11 – 5 sposobów
Przeglądanie i czytanie tego, co stanie się po zainstalowaniu aktualizacji łatki, jest zawsze dobrą rzeczą. Jeśli natkniesz się na problemy z aktualizacją poprawki, które Twoim zdaniem mogą uszkodzić system operacyjny, wykonaj jedną z poniższych metod, aby wyłączyć pobieranie aktualizacji na komputerze.
1] Ustaw swój komputer jako połączenie taryfowe
Jeśli szukasz sposobów, które mogą tymczasowo zatrzymać automatyczne aktualizacje systemu Windows 11, powinieneś zastosować tę metodę i ustawić komputer jako połączenie taryfowe. Włączenie tego ustawienia spowoduje, że system nie będzie pobierał żadnych dalszych aktualizacji, ponieważ korzystasz z ograniczonego planu transmisji danych. Oto jak możesz włączyć to ustawienie w systemie Windows 11 –
- Kliknij prawym przyciskiem myszy ikonę Sieć na pasku zadań i naciśnij opcję – Ustawienia sieci i Internetu.
- System przeniesie Cię do następującej lokalizacji – Ustawienia > Sieć i Internet.
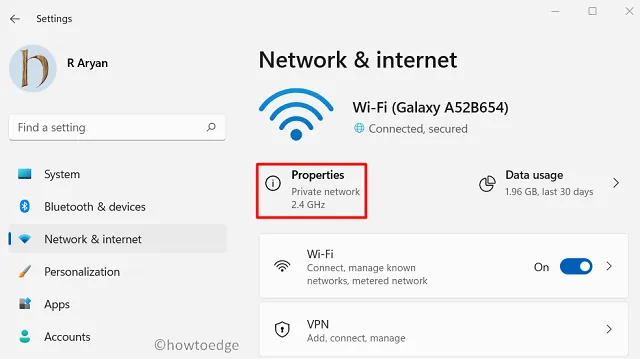
- Kliknij Właściwości, a następnie przesuń przełącznik „Metered Connection” w prawo.

To wszystko, system operacyjny nie pobierze automatycznie żadnych dalszych aktualizacji systemu Windows 11 na komputerze. Nawet w przypadkach, w których musiał pobrać aktualizację, poinformuje Cię o tym wcześniej.
2] Wstrzymaj aktualizacje
Jeśli nie chcesz, aby nawet zabezpieczenia lub inne ważne aktualizacje były instalowane na komputerze z systemem Windows 11, możesz wstrzymać aktualizacje na 1 tydzień, wykonując te proste czynności –
- Naciśnij WinKey + I , aby uruchomić Ustawienia.
- Kliknij Aktualizacja systemu Windows w lewym okienku.
- Przejdź na właściwą stronę i kliknij „ Wstrzymaj na 1 tydzień ” obok Wstrzymaj aktualizacje. Możesz znaleźć to ustawienie w sekcji „Więcej opcji”.
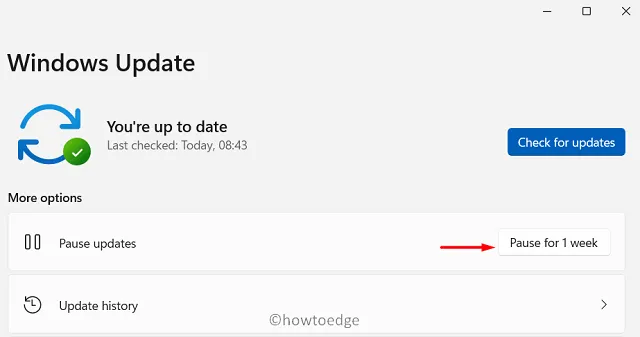
- Twój komputer przestanie otrzymywać aktualizacje w wybranym przedziale czasowym.
3] Wyłącz usługę Windows Update
Jeśli chcesz wyłączyć automatyczne aktualizacje systemu Windows 11 na dłużej niż 1 tydzień lub na stałe, zatrzymaj usługi niezbędne do procesów aktualizacji. Istnieją zasadniczo trzy usługi, które powinny być uruchomione na Twoim urządzeniu, aby otrzymywać aktualne aktualizacje. Są to — Windows Update, BITS i Cryptography. Oto jak wyłączyć dowolną z tych usług w systemie Windows 11 –
- Naciśnij Ctrl + Shift + Esc, aby otworzyć Menedżera zadań.
- Kiedy się otworzy, przejdź do Plik i naciśnij Uruchom nowe zadanie.
- W oknie dialogowym Uruchom wpisz „
services.msc” i naciśnij OK . - Po uruchomieniu okna Usługi przewiń w dół i znajdź usługę aktualizacji systemu Windows.
- Kliknij tę usługę prawym przyciskiem myszy, gdy zostanie znaleziona, i naciśnij Właściwości .
- Użyj menu rozwijanego obok Typu uruchomienia i wybierz Wyłączone .
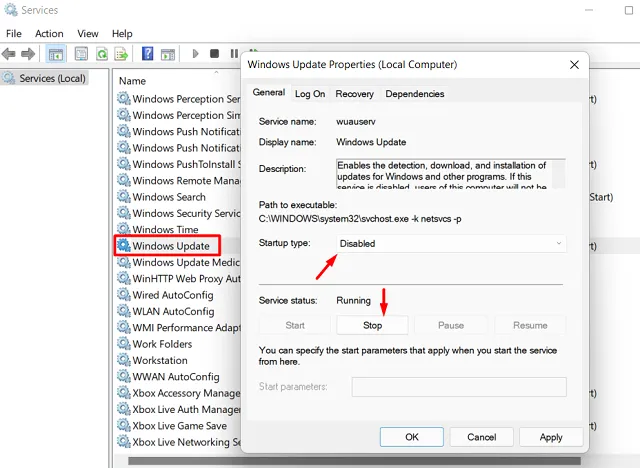
- Naciśnij Stop , a następnie Zastosuj > OK .
To wszystko, nie będziesz już otrzymywać dalszych aktualizacji na komputerze z systemem Windows 11.
Czy powinienem trwale wyłączyć usługę Windows Update?
Chociaż firma Microsoft nie zaleca wyłączania aktualizacji zbiorczych na dłużej niż tydzień, można to zrobić, wyłączając usługę aktualizacji systemu Windows. Wykonaj to zadanie tylko wtedy, gdy ostatnie aktualizacje poprawek bezpieczeństwa/niezabezpieczających powodują więcej szkody niż pożytku na twoim urządzeniu.
4] Zmodyfikuj rejestr
Każda czynność wykonywana na komputerze odpowiednio modyfikuje odpowiedni rejestr. Jeśli ktoś chce wyłączyć automatyczne aktualizacje w systemie Windows 11, modyfikując bezpośrednio rejestr, może to zrobić, wykonując następujące kroki –
- Przede wszystkim naciśnij Win + R, aby uruchomić okno dialogowe Uruchom.
- Wpisz „
regedit” w pobliżu migającego kursora i naciśnij OK . - W oknie rejestru przejdź do następujących opcji –
Computer\HKEY_LOCAL_MACHINE\SOFTWARE\Policies\Microsoft\Windows
- Kliknij prawym przyciskiem myszy folder Windows i wykonaj następujące czynności – Nowy > Klucz.
- Zmień nazwę nowo utworzonego klucza na „AU”.
- Wejdź do klucza AU, kliknij prawym przyciskiem myszy w dowolnym miejscu pustego miejsca i naciśnij Nowy> Wartość DWORD (32-bitowa).
- Zmień nazwę tego wpisu na „AUOptions”. Kliknij go dwukrotnie i umieść dowolny z poniższych numerów zgodnie z potrzebami.
| Numer | Odpowiednie wyniki |
| 2 | Powiadamiaj o pobraniu i automatycznej instalacji |
| 3 | Automatyczne pobieranie i powiadomienie o instalacji |
| 4 | Automatyczne pobieranie i planowanie instalacji |
| 5 | Zezwól lokalnemu administratorowi na wybór ustawień |
| 7 | Zezwól na pobieranie, Powiadom o instalacji, Powiadom o ponownym uruchomieniu |
- Przeczytaj wyniki, które otrzymasz po wprowadzeniu dowolnej liczby w polu danych „AUOptions”.
- Kliknij OK, aby potwierdzić zmiany i ponownie uruchomić komputer.
5] Zasady grupy
Jeśli korzystasz z systemu Windows 10 Pro lub Enterprise Edition, możesz zamiast tego użyć zasad grupy, aby wyłączyć automatyczne aktualizacje systemu Windows 11. Aby to zrobić, wykonaj następujące kroki –
- Naciśnij Win + X i naciśnij Uruchom .
- Wpisz „
gpedit.msc” i naciśnij OK . - Po otwarciu lokalnych zasad grupy przejdź do następujących opcji –
Konfiguracja komputera > Szablony administracyjne > Składniki systemu Windows > Windows Update > Zarządzaj środowiskiem użytkownika końcowego
- Przejdź do prawego panelu i kliknij dwukrotnie opcję Konfiguruj aktualizacje automatyczne.
- Zaznacz wyłączony przycisk radiowy i naciśnij OK .

Jeśli jednak chcesz zmienić bieżącą konfigurację, ponownie odwiedź powyższą ścieżkę i włącz przycisk radiowy, który wyłączyłeś tuż przed, tj. Konfiguruj aktualizacje automatyczne.
- Użyj menu rozwijanego „Konfiguruj automatyczną aktualizację” i wybierz jeden z poniższych numerów. Możesz znać ich odpowiednie funkcje w prawej sekcji.
- 2 – Powiadom o pobraniu i automatycznej instalacji
- 3 – Automatyczne pobieranie i powiadamianie o instalacji
- 4 – Automatyczne pobieranie i planowanie instalacji
- 5 – Pozwól lokalnemu administratorowi wybrać ustawienia
- 7 – Zezwalaj na pobieranie, Powiadamiaj o instalacji, Powiadamiaj o ponownym uruchomieniu
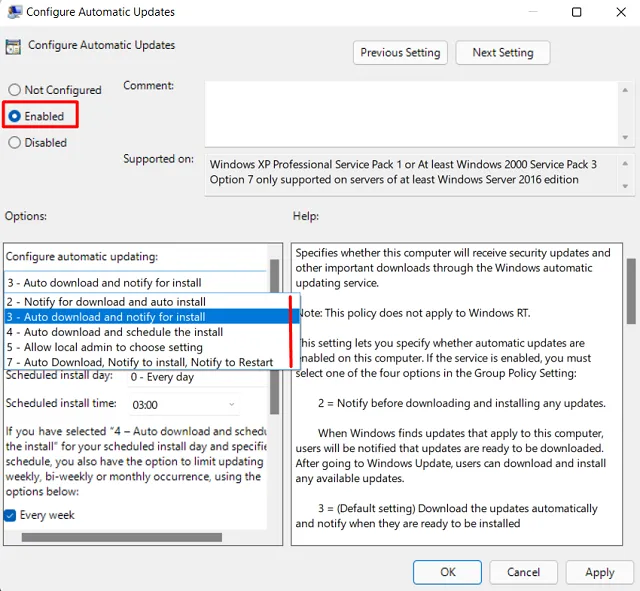
- Mam nadzieję, że już wybrałeś i zapisałeś numer, z którym chcesz iść.
- Kliknij Zastosuj, a następnie OK, aby potwierdzić dokonane do tej pory zmiany.
- Uruchom ponownie komputer, aby ostatnie zmiany zaczęły obowiązywać od następnego logowania.
Jak przestać otrzymywać aktualizacje produktów firmy Microsoft
- Kliknij prawym przyciskiem myszy ikonę Windows i naciśnij Ustawienia.
- Wybierz Windows Update > Opcje zaawansowane.
- Wyłącz przełącznik – „Otrzymuj aktualizacje dla innych produktów firmy Microsoft”.
- To wszystko, nie będziesz otrzymywać dalszych aktualizacji, dopóki to ustawienie nie zostanie wyłączone.
Czy powinienem wyłączyć usługę Windows Update?
Należy przestać otrzymywać aktualizacje tylko wtedy, gdy występuje jakiś problem z ostatnimi aktualizacjami zbiorczymi. Idąc w ten sposób, mówisz swojemu komputerowi, aby nie pobierał/nie instalował żadnych dalszych poprawek na twoim komputerze. Jeśli jednak wszystko działa jak zwykle i nie ma żadnych problemów z następną aktualizacją zbiorczą, nie należy wyłączać usługi Windows Update.
Po wyłączeniu aktualizacji zbiorczych w systemie Windows 11 Twój komputer pozostanie na poprzednich kompilacjach systemu operacyjnego, które będą niebezpieczne i niezabezpieczone.
- Jak wyłączyć automatyczne aktualizacje systemu Windows 10



Dodaj komentarz