Jak wyłączyć touchpad w systemie Windows 11 ręcznie i automatycznie

Korzystanie z myszy zewnętrznej może mieć znaczenie, jeśli interesujesz się grami lub projektowaniem graficznym. Z drugiej strony gładziki mogą być trudne, ponieważ mają ograniczoną powierzchnię i mogą powodować przypadkowe dotknięcia, na przykład podczas grania. Chociaż niewielu użytkowników może preferować używanie touchpada ze względu na jego przenośność, gesty wielodotykowe i oszczędność miejsca, warto wyłączyć touchpad w laptopie, aby uniknąć przypadkowych dotknięć podczas korzystania z myszy zewnętrznej do grania, przesyłania strumieniowego itp. Oto jak wyłączyć touchpad touchpad w systemie Windows 11 zarówno ręcznie, jak i automatycznie po podłączeniu zewnętrznej myszy.
Wyłącz używanie skrótów klawiaturowych
Najszybszym sposobem wyłączenia gładzika jest użycie skrótów klawiaturowych. Prawie wszystkie laptopy z systemem Windows mają ten skrót, aby wyłączyć gładzik. Znajdź klawisz funkcyjny ze znakiem anulowania touchpada. Na naszym laptopie tym klawiszem jest F9 . Naciśnij jednocześnie klawisz Fn z określonym klawiszem funkcyjnym. Gdy touchpad zostanie wyłączony, na ekranie pojawi się potwierdzenie.

Wyłącz w ustawieniach
Jeśli skrót klawiaturowy nie działa w systemie Windows lub go tam nie ma, istnieje możliwość wyłączenia touchpada w ustawieniach. Oto proces krok po kroku, jak to zrobić.
1. Naciśnij klawisz Windows + I, aby otworzyć Ustawienia.
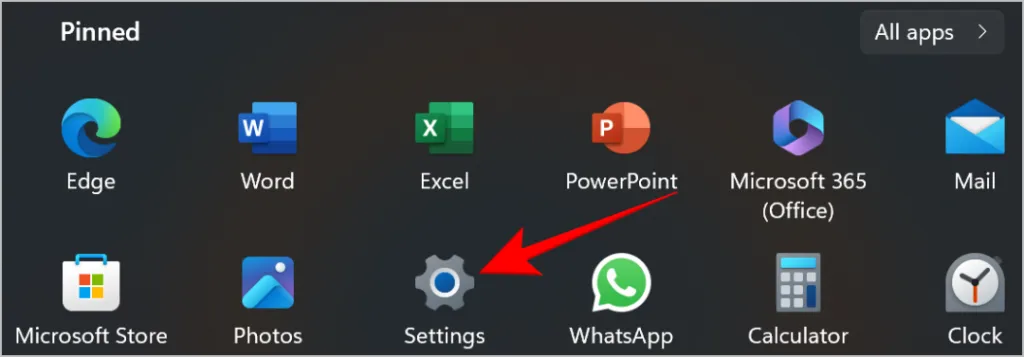
2. Wybierz Bluetooth i urządzenia z lewego panelu.
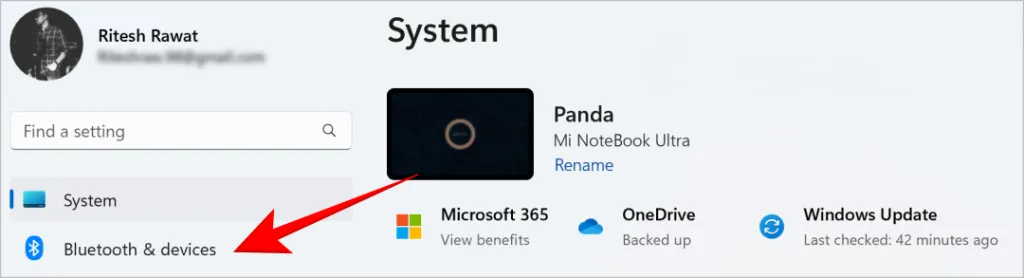
3. Kliknij Touchpad na liście urządzeń.

4. Kliknij przełącznik, aby wyłączyć touchpad.

Masz zepsute klawisze na klawiaturze, ale chcesz ich teraz użyć? Oto jak używać uszkodzonych klawiszy klawiatury na komputerach z systemem Windows .
Wyłącz touchpad automatycznie po podłączeniu myszy
Masz dość ręcznego wyłączania touchpada laptopa za każdym razem, gdy podłączasz mysz? Windows ma ukryte rozwiązanie tego problemu. Istnieje ustawienie automatycznego wyłączania touchpada po podłączeniu myszy.
1. Wróć do ekranu zgodnie z powyższą metodą, wybierając Ustawienia > Bluetooth i urządzenie > Touchpad .
2. Kliknij strzałkę w dół obok przełącznika touchpada.

3. Odznacz opcję Pozostaw touchpad włączony, gdy mysz jest podłączona .
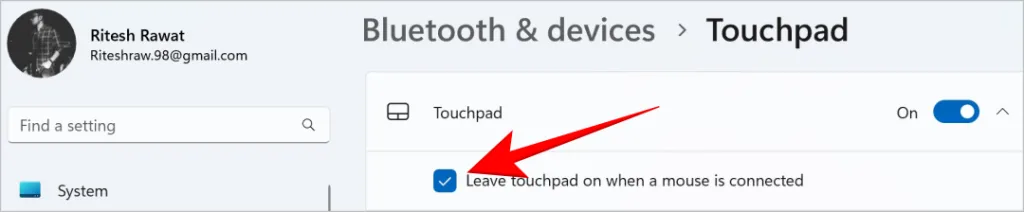
Jeśli kursor nadal się porusza po wyłączeniu touchpada na komputerze z systemem Windows, możesz wypróbować kilka rozwiązań .
Oswajanie touchpada
Touchpad to dobre rozwiązanie, gdy jesteś w podróży i nie masz przy sobie myszy. Ponadto mysz potrzebuje płaskiej powierzchni do pracy, dlatego nie można z niej korzystać leżąc na sofie. W takich sytuacjach korzystanie z touchpada staje się niezbędne, dlatego nie zalecamy wyłączania go na stałe w Menedżerze urządzeń. Samo wyłączenie go w Ustawieniach w zupełności wystarczy.



Dodaj komentarz