Jak wyłączyć funkcję hosta sztucznej inteligencji (AI).
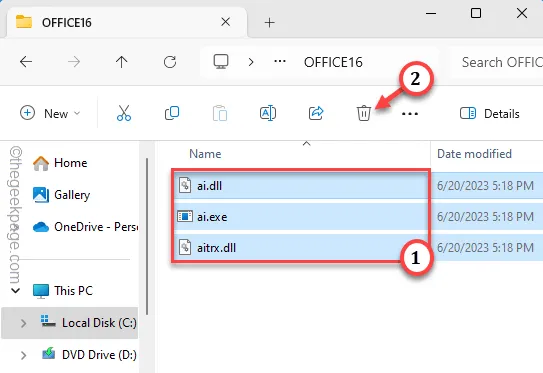
W najnowszych wersjach programu Microsoft Word wprowadzono kilka funkcji sztucznej inteligencji. Jednak niektórzy użytkownicy skarżą się, że funkcje hosta sztucznej inteligencji (AI) zajmują zbyt dużo zasobów systemowych, co ostatecznie spowalnia wydajność systemu. Jeśli więc Twój system również wykazuje oznaki spowolnienia z powodu aktywności tej funkcji AI, możesz zastosować się do tych poprawek, aby zatrzymać tę funkcję hosta AI.
Poprawka 1 – Utwórz i uruchom plik wsadowy
Możesz utworzyć plik wsadowy w swoim systemie i uruchomić go, aby zabić plik ai.exe i usunąć powiązane pliki. Możesz pójść o krok dalej i zautomatyzować to za pomocą Harmonogramu zadań.
KROK 1 Tworzenie pliku wsadowego
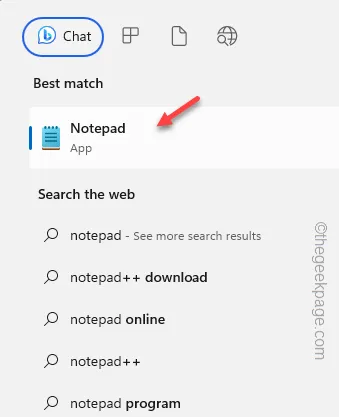
Krok 2 – Wklej * te linie na pustej stronie Notatnika.
taskkill /IM ai.exe /F
Płyta CD „C:\Program Files\Microsoft Office\root\vfs\ProgramFilesCommonX64\Microsoft Shared\OFFICE16”
Del ai.exe
Del ai.dll
Del aimgr.exe
Krok 3 – Wybierz „ Plik ”, a następnie „ Zapisz jako ”.
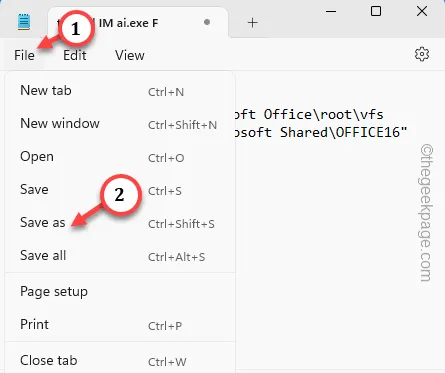
Krok 4 – Najpierw ustaw „Typ pliku:” na „ Wszystkie pliki ”.
Krok 5 – Następnie zmień nazwę pliku na „ AIkiller.bat ” i dotknij „ Zapisz ”, aby zapisać plik.
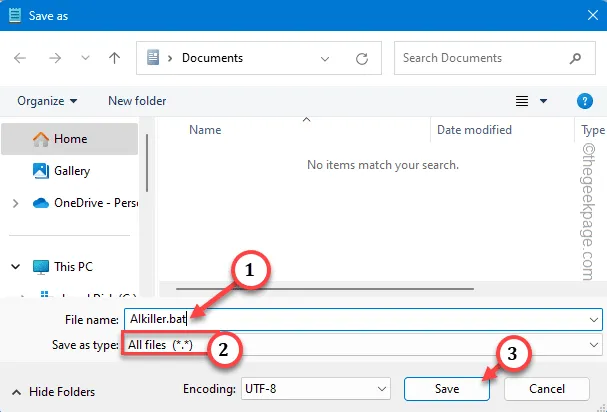
Teraz, po utworzeniu pliku wsadowego, możesz go użyć do zakończenia pliku ai.exe i powiązanych procesów.
Krok 6 – Podczas korzystania z aplikacji Microsoft kliknij prawym przyciskiem myszy „ AIkiller.bat ” i wybierz „ Uruchom jako administrator ”, aby uruchomić plik wsadowy.
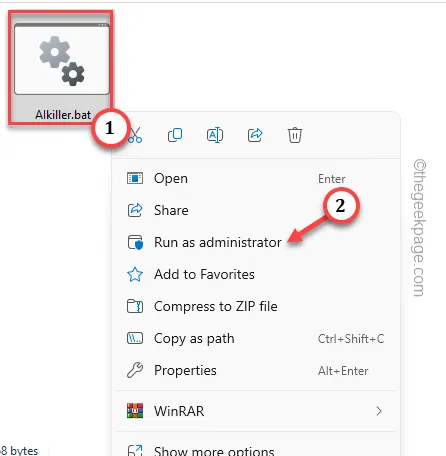
Spowoduje to zatrzymanie pliku ai.exe i powiązanych procesów.
[
CD "C:\Program Files\Microsoft Office\root\vfs\ProgramFilesCommonX64\Microsoft Shared\OFFICE16"
Folder „ Office16 ” reprezentuje pakiet Microsoft Office 2016 . Zmień więc liczbę w kodzie zgodnie z używaną wersją pakietu Office.
]
KROK 2 – Zautomatyzuj wykonanie (Opcjonalnie)
Teraz możesz ustawić, aby skrypt uruchamiał się automatycznie przy uruchomieniu systemu (lub zgodnie z Twoimi preferencjami).
Krok 1 – Wystarczy raz nacisnąć przycisk Start i wpisać „ harmonogram zadań ”.
Krok 2 – Następnie dotknij „ Harmonogram zadań ”, aby go otworzyć.
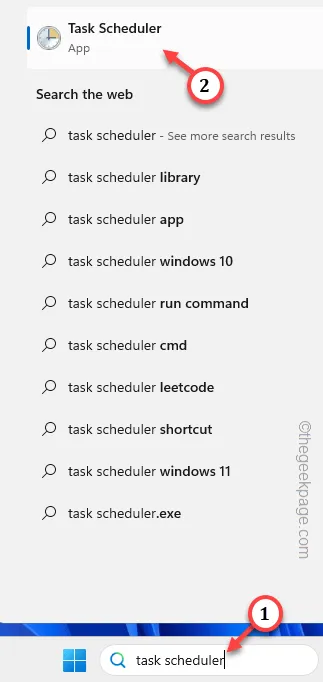
Krok 3 – Otwierając okno Harmonogramu zadań, dotknij „ Utwórz zadanie… ”.
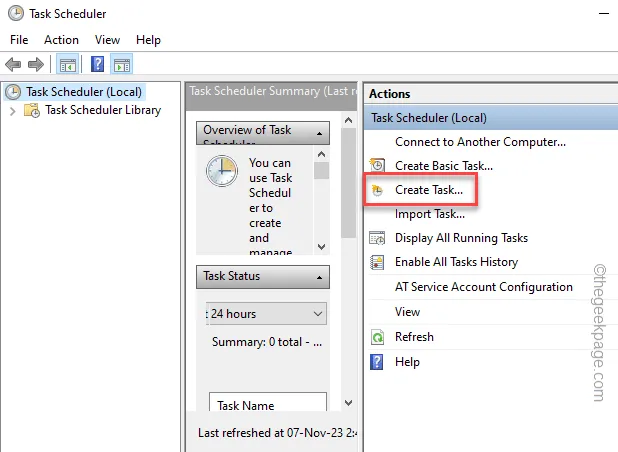
Krok 4 – Pierwszym okienkiem w Utwórz zadanie jest zakładka „ Ogólne ”.
Krok 5 – Nadaj temu zadaniu dowolną nazwę. Nazwaliśmy go „ Zabójcą AI ”.
Krok 6 – Zaznacz pole „ Uruchom z najwyższymi uprawnieniami ”.
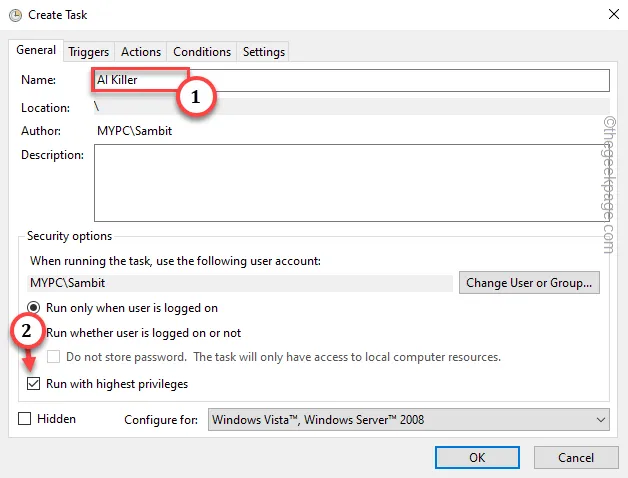
Krok 7 – Musisz stworzyć wyzwalacz. Przejdź więc do zakładki „ Wyzwalacze ”. Kliknij „ Nowy… ”, aby utworzyć nowy wyzwalacz.
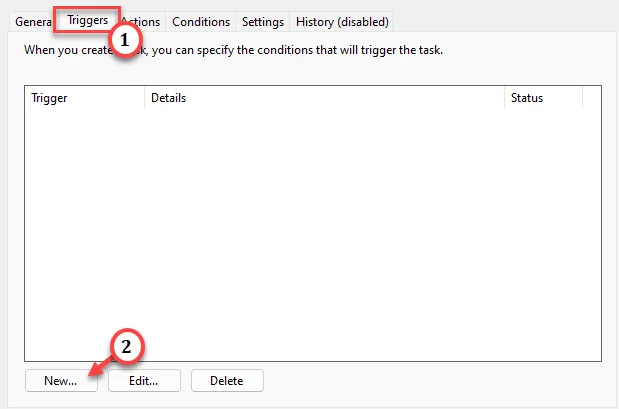
Krok 8 – Na stronie Nowy wyzwalacz ustaw opcję „Rozpocznij zadanie:” na „ Przy uruchomieniu ” z listy rozwijanej.
[Możesz to zmienić na tryb „ Przy logowaniu ” lub „ W stanie bezczynności ”, w zależności od tego, który z nich bardziej Ci odpowiada.]
Krok 9 – Kliknij „ OK ”, aby utworzyć nowy wyzwalacz.
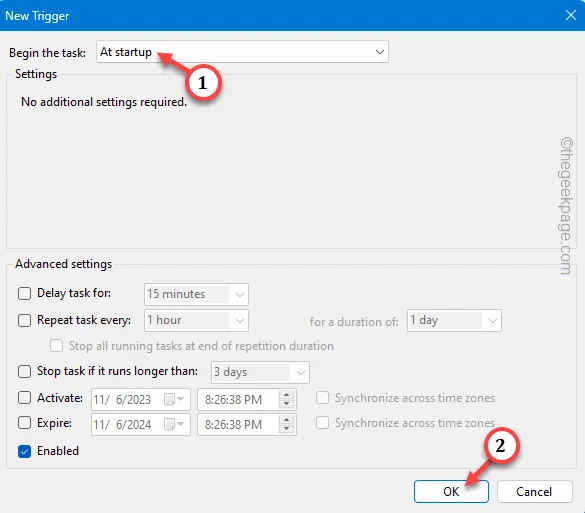
Krok 10 – W kolejnym kroku musisz przejść do sekcji „ Działania ”.
Krok 11 – Aby utworzyć nową akcję, dotknij „ Nowa akcja ”.
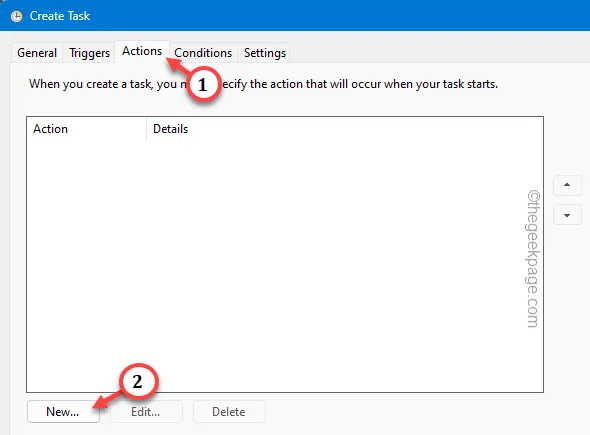
Krok 12 – Ustaw monit „ Akcja ” na „ Uruchom program ”.
Krok 13 – W opcji Program/Skrypt kliknij „ Przeglądaj ”.
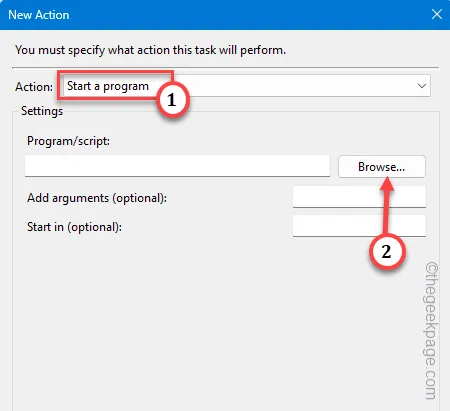
Krok 14 – Teraz musisz dotrzeć do lokalizacji, w której zapisałeś plik wsadowy. Przejdź tam i wybierz znajdujący się tam plik „ AI Killer.bat ”.
Krok 15 – Kliknij „ Otwórz ”, aby sfinalizować wybór.
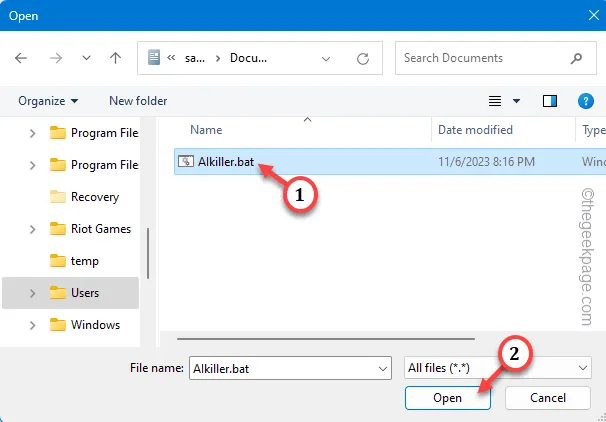
Krok 16 – Następnie wróć do okna Nowa akcja i kliknij „ OK ”, aby zakończyć proces.
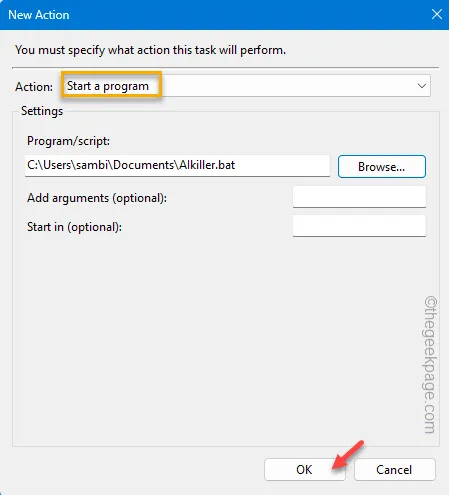
Krok 17 – Nie rób nic więcej. Po prostu dotknij „ OK ” i gotowe!
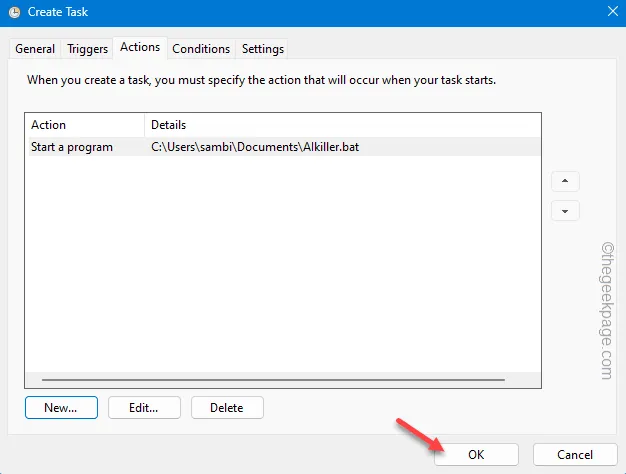
Skrypt będzie automatycznie uruchamiany na Twoim urządzeniu przy każdym uruchomieniu systemu i zakończy proces AI.exe. To powinno pomóc w rozwiązaniu problemu.
Poprawka 2 – Utwórz nową wartość DisallowRun
Istnieje pewien trik, którego możesz użyć. Po prostu utwórz tę wartość DisallowRun w rejestrze systemowym i napraw problem.
Krok 1 – Możesz to zrobić tylko w Edytorze rejestru. Zatem po jednokrotnym naciśnięciu przycisku Windows napisz „ regedit ” .
Krok 2 – Następnie otwórz „ Edytor rejestru ”.
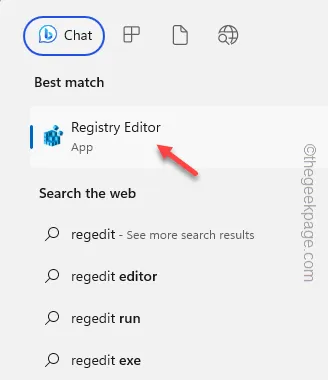
Krok 3 – Po dotarciu do strony Edytora rejestru przejdź pod ten adres –
HKEY_CURRENT_USER\SOFTWARE\Microsoft\Windows\CurrentVersion\Policies\
Krok 4 – W lewym panelu sprawdź, czy możesz znaleźć jakiś podklucz o nazwie „ Eksplorator ” w nagłówku „ Zasady ”.
Krok 5 – Jeśli nie możesz znaleźć takiego podklucza. Zatem kliknij prawym przyciskiem myszy klawisz „ Zasady ”, wybierz „ Nowy> ” i wybierz „ Klucz ”, aby utworzyć nowy klucz.
Krok 6 – Ustaw nazwę na „ Eksplorator ”.
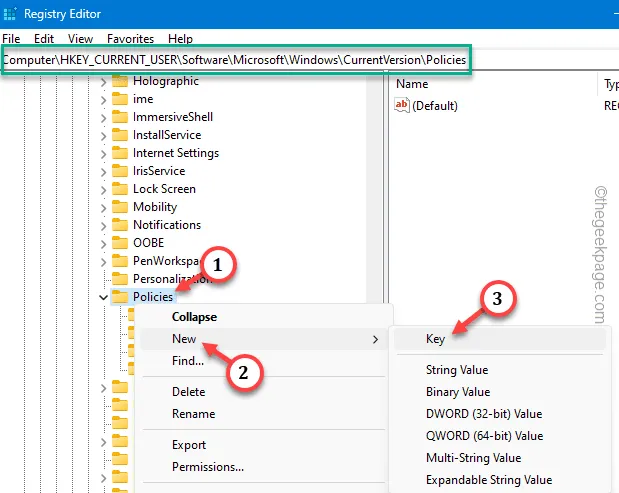
Krok 7 – Wybierz nowy klawisz „ Eksplorator ”.
Krok 8 – Teraz przejdź do panelu po prawej stronie i wybierz „ Nowy> ” i dotknij „ Wartość DWORD (32-bitowa) ”, aby utworzyć wartość.

Krok 9 – Nadaj tej nowej wartości DWORD nazwę „ DisallowRun ”.
Krok 10 – Następnie kliknij dwukrotnie wartość, aby to zrobić.
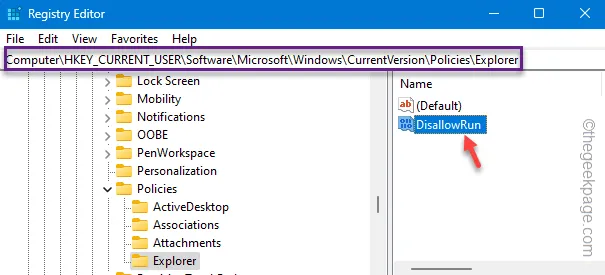
Krok 11 – Ustaw „Dane wartości” na „ 1 ”. Na koniec zapisz te modyfikacje, dotykając opcji „ OK ”.

Krok 12 – Następnie kliknij prawym przyciskiem myszy klawisz „ Eksplorator ”, wybierz „ Nowy> ” i wybierz „ Klucz ” z menu kontekstowego.
Krok 13 – Nazwij ten nowy podklucz jako „ DisallowRun ”.
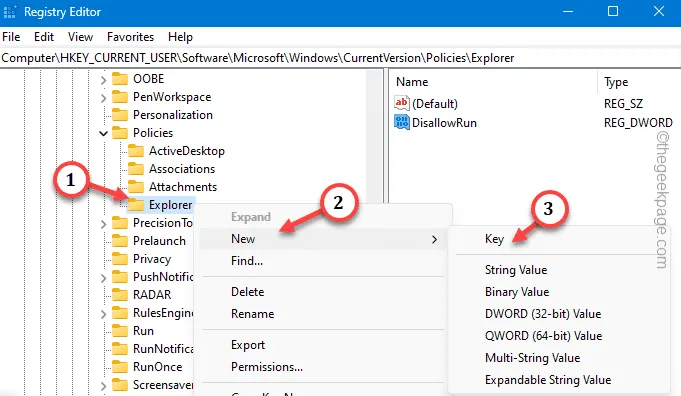
Krok 14 – Teraz kliknij prawym przyciskiem myszy „ DisallowRun ”, wybierz „ Nowy> ” i wybierz „ Wartość ciągu ”, aby utworzyć nowy ciąg.
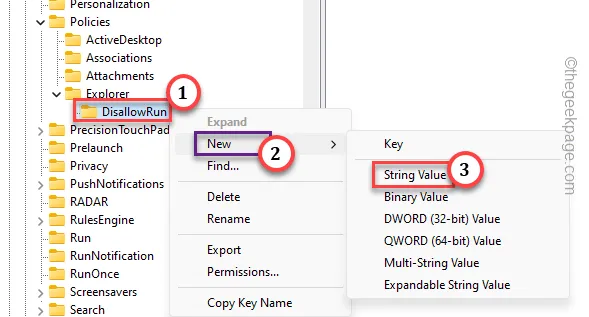
Krok 15 – Na koniec dwukrotnie dotknij nowej wartości ciągu, aby ją edytować.
Krok 16 – Umieść to w polu wartości, aby zakończyć tworzenie. Następnie kliknij „ OK ”.
ai.exe
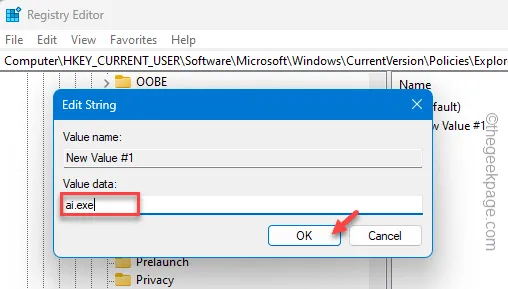
Zamknij Edytor rejestru. Wszystkie zmiany w rejestrze działają po ponownym uruchomieniu systemu.
Zrób to, a plik AI.exe nie będzie już sprawiał problemów. Sprawdź, czy to pomoże.
Poprawka 3 – Usuń komponent AI.exe
Usuń wszystkie składniki AI.exe i upewnij się, że pakiet Office nie aktualizuje aplikacji automatycznie.
Krok 1 – Usuń plik AI.exe i powiązane pliki
Najpierw musisz usunąć plik AI.exe i wszystkie powiązane pliki.
Zanim jednak przejdziesz dalej, upewnij się, że Office tak jest
Krok 1 – Szybko otwórz Eksplorator plików z menu Start .
Krok 2 – Teraz ostrożnie udaj się do tej lokalizacji –
C:\Program Files\Microsoft Office\root\vfs\ProgramFilesCommonX64\Microsoft Shared\OFFICE16
[Dodatkowo możesz po prostu wkleić cały adres w pasku adresu i nacisnąć Enter , aby od razu tam dotrzeć.]

Krok 3 – Po dotarciu do folderu OFFICE zobaczysz kilka plików AI.exe i inne powiązane komponenty.
Krok 4 – Wybierz całą zawartość i naciśnij przycisk „ Usuń ”, aby usunąć te pliki.
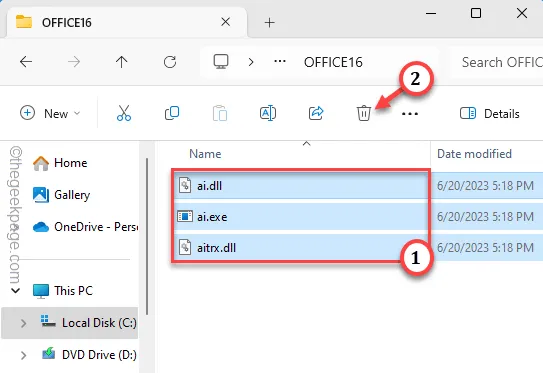
Następnie zamknij Eksplorator plików.
Krok 2 – Wyłącz automatyczną aktualizację aplikacji Office
Chociaż wymazałeś komponenty ai.exe, może to nie wystarczyć, ponieważ Office będzie mógł przywołać te pliki podczas następnych aktualizacji aplikacji Office.
Krok 1 – Musisz więc wyłączyć aktualizacje aplikacji Office. Aby to zrobić, otwórz dowolną aplikację pakietu Office, na przykład Microsoft Word.
Krok 2 – Nie ma potrzeby otwierania/tworzenia dokumentu. Kliknij opcję „ Plik ” i ustawienie „ Konto ”.
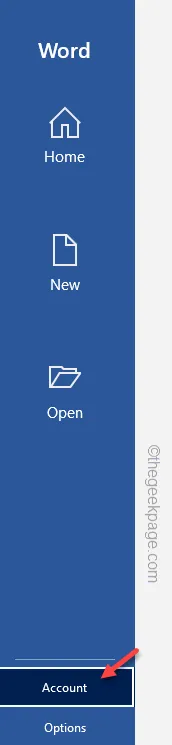
Krok 3 – Tam kliknij „ Opcje aktualizacji ” i ustaw opcję „ Wyłącz aktualizacje ” z menu rozwijanego, aby wyłączyć aktualizacje pakietu Office dla wszystkich aplikacji pakietu Office.
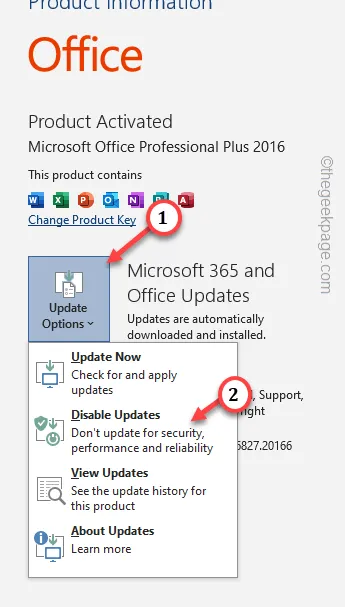
Kontynuuj korzystanie z aplikacji pakietu Office. Nie odczujesz, że ai.exe zużywa zbyt dużo zasobów sprzętowych.
Nie można jednak używać funkcji sztucznej inteligencji w programie Word ani w żadnych innych aplikacjach pakietu Office.



Dodaj komentarz