Jak wyłączyć pasek zadań „Wiadomości i zainteresowania” w systemie Windows 10
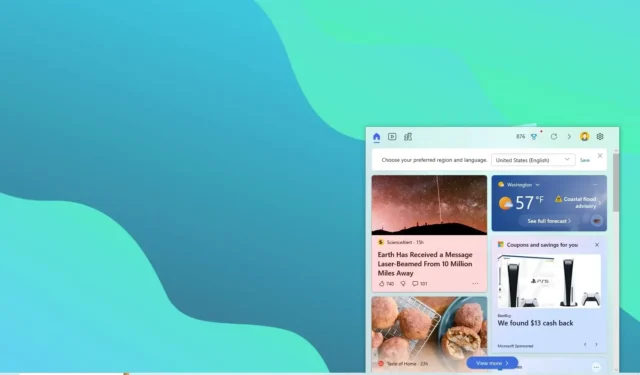
- Aby wyłączyć opcję „Wiadomości i zainteresowania” w systemie Windows 10, kliknij prawym przyciskiem myszy „pasek zadań”, wybierz Podmenu „Wiadomości i zainteresowania” i wybierz opcję „Wyłącz” .
- Możesz także skorzystać z Rejestru, tworząc „ShellFeedsTaskbarViewMode” DWORD i ustawiając wartość na „2” w kluczu „HKEY_CURRENT_USER\Software\Microsoft\Windows\CurrentVersion\Feeds” .
AKTUALIZACJA 22.11.2023: W systemie Windows 10 możesz wyłączyć opcję „Wiadomości i zainteresowania” na pasku zadań. W tym przewodniku pokażę Ci dwa sposoby aby zakończyć tę konfigurację. „Wiadomości i zainteresowania” to widżet pojawiający się na pasku zadań, obok obszaru powiadomień, zaprojektowany tak, aby zapewnić szybki dostęp do trendów wiadomości, sport, akcje i informacje o pogodzie. Ideą tej funkcji jest pozostawienie Cię przy urządzeniu zamiast otwierania go w celu przeglądania wiadomości i innych informacji przez cały dzień.
Chociaż jest to dobry pomysł, z zastrzeżeniem jest taki, że jest domyślnie włączony i nie jest to coś, czego każdy chce, ponieważ może powodować niepotrzebne rozpraszanie uwagi. Jeśli widżet nie jest dla Ciebie, Windows 10 zawiera opcje umożliwiające wyłączenie lub włączenie tej funkcji na co najmniej dwa sposoby za pomocą ustawień paska zadań lub rejestru.
W tym przewodniku nauczę Cię, jak wyłączyć (i ponownie włączyć) widżet Wiadomości i zainteresowania na pasku zadań w systemie Windows 10 .
- Wyłącz widżet Wiadomości i zainteresowania w systemie Windows 10
- Wyłącz widżet Wiadomości i zainteresowania w Rejestrze
Wyłącz widżet Wiadomości i zainteresowania w systemie Windows 10
Aby wyłączyć widżet paska zadań Wiadomości i zainteresowania, wykonaj następujące kroki:
-
Kliknij prawym przyciskiem myszy pasek zadań w systemie Windows 10.
-
Wybierz menu „Wiadomości i zainteresowania” i wybierz Wyłącz< opcja i=4>.

-
(Opcjonalnie) Wybierz opcję „Pokaż tylko ikonę” , aby zachować widżet i zająć mniej miejsca na pasku zadań.
Po wykonaniu tych kroków widżet „Wiadomości i zainteresowania” nie będzie już dostępny na pasku zadań systemu Windows 10.
Włącz widget z menu paska zadań
Aby włączyć widżet wiadomości na pasku zadań, wykonaj następujące kroki:
-
Kliknij prawym przyciskiem myszy pasek zadań.
-
Wybierz menu Wiadomości i zainteresowania, a następnie wybierz Pokaż ikonę i tekst< opcja i=4>.
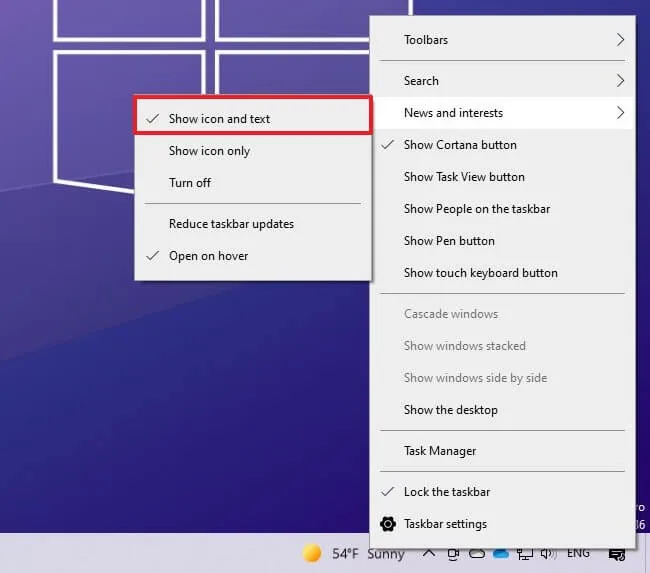
-
(Opcjonalnie) Wybierz opcję Pokaż tylko ikonę, aby widżet zajmował mniej miejsca na pasku zadań.
Po wykonaniu tych kroków widżet pojawi się w pobliżu obszaru powiadomień.
Wyłącz widżet Wiadomości i zainteresowania w Rejestrze
Aby wyłączyć widżet paska zadań „Wiadomości i zainteresowania” w Rejestrze, wykonaj następujące kroki:
-
Otwórz Start.
-
Wyszukaj regedit i kliknij górny wynik, aby otworzyć Rejestr.
-
Przeglądaj następującą ścieżkę:
HKEY_CURRENT_USER\Software\Microsoft\Windows\CurrentVersion\Feeds -
Kliknij prawym przyciskiem myszy Kanały i wybierz Nowy podmenu i wybierz opcję Wartość DWORD (32-bitowa).
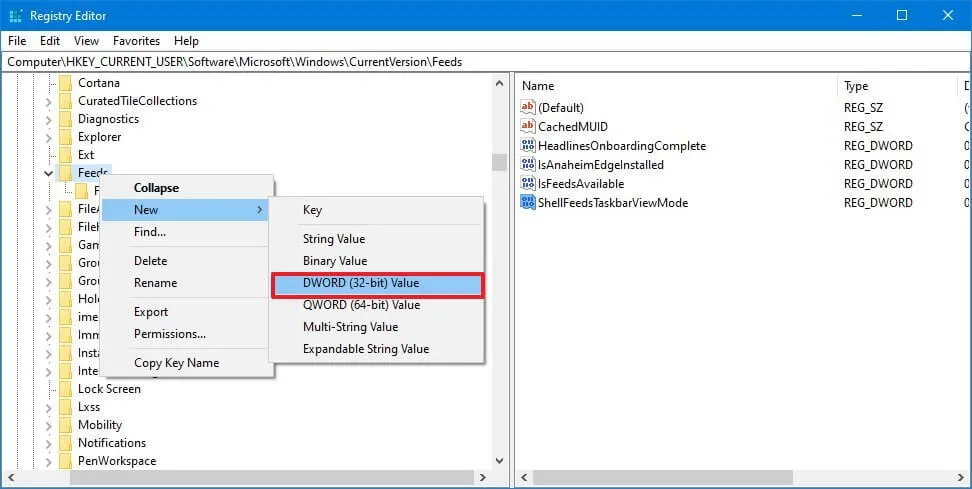
-
Nazwij nowy klucz ShellFeedsTaskbarViewMode i naciśnij Enter ( jeśli dotyczy).
-
Kliknij dwukrotnie nowo utworzony klucz i upewnij się, że wartość jest ustawiona w zakresie od 0 do 2 , aby wyłączyć tę funkcję.
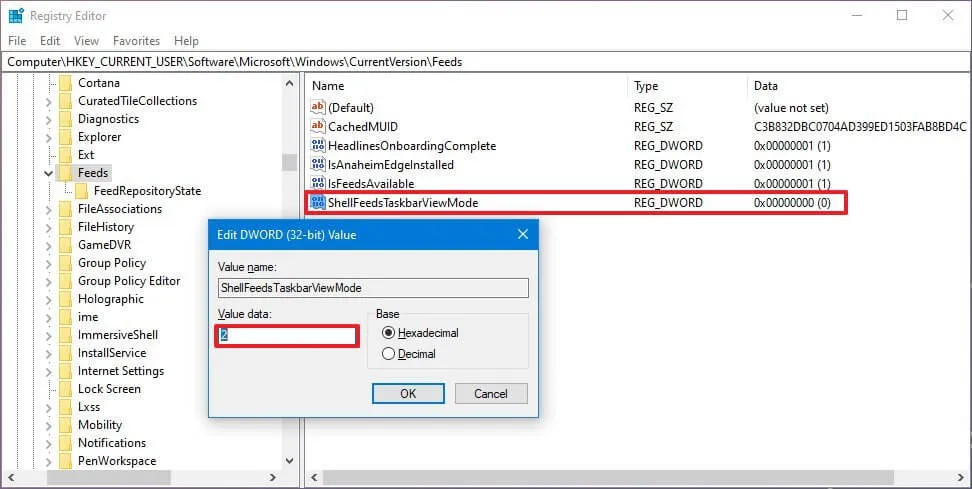
-
Kliknij przycisk OK.
-
Zrestartuj swój komputer.
Po wykonaniu tych kroków widżet wiadomości zostanie wyłączony na Twoim urządzeniu.
Włącz widget z rejestru
Aby włączyć widżet Wiadomości i zainteresowania na pasku zadań systemu Windows 10, wykonaj następujące kroki:
-
Otwórz Start.
-
Wyszukaj regedit i kliknij górny wynik, aby otworzyć Rejestr.
-
Przeglądaj następującą ścieżkę:
HKEY_CURRENT_USER\Software\Microsoft\Windows\CurrentVersion\Feeds -
Kliknij prawym przyciskiem myszy Kanały i wybierz Nowy podmenu i wybierz opcję Wartość DWORD (32-bitowa).
-
Nazwij nowy klucz ShellFeedsTaskbarViewMode i naciśnij Enter ( jeśli dotyczy).
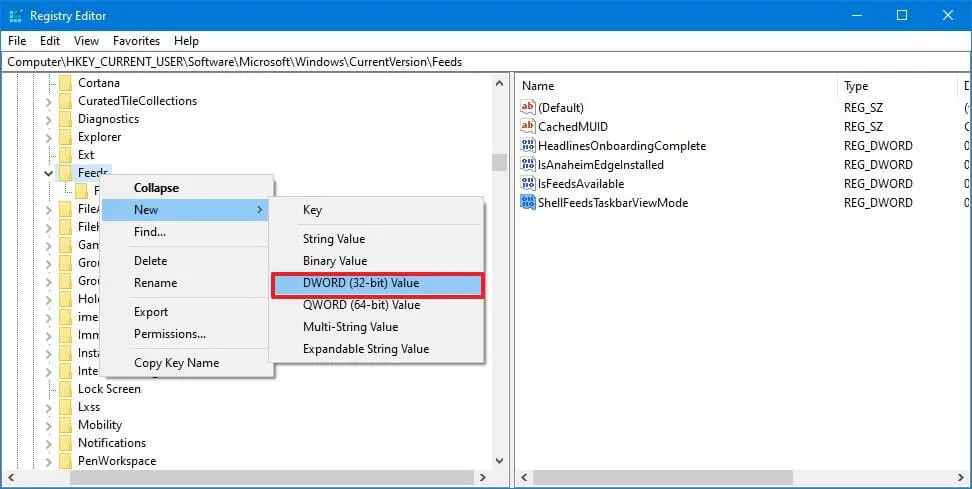
-
Kliknij dwukrotnie nowo utworzony klucz i upewnij się, że wartość jest ustawiona od 2 do 0 , aby włączyć Wiadomości i zainteresowania za pomocą opcji Pokaż ikonę i tekst.
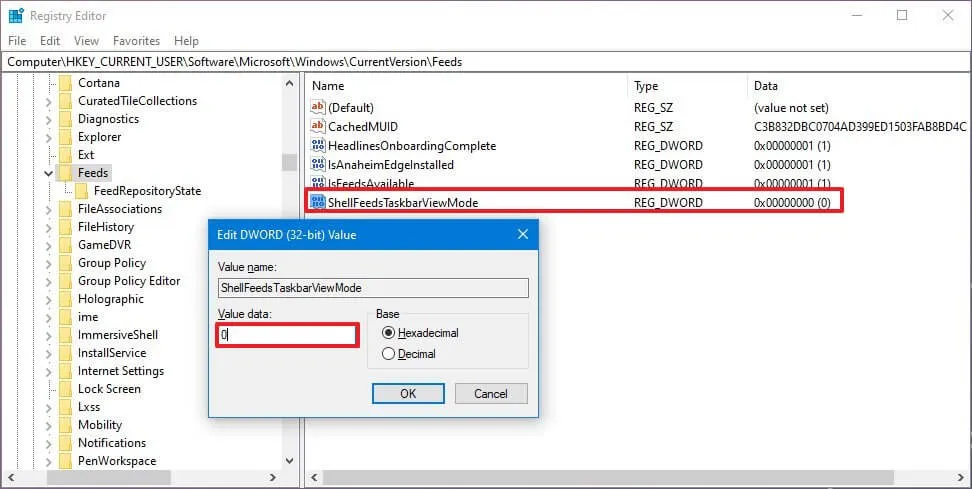
-
(Opcjonalnie) Kliknij dwukrotnie nowo utworzony klucz i upewnij się, że wartość jest ustawiona w zakresie od 2 do 1, aby włączyć Wiadomości i zainteresowania za pomocą opcji Pokaż tylko ikonę.
-
Kliknij przycisk OK.
-
Zrestartuj swój komputer.
Po wykonaniu tych kroków widżet Wiadomości i zainteresowania będzie dostępny na pasku zadań w systemie Windows 10.
Aktualizacja z 22 listopada 2023 r.: Ten przewodnik został zaktualizowany, aby zapewnić dokładność i odzwierciedlić zmiany w procesie.



Dodaj komentarz