Jak wyłączyć zalecaną sekcję menu Start w systemie Windows 11

Menu Start to największa zmiana wizualna w nowym systemie operacyjnym Windows 11, która zostanie wprowadzona pod koniec października 2021 r. W przeciwieństwie do tytułów Start , nowe menu zawiera pasek wyszukiwania, przypięte aplikacje i łącze do przeglądania Wszystkie aplikacje i zalecana sekcja. Dolna połowa menu Start nosi nazwę „Polecane” i zawiera wszystkie Twoje najnowsze prace.
Pomaga to w łatwym dostępie do właśnie zakończonej pracy, ostatnio otwartych programów i wielu innych. Chociaż jest to przydatna funkcja na początek, niektórzy mogą uznać ją za niepotrzebną. Jeśli jesteś jednym z takich użytkowników i chcesz wyłączyć zalecaną sekcję w menu Start, ten post jest dla Ciebie.

Ukryj zalecane elementy w menu Start systemu Windows 11
Oto szybki sposób na wyłączenie wyświetlania sekcji Polecane menu Start w systemie Windows 11 –
- Naciśnij klawisz Windows + I, aby uruchomić aplikację Ustawienia.
- Wybierz opcję Personalizacja w lewym okienku i przejdź do prawej strony.
- Kliknij przycisk Start, aby wyświetlić jego zawartość.
- Znajdź i wyłącz przełącznik obok – „Pokaż ostatnio otwarte elementy na listach startowych, listach szybkiego dostępu i Eksploratorze plików”.

- To wszystko, zamknij wszystkie okna i uruchom ponownie komputer.
Zaloguj się ponownie na komputerze i kliknij ikonę Windows . Nie będziesz już widzieć żadnych elementów, które ostatnio otworzyłeś w menu Start, Listach szybkiego dostępu lub Eksploratorze plików.
Jak dodać spersonalizowane foldery lub aplikacje oprócz przycisku zasilania
Dostęp do dowolnego folderu jest obecnie dość łatwy w dowolnej wersji systemu Windows. Mimo to może się zdarzyć, że dodasz osobiste aplikacje, foldery lub inne ustawienia w taki sposób, aby można było łatwo uzyskać do nich dostęp lub je otworzyć. W tej części szczegółowo omówimy takie kwestie –
- Kliknij prawym przyciskiem myszy w dowolnym miejscu pulpitu i wybierz opcję Personalizuj .
- Przejdź do Start, a kiedy się rozwinie, kliknij Foldery .
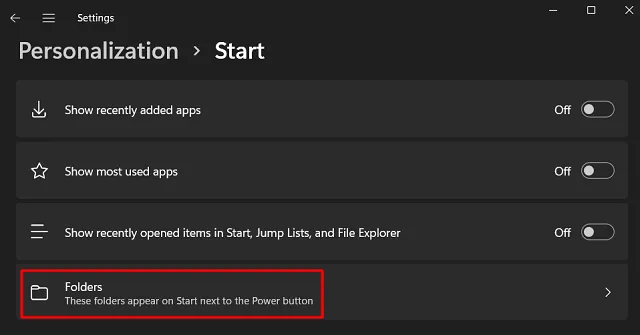
- Zobaczysz listę elementów, które możesz dodać po lewej stronie przycisku zasilania.
- Dla lepszego zrozumienia dodałem kilka pozycji do tej listy. Zobacz migawkę poniżej –

- Zamknij aplikację Ustawienia i ponownie otwórz menu Start .
- Może się okazać, że wszystkie wybrane elementy zostaną wyświetlone po lewej stronie przycisku zasilania .

Mam nadzieję, że ten artykuł okaże się przydatny i łatwy w użyciu. Napisz do nas, jeśli będziesz miał trudności ze stosowaniem powyższych wskazówek.
Dodaj komentarz