Jak wyłączyć tryb uśpienia w systemie Windows 11/10
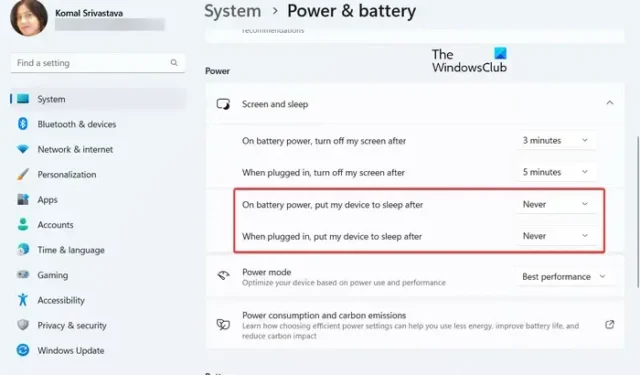
Tryb uśpienia to przydatna funkcja, która umożliwia wyłączenie ekranu komputera po pewnym okresie bezczynności. Oszczędza baterię i możesz wznowić pracę od miejsca, w którym ją przerwałeś, wybudzając komputer. Możesz jednak chcieć wyłączyć tryb uśpienia, jeśli chcesz zapobiec przechodzeniu komputera w stan uśpienia po pewnym czasie. W tym poście pokażemy Ci wiele metod wyłączania trybu uśpienia na komputerze z systemem Windows 11/10 .
Jak sprawić, by mój laptop nie przechodził w stan uśpienia?
Aby uniemożliwić przechodzenie laptopa lub komputera w tryb uśpienia, należy odpowiednio skonfigurować ustawienia uśpienia i wyłączyć tryb uśpienia. Otwórz aplikację Ustawienia i ustaw opcję uśpienia na Nigdy. Poniżej szczegółowo omówiliśmy dokładne kroki i kilka innych metod. Więc sprawdź.
Jak wyłączyć tryb uśpienia w systemie Windows 11?
Tryb uśpienia w systemie Windows 11 można wyłączyć na różne sposoby. Jednym z najłatwiejszych sposobów jest skorzystanie z aplikacji Ustawienia. Możesz po prostu dostosować ustawienia zasilania i baterii oraz wyłączyć tryb uśpienia. Poza tym Panel sterowania może być również używany do wyłączania trybu uśpienia. Oprogramowanie, takie jak Microsoft PowerToys i Insomnia, pomaga zapobiegać przechodzeniu komputera w stan uśpienia po okresie bezczynności.
Jak wyłączyć tryb uśpienia w systemie Windows 11/10
Jeśli chcesz wyłączyć tryb uśpienia w systemie Windows 11/10, możesz skorzystać z następujących metod:
- Wyłącz tryb uśpienia za pomocą ustawień systemu Windows.
- Wyłącz tryb uśpienia za pomocą Panelu sterowania.
- Użyj Microsoft PowerToys, aby wyłączyć tryb uśpienia.
- Pobierz Insomnia, aby wyłączyć tryb uśpienia.
- Wyłącz tryb uśpienia za pomocą Nie śpij.
1] Wyłącz tryb uśpienia za pomocą ustawień systemu Windows
Aplikacja Ustawienia systemu Windows umożliwia edycję różnych konfiguracji komputera. Umożliwia także skonfigurowanie trybu uśpienia na komputerze . Oto proste kroki, aby wyłączyć tryb uśpienia w systemie Windows 11:
- Otwórz aplikację Ustawienia.
- Przejdź do Systemu.
- Przejdź do opcji Zasilanie i bateria.
- Kliknij Ekran i śpij.
- Ustaw opcje uśpienia na Nigdy.
Najpierw naciśnij Windows + I, aby uruchomić aplikację Ustawienia, a następnie przejdź do sekcji System> Zasilanie i bateria .
Teraz rozwiń opcję Ekran i uśpienie, klikając przycisk strzałki upuszczania.
Następnie kliknij przycisk rozwijany powiązany z opcją „ Na zasilaniu bateryjnym, uśpij moje urządzenie po ” i wybierz opcję Nigdy . Podobnie ustaw opcję „ Po podłączeniu, uśpij moje urządzenie po ” na Nigdy .
Tryb uśpienia zostanie teraz wyłączony na komputerze z systemem Windows 11.
Jeśli używasz systemu Windows 10, oto kroki, które możesz wykonać, aby wyłączyć tryb uśpienia:
- Najpierw otwórz aplikację Ustawienia za pomocą Win + I.
- Teraz kliknij kategorię System.
- Następnie wybierz opcję Zasilanie i uśpienie z panelu po lewej stronie.
- W panelu po prawej stronie, w opcji Uśpij , kliknij opcję rozwijaną znajdującą się pod opcją Zasilanie bateryjne, komputer przechodzi w stan uśpienia po i wybierz Nigdy .
- Następnie wybierz z listy rozwijanej Po podłączeniu komputer przechodzi w stan uśpienia i wybierz opcję Nigdy .
2] Wyłącz tryb uśpienia za pomocą Panelu sterowania
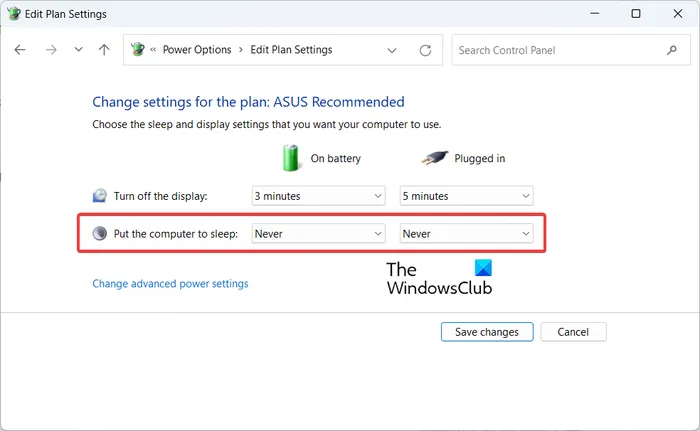
Inną metodą wyłączenia trybu uśpienia w systemie Windows 11/10 jest Panel sterowania. Możesz wykonać poniższe kroki i wyłączyć tryb uśpienia na komputerze za pomocą Panelu sterowania:
Najpierw otwórz Panel sterowania za pomocą funkcji wyszukiwania systemu Windows. A następnie kliknij opcję Sprzęt i dźwięk .
Następnie w Opcjach zasilania kliknij opcję Zmień, kiedy komputer śpi .
Następnie ustaw opcję uśpienia komputera na Nigdy dla zasilania bateryjnego i podłączonego.
3] Użyj Microsoft PowerToys, aby wyłączyć tryb uśpienia
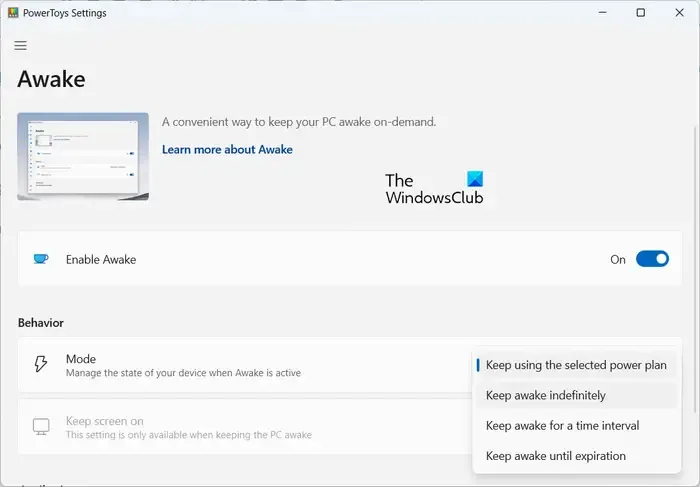
Microsoft PowerToys to darmowy projekt typu open source, który umożliwia użytkownikom systemu Windows dalsze zwiększanie ich możliwości. Jest to zestaw narzędzi, takich jak próbnik kolorów, dodatki Eksploratora plików, zmiana rozmiaru obrazu, menedżer klawiatury, narzędzia myszy, ekstraktor tekstu i inne. Jedno z jego narzędzi nosi nazwę Przebudźcie się . Za jego pomocą możesz tymczasowo wyłączyć tryb uśpienia na komputerze z systemem Windows 11/10. Sprawdźmy jak.
Najpierw musisz pobrać i zainstalować Microsoft PowerToys na swoim komputerze.
Następnie uruchom PowerToys i kliknij kartę Przebudź się z panelu po prawej stronie. Na tej karcie kliknij przycisk Otwórz ustawienia .
Następnie włącz przełącznik powiązany z opcją Włącz Przebudzenie .
Teraz w sekcji Zachowanie wybierz opcję rozwijaną Tryb i wybierz opcję Nie śpij w nieskończoność . Następnie aktywuj przełącznik powiązany z opcją Włącz ekran .
Twój komputer nie przejdzie w stan uśpienia po skonfigurowaniu powyższych konfiguracji.
4] Pobierz Insomnia, aby wyłączyć tryb uśpienia
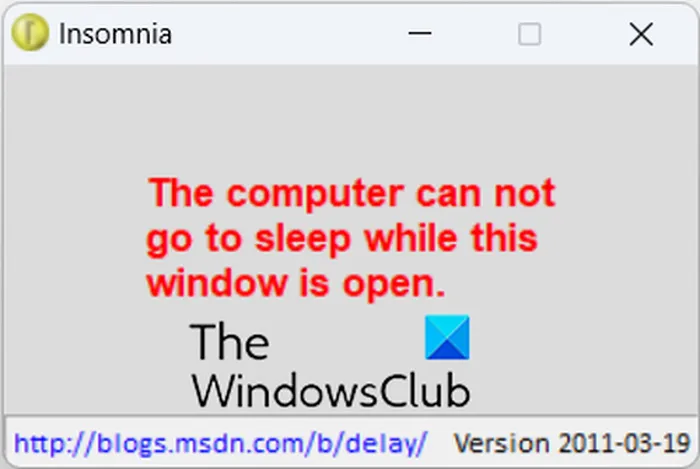
Możesz także użyć aplikacji innej firmy, aby wyłączyć tryb uśpienia na komputerze z systemem Windows. Aplikacje takie jak Insomnia pozwalają utrzymać komputer w stanie czuwania i zapobiegają przechodzeniu komputera w tryb uśpienia.
Możesz pobrać Insomnia z oficjalnej strony pobierania , a następnie rozpakować folder ZIP. Następnie, w zależności od architektury systemu, uruchom aplikację 32-bitową lub 64-bitową, która uniemożliwi przejście komputera w stan uśpienia, dopóki jego okno nie zostanie otwarte.
5] Wyłącz tryb uśpienia za pomocą Nie śpij
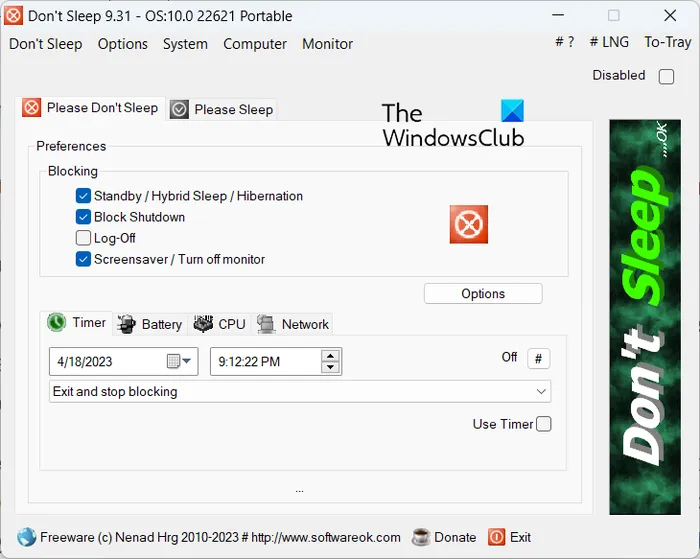
Następną metodą wyłączenia trybu uśpienia jest użycie Don’t Sleep . Jest to bezpłatna aplikacja, która pozwala zatrzymać zamykanie systemu, wstrzymanie, hibernację, ponowne uruchamianie i uśpienie. Umożliwia także zaplanowanie wyłączenia komputera o określonej godzinie. Otrzymujesz także różne inne funkcje tego oprogramowania, takie jak konfigurowanie timera, aby zapobiec wstrzymaniu systemu, korzystanie z funkcji Please Sleep itp.
Aby z niego skorzystać, możesz pobrać i zainstalować go z oficjalnej strony internetowej. Lub możesz użyć jego przenośnej wersji i uruchomić ją w razie potrzeby. Uruchom Don’t Sleep i przejdź do zakładki Please Don’t Sleep .
Teraz w sekcji Blokowanie > Preferencje zaznacz pole wyboru Tryb wstrzymania/Hybrydowy tryb uśpienia/hibernacji. Następnie, jeśli chcesz, przejdź do zakładki Timer i możesz określić czas, kiedy chcesz wyjść z aplikacji i przestać blokować uśpienie i inne tryby. Możesz także ustawić preferencje dotyczące opcji baterii, opcji obciążenia procesora i opcji obciążenia sieci.
Z drugiej strony, w zakładce Proszę spać, możesz również określić, kiedy chcesz, aby komputer przeszedł w tryb uśpienia. Dodatkowo możesz również określić, kiedy monitor ma się wyłączyć i skonfigurować inne opcje zasilania.



Dodaj komentarz