Jak wyłączyć Pulpit zdalny w systemie Windows 11
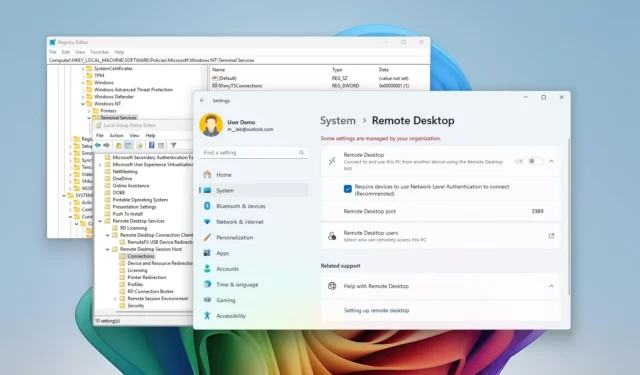
- Aby wyłączyć Pulpit zdalny w systemie Windows 11, otwórz Ustawienia > System > Pulpit zdalny i wyłącz opcję „Pulpit zdalny” .
- Możesz również wyłączyć tę funkcję za pomocą poleceń w programie PowerShell i wierszu poleceń. Inne opcje obejmują użycie Edytora zasad grupy lub Edytora rejestru.
W systemie Windows 11, jeśli nie używasz Pulpitu zdalnego, najlepiej wyłączyć tę funkcję, aby zminimalizować ryzyko, że osoby o złych zamiarach będą próbowały uzyskać nieautoryzowany dostęp do Twojego komputera zdalnie. Szanse na to, że ktoś wykorzysta tę funkcję, są stosunkowo niskie, ale może się to zdarzyć.
Remote Desktop pozwala każdemu z odpowiednim użytkownikiem i hasłem na dostęp do komputera z innej lokalizacji za pomocą protokołu Remote Desktop Protocol (RDP) dostępnego w systemie Windows 11 (i starszych wersjach) w celu uzyskania dostępu do plików i aplikacji lub oferowania pomocy innym użytkownikom. Chociaż funkcja ta jest stosunkowo bezpieczna, jeśli dane uwierzytelniające Twojego konta zostaną naruszone, ktoś może uzyskać dostęp do urządzenia bez Twojej zgody. Jeśli nie korzystasz z tej funkcji, zalecam jej wyłączenie.
W tym przewodniku nauczę Cię różnych metod wyłączania Pulpitu zdalnego w systemie Windows 11.
Wyłącz Pulpit zdalny w systemie Windows 11
W systemie Windows 11 funkcję pulpitu zdalnego można wyłączyć w aplikacji Ustawienia, Panelu sterowania, a także za pomocą poleceń programu PowerShell i wiersza poleceń.
Metoda 1: Użyj aplikacji Ustawienia
Aby wyłączyć Pulpit zdalny w systemie Windows 11 z poziomu aplikacji Ustawienia, wykonaj następujące czynności:
-
Otwórz Ustawienia w systemie Windows 11.
-
Kliknij System .
-
Kliknij stronę Pulpit zdalny .
-
Wyłącz przełącznik Pulpitu zdalnego .
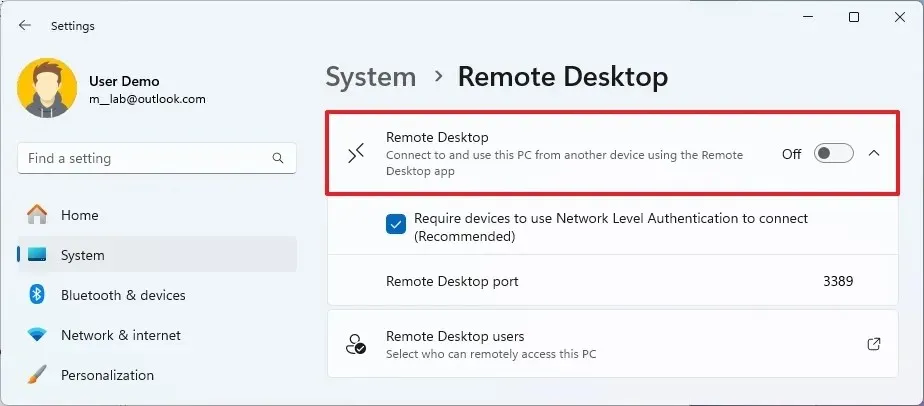
-
Kliknij przycisk Potwierdź .
Metoda 2: Użyj Panelu sterowania
Aby wyłączyć Pulpit zdalny z Panelu sterowania, wykonaj następujące czynności:
-
Otwórz Panel sterowania .
-
Kliknij System i zabezpieczenia .
-
Kliknij opcję Zezwalaj na dostęp zdalny w sekcji „System”.
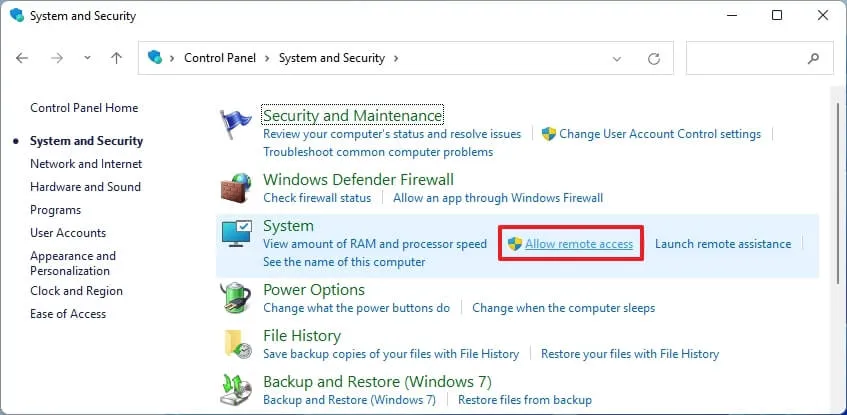
-
Wybierz opcję „Nie zezwalaj na połączenia zdalne z tym komputerem” w sekcji „Pulpit zdalny”.
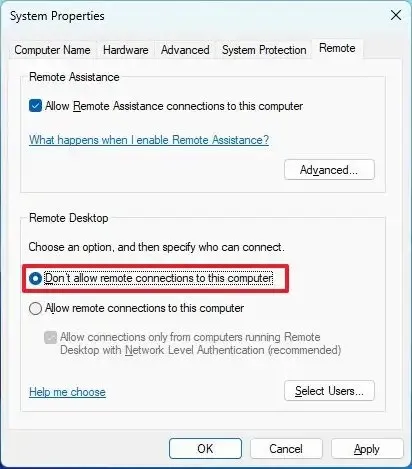
-
Kliknij przycisk Zastosuj .
-
Kliknij przycisk OK .
Metoda 3: Użyj poleceń wiersza poleceń
Aby wyłączyć protokół pulpitu zdalnego z poziomu wiersza poleceń, wykonaj następujące czynności:
-
Otwórz Start .
-
Wyszukaj Wiersz polecenia , kliknij prawym przyciskiem myszy pierwszy wynik i wybierz opcję Uruchom jako administrator .
-
Wpisz następujące polecenie, aby włączyć protokół pulpitu zdalnego i naciśnij Enter :
reg add "HKEY_LOCAL_MACHINE\SYSTEM\CurrentControlSet\Control\Terminal Server"/v fDenyTSConnections /t REG_DWORD /d 1 /f
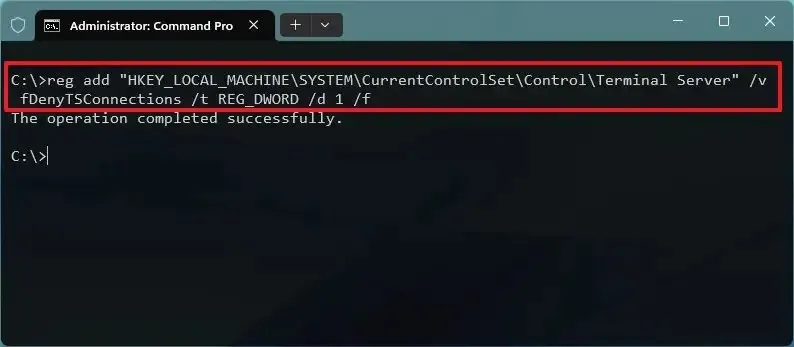
-
(Opcjonalnie) Wpisz następujące polecenie, aby wyłączyć tę funkcję za pomocą Zapory systemu Windows i naciśnij klawisz Enter :
netsh advfirewall firewall set rule group="remote desktop"new enable=No
Metoda 4: Użyj poleceń programu PowerShell
Aby wyłączyć Pulpit zdalny za pomocą poleceń programu PowerShell, wykonaj następujące czynności:
-
Otwórz Start .
-
Wyszukaj PowerShell , kliknij prawym przyciskiem myszy górny wynik i wybierz opcję Uruchom jako administrator .
-
Wpisz następujące polecenie, aby wyłączyć protokół pulpitu zdalnego i naciśnij Enter :
Set-ItemProperty -Path 'HKLM:\System\CurrentControlSet\Control\Terminal Server' -name "fDenyTSConnections"-value 1

-
(Opcjonalnie) Wpisz następujące polecenie, aby wyłączyć tę funkcję za pomocą Zapory systemu Windows i naciśnij klawisz Enter :
Disable-NetFirewallRule -DisplayGroup "Remote Desktop"
Metoda 5: Użyj Edytora zasad grupy
Aby wyłączyć funkcję Pulpitu zdalnego w systemie Windows 11 za pomocą Edytora zasad grupy, wykonaj następujące czynności:
-
Otwórz Start .
-
Wyszukaj gpedit i kliknij górny wynik, aby otworzyć Edytor zasad grupy .
-
Przejdź do następującej ścieżki:
User Configuration > Administrative Templates > Windows Components > Remote Desktop Services > Remote Desktop Session Host > Connections -
Kliknij dwukrotnie zasadę „Zezwalaj użytkownikom na łączenie się zdalnie przy użyciu usług pulpitu zdalnego” .
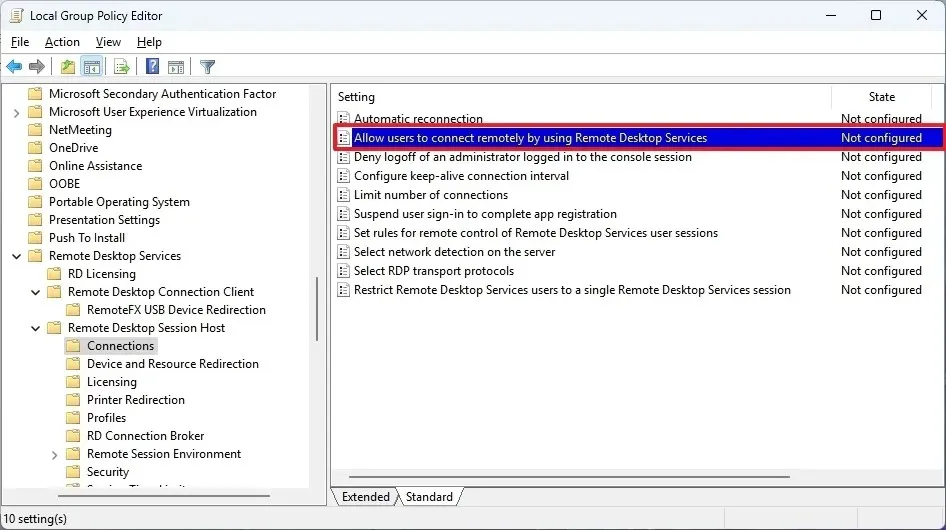
-
Wybierz opcję Wyłączone .
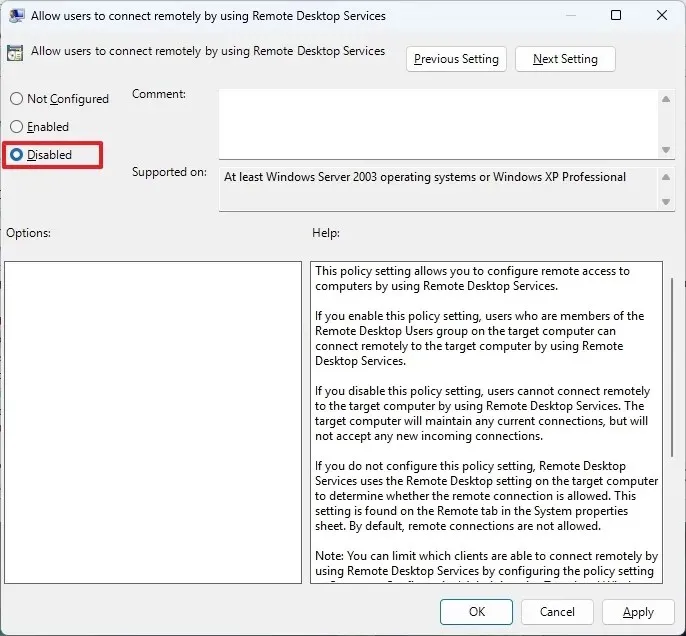
-
Kliknij przycisk Zastosuj .
-
Kliknij przycisk OK .
Możesz zawsze cofnąć zmiany, postępując zgodnie z tymi samymi instrukcjami, ale w kroku 5 wybierz opcję „Nie skonfigurowano” .
Metoda 6: Użyj Edytora rejestru
Aby wyłączyć Pulpit zdalny za pośrednictwem rejestru, wykonaj następujące czynności:
-
Otwórz Start .
-
Wyszukaj regedit i kliknij górny wynik, aby otworzyć Edytor rejestru .
-
Przejdź do następującej ścieżki:
HKEY_LOCAL_MACHINE\SOFTWARE\Policies\Microsoft\Windows NT\Terminal Services -
Kliknij prawym przyciskiem myszy klucz Terminal Services , wybierz menu Nowy i wybierz opcję „Wartość DWORD (32-bitowa)” .
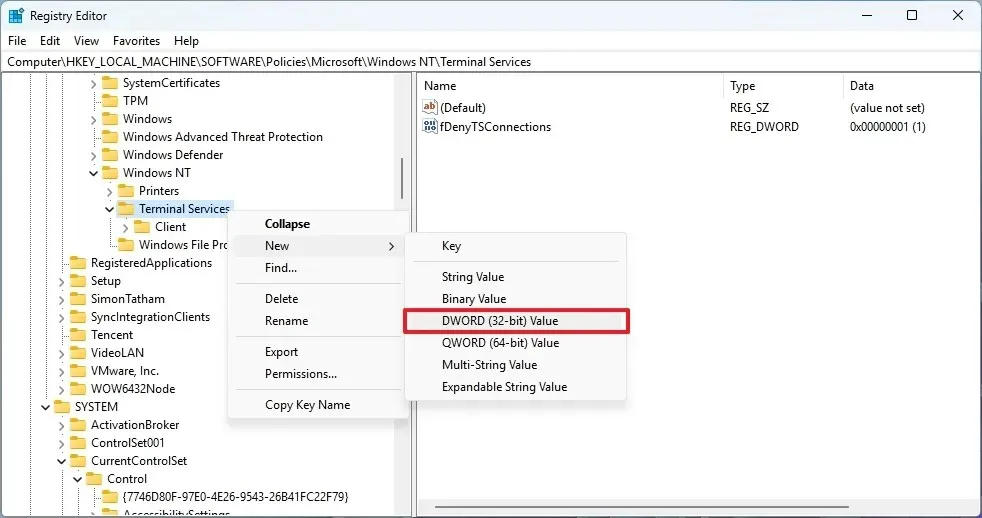
-
Nadaj kluczowi nazwę fDenyTSConnections i naciśnij Enter .
-
Kliknij prawym przyciskiem myszy nowo utworzony klucz i wybierz opcję Modyfikuj .
-
Zmień wartość klucza z 0 na 1 .
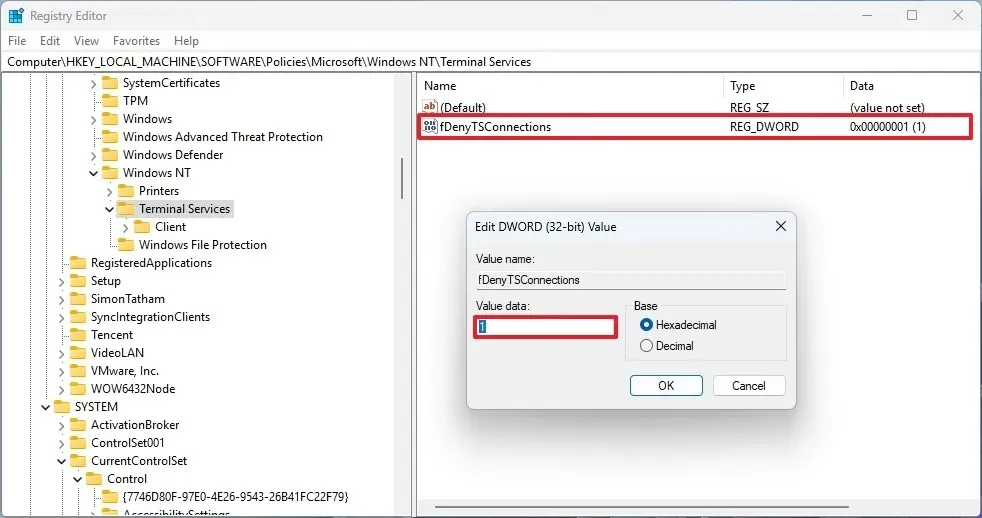
-
Kliknij przycisk OK .
Po wykonaniu tych kroków funkcja Pulpitu zdalnego zostanie wyłączona w systemie Windows 11.
Jeśli ta konfiguracja nie jest już potrzebna, możesz cofnąć zmiany, wykonując te same instrukcje, ale w kroku 4 kliknij prawym przyciskiem myszy wartość DWORD „fDenyTSConnections” i wybierz opcję „Usuń” .
Należy pamiętać, że bez względu na to, czy używasz Zasad grupy czy Edytora rejestru, nie będziesz mógł skonfigurować tej funkcji za pośrednictwem aplikacji Ustawienia, a na stronie ustawień wyświetli się komunikat „Niektóre ustawienia są zarządzane przez Twoją organizację” .
Aktualizacja 18 lipca 2024 r.: Niniejszy przewodnik został zaktualizowany w celu zapewnienia dokładności i uwzględnienia zmian w procesie.



Dodaj komentarz