Jak wyłączyć wymaganie kodu PIN dla zapisanych haseł Chrome
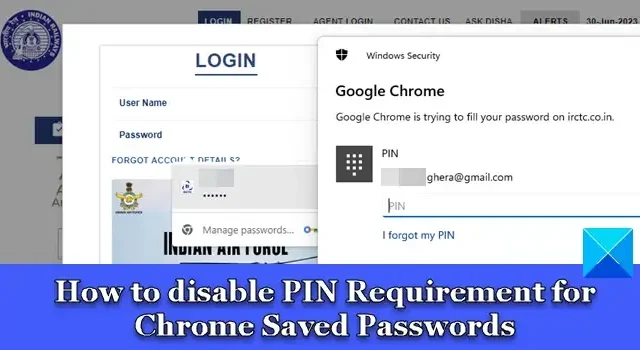
W tym poście wyjaśniono, jak wyłączyć wymaganie kodu PIN dla zapisanych haseł Chrome . Google niedawno ogłosiło, że zamierza dodać nowe funkcje bezpieczeństwa do wbudowanego Menedżera haseł w przeglądarce Chrome. Jedną z takich funkcji jest dostępność uwierzytelniania biometrycznego w komputerowej wersji Chrome. Ta funkcja umożliwia użytkownikom przeglądarki Chrome korzystanie z metod logowania Windows Hello (PIN/dane biometryczne) w celu ujawnienia zapisanych danych uwierzytelniających w aplikacji Chrome do zarządzania hasłami.
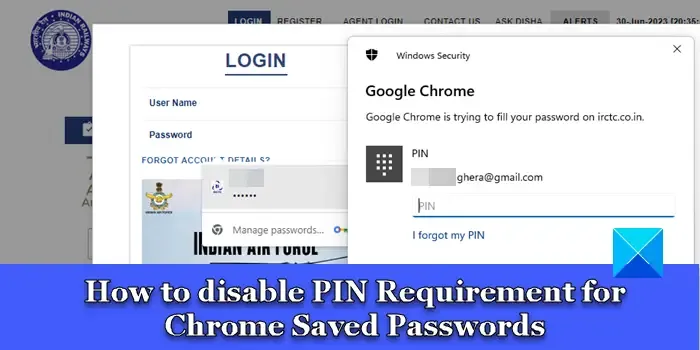
Google powoli wprowadza tę funkcję do stabilnej wersji Chrome. Urządzenia ze zintegrowanymi lub połączonymi systemami uwierzytelniania biometrycznego będą mogły korzystać z danych biometrycznych (rozpoznawanie twarzy/odcisków palców), aby uzyskać dostęp do swoich danych logowania zapisanych w menedżerze haseł Chrome. Inne urządzenia mogą korzystać z kodu PIN funkcji Windows Hello . Chociaż ta funkcja została dodana jako warstwa bezpieczeństwa, aby uniemożliwić komuś innemu automatyczne wpisywanie haseł w Chrome podczas Twojej nieobecności, może to być irytujące, gdy jest to dla Ciebie zaskoczenie.
Jak wyłączyć wymaganie kodu PIN dla zapisanych haseł Chrome
Gdy ta funkcja jest włączona, Chrome prosi o wprowadzenie kodu PIN/danych biometrycznych Windows Hello w celu uwierzytelnienia tożsamości, zanim automatycznie wprowadzi hasła na stronach internetowych lub w formularzach. Ale jeśli nie udostępniasz swojego urządzenia innym osobom i uznasz monit za niepotrzebny, możesz go wyłączyć na stronie ustawień Chrome.
Wyłącz Windows Hello podczas wpisywania haseł
Aby wyłączyć wyświetlanie monitu Windows Hello, gdy Chrome próbuje automatycznie uzupełniać hasła, wykonaj następujące kroki:
Kliknij ikonę z trzema kropkami w prawym górnym rogu okna przeglądarki. Wybierz Ustawienia . Kliknij Autouzupełnianie i hasła w lewym panelu (druga opcja od góry). W prawym panelu kliknij opcję Menedżer haseł .

Na stronie ustawień Menedżera haseł znajdź opcję Użyj funkcji Windows Hello podczas wypełniania haseł .

Kliknij przycisk przełączania obok opcji. Pojawi się monit Windows Hello. Wprowadź kod PIN, aby zweryfikować swoją tożsamość. Monit zniknie.
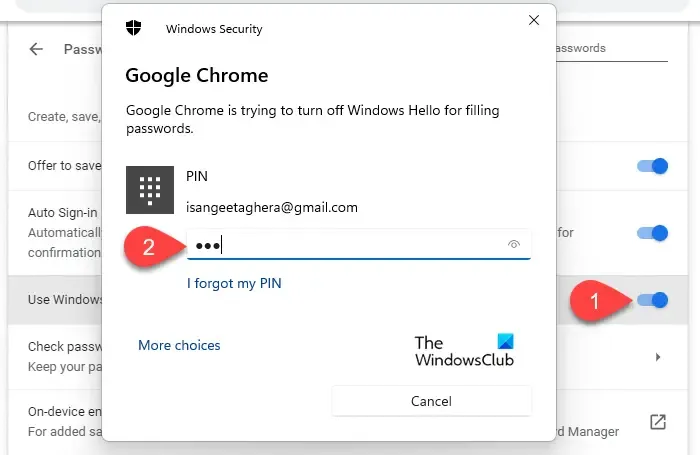
Po wyłączeniu przycisku przełączania obok opcji „Użyj funkcji Windows Hello podczas uzupełniania haseł” Chrome nie będzie monitować o podanie kodu PIN/uwierzytelniania danych biometrycznych przed automatycznym wpisaniem haseł.
Włącz funkcję Windows Hello podczas wpisywania haseł
Później możesz chcieć ponownie włączyć to ustawienie, aby uniemożliwić innym korzystanie z zapisanych haseł Chrome podczas Twojej nieobecności. Aby to zrobić, wykonaj następujące kroki:
Przejdź do strony Menedżera haseł w ustawieniach Chrome, jak wyjaśniono powyżej. Ewentualnie wpisz chrome://settings/passwords w pasku adresu przeglądarki.
Kliknij przełącznik obok opcji „Użyj funkcji Windows Hello podczas uzupełniania haseł”. Pojawi się monit Windows Hello.
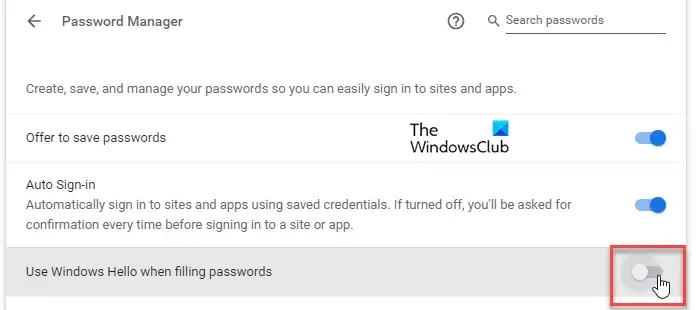
Wprowadź kod PIN, aby zweryfikować swoją tożsamość. Po zakończeniu wpisywania kodu PIN monit zniknie, a opcja zostanie włączona.
Wyłącz uwierzytelnianie biometryczne systemu Windows w przeglądarce Google Chrome
Uwierzytelnianie biometryczne ma na celu zapewnienie bezpieczeństwa programu Password Manager. Ale jeśli chcesz usunąć tę opcję ze strony ustawień przeglądarki, możesz użyć flag Chrome. Oto jak:
Wpisz chrome://flags/ w pasku adresu przeglądarki Chrome . Wpisz „biometryczny” w pasku wyszukiwania u góry. Ponowne uwierzytelnienie biometryczne przed wypełnieniem flagi pojawi się w wynikach wyszukiwania.
Kliknij listę rozwijaną obok opcji i wybierz Wyłączone . Uruchom ponownie Chrome, aby zapisać zmiany.
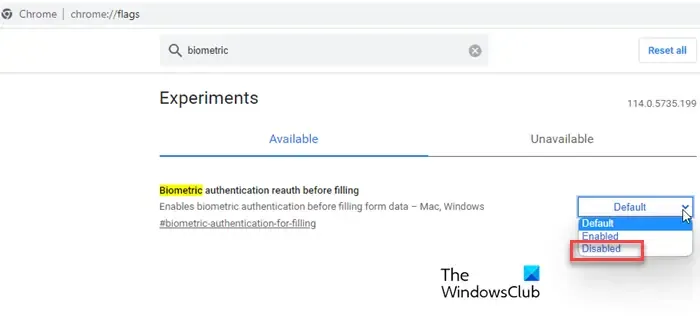
Po wyłączeniu tej flagi opcja „ Użyj funkcji Windows Hello podczas wypełniania haseł ” nie będzie już wyświetlana w ustawieniach Chrome.
Mam nadzieję, że to pomoże.
Jak sprawić, by Chrome przestał pytać mnie o zapisanie hasła?
Aby przeglądarka Google Chrome nie prosiła Cię o zapisanie haseł, możesz zmodyfikować ustawienia Menedżera haseł w przeglądarce. Kliknij ikonę trzech kropek w prawym górnym rogu przeglądarki Chrome i wybierz Ustawienia . Następnie przejdź do Autouzupełnianie i hasła > Menedżer haseł . Kliknij przełącznik obok opcji Zaproponuj zapisywanie haseł, aby wyłączyć tę funkcję.
Jak wyłączyć automatyczne wprowadzanie hasła?
Aby wyłączyć automatyczne wprowadzanie hasła w Google Chrome, musisz wyłączyć opcję automatycznego logowania. Przejdź do strony Ustawienia Chrome i kliknij Autouzupełnianie i hasła w lewym menu. Następnie kliknij opcję Menedżer haseł po prawej stronie. Na następnym ekranie kliknij przełącznik obok opcji automatycznego logowania . Funkcja zostanie wyłączona.



Dodaj komentarz