Jak wyłączyć lub odinstalować McAfee w systemie Windows 11

Obecnie większość producentów komputerów PC woli używać programu antywirusowego McAfee. W rezultacie jest on dostarczany w pakiecie z domyślnym systemem operacyjnym Windows. Chociaż zawsze możesz przeprowadzić czystą instalację systemu Windows, zalecamy zalogowanie się na swoje konto Microsoft, aby klucz produktu był przechowywany w bazie danych Microsoft. Postępując w ten sposób, możesz łatwo aktywować swój system operacyjny Windows, korzystając z licencji cyfrowej. Zobaczmy, jak można wyłączyć lub odinstalować McAfee na komputerze z systemem Windows 11.
Po odinstalowaniu programu McAfee domyślna aplikacja zabezpieczająca, czyli Windows Defender, zostanie aktywowana automatycznie. Nie musisz się więc martwić atakami wirusów ani infekcjami złośliwego oprogramowania na swoim komputerze.
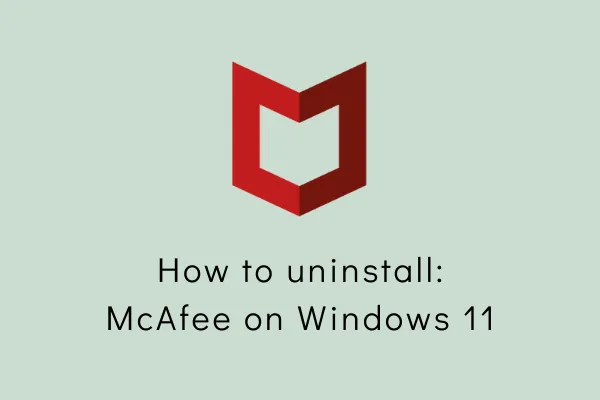
Dlaczego należy odinstalować firmę McAfee?
Chociaż McAfee jest na początek dobrą aplikacją zabezpieczającą, nie jest tak dobra, jak twierdzi, gdy korzystasz z jej bezpłatnej wersji. Ewolucja zabezpieczeń systemu Windows to kolejny główny powód, dla którego użytkownicy systemu Windows nie chcą już korzystać z oprogramowania McAfee. Kilka innych powodów zostało szczegółowo opisanych poniżej –
- McAfee zużywa ogromne zasoby systemowe.
- Korzystałeś wcześniej z lepszego programu antywirusowego.
Jednak próba usunięcia lub odinstalowania tego programu antywirusowego może zakończyć się niepowodzeniem jego odinstalowania. W tym poście przyjrzymy się powodom, które mogły uniemożliwić odinstalowanie programu McAfee, i przyjrzymy się sposobom, w jaki można to zrobić w łatwy sposób.
Odinstaluj McAfee w systemie Windows 11
Jeśli nie chcesz już kontynuować korzystania z programu antywirusowego McAfee, skorzystaj z jednej z siedmiu metod odinstalowania go z komputera z systemem Windows 11.
1. Korzystanie z ustawień systemu Windows
Najprostszym sposobem usunięcia dowolnej aplikacji w systemie Windows 11 jest użycie aplikacji Ustawienia. Dotyczy to również oprogramowania McAfee. Oto, co musisz zrobić, aby wyłączyć lub odinstalować go na swoim komputerze –
- Naciśnij „ Klawisz Windows + I ”, aby uzyskać dostęp do okna Ustawienia.
- Uruchom „ Aplikacje ” z listy opcji wyświetlonych w lewym panelu i wybierz „ Aplikacje i funkcje ”.
- Przewiń w dół, aż zobaczysz program „McAfee Total Protection” .
- Kliknij trzy kropki dostępne po prawej stronie programu i wybierz Odinstaluj .
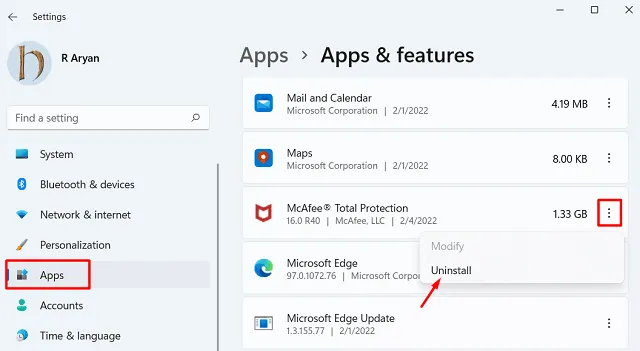
- Kiedy pojawi się wyskakujące okienko, kliknij ponownie „ Odinstaluj ”.
- Program antywirusowy McAfee wkrótce rozpocznie odinstalowywanie. Po zakończeniu dezinstalacji system wyświetli monit o jej ponowne uruchomienie. Cóż, zrób to, ponieważ w ten sposób Twoje urządzenie pozbędzie się wszelkich resztek lub pozostałych plików.
2. Użyj narzędzia do usuwania MCPR
Narzędzie do usuwania McAfee dla klientów końcowych jest nazywane w skrócie MCPR. Tego narzędzia można także używać w połączeniu z innymi metodami usuwania z komputera pozostałych plików McAfee i instalatorów odzyskiwania. Jednak ta aplikacja nie pomoże w usunięciu zainstalowanych rozszerzeń McAfee ani produktów McAfee.
Wykonaj poniższe kroki, aby skorzystać z MCPR –
- Pobierz MCPR z oficjalnej strony internetowej . Nie używaj starego narzędzia MCPR, jeśli pobrałeś je wcześniej.
- Zainstaluj narzędzie MCPR. Zanim przejdziesz dalej, pamiętaj o zamknięciu wszystkich uruchomionych programów.
- Uruchom pobrany plik wykonywalny narzędzia MCPR.
- W oknie, które się pojawi w wyniku poprzedniego kroku, uruchom „Dalej. „
- Następnie wybierz przycisk opcji w polu Zgadzam się, które pojawia się na końcu umowy licencyjnej użytkownika końcowego. Następnie naciśnij „Dalej”. „
- Zostanie wyświetlona strona weryfikacji zabezpieczeń z monitem o wprowadzenie wyświetlonego podpisu. Wypełnij podpis i ponownie kliknij „ Dalej ”.
- To narzędzie rozpocznie teraz usuwanie z komputera wszystkich plików instalacyjnych, plików pozostałych i innych plików powiązanych z oprogramowaniem McAfee.
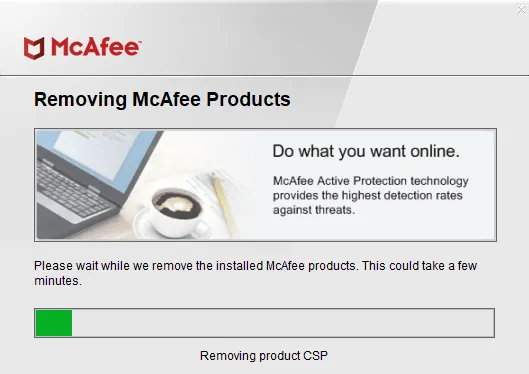
- Po zakończeniu tego procesu zostaniesz przekierowany do strony „Usuwanie zakończone ”, która poprosi o ponowne uruchomienie komputera.
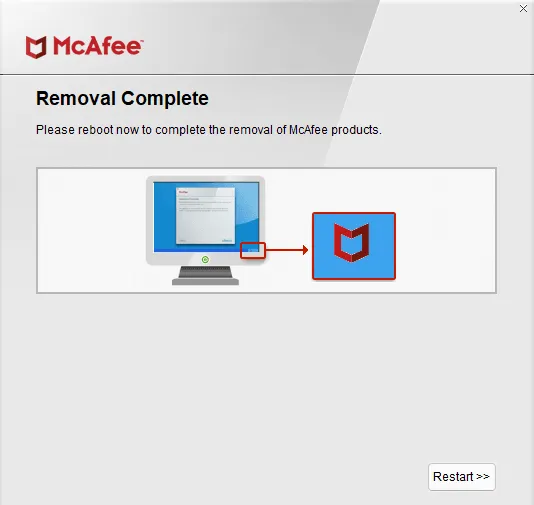
- Twój komputer uruchomi się automatycznie, dzięki czemu nie pozostaną żadne resztkowe pliki instalacyjne oprogramowania McAfee.
3. Odinstaluj McAfee za pomocą wiersza poleceń
Jeśli z jakiegoś powodu nadal nie możesz usunąć McAfee ze swojego komputera, wypróbuj sposób CMD. Oto, co musisz zrobić –
- Kliknij ikonę Windows i zacznij pisać „CMD”.
- Kliknij prawym przyciskiem myszy górny wynik i wybierz opcję – Uruchom jako administrator.
- Po uruchomieniu Wiersza Poleceń wpisz następujące polecenie i naciśnij Enter –
wmic
- Następnie wykonaj poniższy kod –
product get name
- Otrzymasz listę programów zainstalowanych na Twoim komputerze.
- Zanotuj oprogramowanie McAfee z listy.
- Teraz skopiuj/wklej poniższe polecenie i naciśnij Enter –
product where name="PROGRAM_NAME"call uninstalls
- Pamiętaj, aby zastąpić „PROGRAM_NAME” rzeczywistą nazwą, którą zanotowałeś.
- Zrób to dla wszystkich plików, które zapisałeś lub zanotowałeś.
- Spowoduje to z pewnością usunięcie wszystkich plików związanych z McAfee z komputera.
4. Użyj programu Windows PowerShell, aby usunąć program McAfee
Podobnie jak CMD, możesz również użyć Windows PowerShell, aby pozbyć się McAfee ze swojego komputera. Aby to zrobić, postępuj zgodnie z poniższymi instrukcjami –
- Naciśnij Win + X i wybierz Terminal Windows (administrator).
- Terminal domyślnie wyląduje w Windows PowerShell.
- Teraz uruchom poniższe polecenie cmdlet, aby wyświetlić wszystkie programy zainstalowane na komputerze.
Get-WmiObject -Class Win32_Product | Select-Object -Property Name
- Zrób listę wszystkich plików związanych z McAfee. Teraz uruchom to polecenie na terminalu –
$app = Get-WmiObject-Class Win32_Product -Filter "Name = 'PRODUCT_NAME'"
- Zastąp PRODUCT_NAME rzeczywistą nazwą pliku, którą zanotowałeś. Pamiętaj, aby nie usuwać żadnych cudzysłowów z polecenia.
- Powtórz ten proces dla wszystkich zanotowanych plików.
- Na koniec wyczyścisz urządzenie z aplikacji McAfee.
5. Wyłącz program antywirusowy McAfee
Na komputerach dostarczonych w pakiecie z firmą McAfee odinstalowanie tego oprogramowania typu bloatware może być trudne. Cóż, zawsze możesz wyłączyć to oprogramowanie zabezpieczające, wykonując czynności podane poniżej.
- Naciśnij „Win + I ”, aby uruchomić aplikację Ustawienia.
- Kliknij Aplikacje, a następnie Aplikacje domyślne .
- W rezultacie w prawym panelu pojawi się lista wszystkich wbudowanych aplikacji.
- Poszukaj McAfee i zmień jego domyślne rozszerzenie na Microsoft Windows Defender.
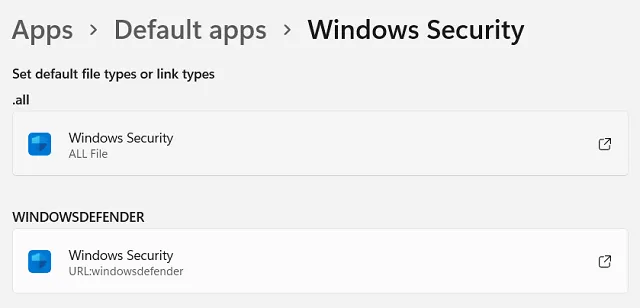
- Uruchom ponownie komputer po wykonaniu powyższych kroków.
- Spróbuj ponownie odinstalować McAfee. Mamy nadzieję, że McAfee odinstaluje się teraz.
6. Wypróbuj narzędzie do usuwania EPR
Skrót EPR oznacza usunięcie punktu końcowego. Firma McAfee udostępnia to narzędzie, którego można używać we wszystkich wersjach biznesowych, organizacjach i firmach. Narzędzie to wykorzystuje numer dotacji (numer dotacji to unikalny kod nadawany przez firmę w momencie zakupu oprogramowania). Jeśli żadne z powyższych rozwiązań nie zadziała, możesz użyć EPR do usunięcia wszystkich plików związanych z McAfee.
Pobierz narzędzie EPR
Zanim będziesz mógł wypróbować to narzędzie, musisz je najpierw pobrać i zainstalować na swoim komputerze. Odwiedź oficjalną stronę EPR i zaloguj się, używając swojego „e-mail-id” i „numeru grantu”. Postępując w ten sposób, możesz uzyskać dostęp do swojego konta firmowego.
Po wejściu na konto skorzystaj z filtrów, aby znaleźć „ media i złącza ”. Pobierz i zainstaluj najnowszą wersję programu narzędziowego EPR. Po zakończeniu pobierania możesz skorzystać z tego narzędzia w następujący sposób:
Odinstaluj McAfee za pomocą narzędzia EPR
Wykonaj poniższe kroki, aby odinstalować pliki McAfee za pomocą narzędzia EPR:
- Zaloguj się na swoim komputerze i zezwól na uprawnienia administracyjne dla narzędzia EPR.
- Uruchom EPR lokalnie. Niektórzy użytkownicy często uruchamiają EPR z udziału sieciowego. Cóż, nie zalecamy tego robić.
- Jeśli używasz EPO do wdrożenia narzędzia EPR, pamiętaj o podaniu wymaganych parametrów wiersza polecenia podczas konstruowania zadania wdrażania.
- Aby usunąć firmę McAfee i produkty pokrewne, użyj odpowiednio zarządzanych parametrów produktów. (Nie sugerujemy używania składni „–ALL”).
7. Sprawdź uprawnienia konta i skontaktuj się z administratorem
Jeśli korzystasz z systemu dostarczonego przez instytucję, np. instytucję edukacyjną, firmę informatyczną lub nieinformatyczną, albo inną organizację, odinstalowanie tego oprogramowania może nie być możliwe. W takich przypadkach musisz skontaktować się z administratorem, aby dokończył ten proces w Twoim imieniu. Jeżeli administrator zaakceptuje i poda numer grantu (unikalny kod dostarczany przez firmę w momencie zakupu oprogramowania), możesz dokończyć dezinstalację. Użyj narzędzia EPR zgodnie z powyższymi wskazówkami, aby odinstalować firmę McAfee w systemie Windows 11.
8. Zwróć się o pomoc techniczną do firmy McAfree
Jeśli żadne z powyższych podejść nie zadziałało, musi to wynikać z pewnych zawiłości technicznych. Odwiedź oficjalną stronę lub numer telefonu albo poszukaj pomocy technicznej, aby rozwiązać ten problem.
Jakie pliki pozostają po odinstalowaniu programu McAfee?
Po odinstalowaniu oprogramowania McAfee zostanie wyświetlony monit o ponowne uruchomienie komputera. Jeśli tego nie zrobisz, mogą pozostać pewne pliki, które należy usunąć ręcznie. Oto jak pozbyć się takich plików –
- Naciśnij „klawisz Windows + E”, aby otworzyć Eksploratora Windows.
- Przejdź do ścieżki określonej poniżej –
C:\Program Files
- Poszukaj plików i katalogów związanych z McAfee w „ C: Program Files ”.
- Usuń wszystkie pliki i katalogi, które tu wykryjesz.
- Następnie przejdź do ścieżek podanych poniżej, wyszukaj pliki McAfee i usuń je.
"C:\Program Files\Common Files"
"C:\Program Files (x86)"
"C:\Program Files (x86)\CommonFiles"
"C:\ProgramData"
"C:\ProgramData"
"C:\Users\USERNAME\AppData\Local"
"C:\Users\USERNAME\AppData\Roaming"
- Spowoduje to usunięcie wszystkich pozostałych plików oprogramowania McAfee.
Czym właściwie jest McAfee?
McAfee to program antywirusowy, który chroni komputer przed złośliwym oprogramowaniem. Możesz pobrać bezpłatną wersję próbną i używać jej przez kilka dni, aby mieć pewność, że Twój system jest w pełni chroniony. Ten program antywirusowy zapewnia kilka innych funkcji. Oto kilka z nich: zarządzanie hasłami, ochrona tożsamości i ochrona online. Krótko mówiąc, zapewnia kompleksowe bezpieczeństwo Twojego komputera.
To wszystko. Mam nadzieję, że ten artykuł pomoże odinstalować oprogramowanie McAfee z komputera.



Dodaj komentarz