Jak wyłączyć (lub odinstalować) Copilot AI w systemie Windows 11
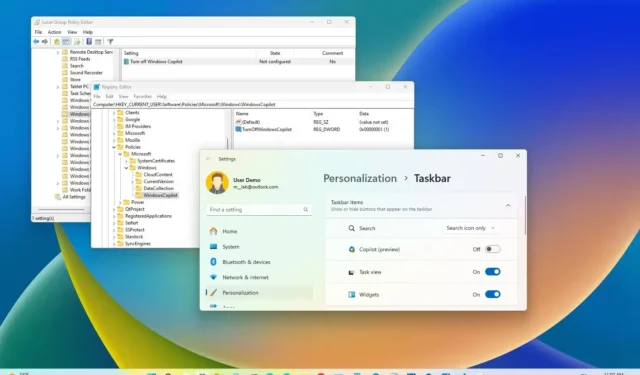
- Aby wyłączyć funkcję Copilot w systemie Windows 11, otwórz Konfiguracja użytkownika zasad grupy > Szablony administracyjne > Składniki systemu Windows > Windows Copilot i ustaw opcję „Wyłącz funkcję Windows Copilot” na „Włączone”.
- Aby wyłączyć funkcję Copilot systemu Windows 11 z rejestru, otwórz „HKEY_CURRENT_USER\Software\Policies\Microsoft\Windows\WindowsCopilot” i ustaw wartość DWORD „TurnOffWindowsCopilot” na „1”.
- Nadal możliwe jest wyłączenie chatbota za pomocą ViveTool za pomocą polecenia „vivetool /disable /id:44774629,44776738,44850061,42105254,41655236” .
- Alternatywnie możesz usunąć ikonę „Copilot” z paska zadań, wyłączając przełącznik „Copilot” na stronie ustawień paska zadań.
- Aby odinstalować aplikację Copilot z systemu Windows 11 24H2, otwórz Ustawienia > Aplikacje > Zainstalowane aplikacje i kliknij opcję „Odinstaluj” dla aplikacji chatbot.
W systemie Windows 11 możesz całkowicie wyłączyć „Copilot”, a w tym przewodniku dowiesz się, jak to zrobić. Copilot to funkcja oparta na sztucznej inteligencji, która jest dostępna od wersji 23H2. Mówiąc najprościej, jest to nowy asystent cyfrowy (zastępujący Cortanę), który może odpowiadać na pytania w języku naturalnym, podsumowywać treści, zmieniać ustawienia systemu, podejmować działania i bezproblemowo łączyć się z ulubionymi aplikacjami.
Chociaż jest to wygodna funkcja, nie jest dla każdego. Jeśli należysz do osób, które jej nie potrzebują, w systemie Windows 11 masz wiele sposobów na całkowite wyłączenie Copilota za pośrednictwem Edytora zasad grupy, Rejestru i otwartego oprogramowania ViveTool. Jeśli nie chcesz wyłączać tej funkcji, usuń przycisk Copilot z paska zadań.
Począwszy od wersji Windows 11 24H2 i nowszych, Copilot staje się aplikacją, którą można łatwo odinstalować z aplikacji Ustawienia, tak jak każdą inną aplikację. W rezultacie ustawienie „Copilot” nie będzie już dostępne w aplikacji Ustawienia „Pasek zadań”, a ikona nie będzie już wyświetlana na pasku zadań.
W tym przewodniku nauczę Cię, jak wyłączyć lub odinstalować Copilot, w zależności od wersji systemu Windows 11 zainstalowanej na Twoim komputerze.
Odinstaluj Copilot z Windows 11 24H2
Aby odinstalować Copilot z systemu Windows 11 24H2, wykonaj następujące czynności:
-
Otwórz ustawienia .
-
Kliknij Aplikacje .
-
Kliknij stronę Zainstalowane aplikacje .
-
Otwórz menu Copilot (trzy kropki) po prawej stronie.
-
Kliknij przycisk Odinstaluj .
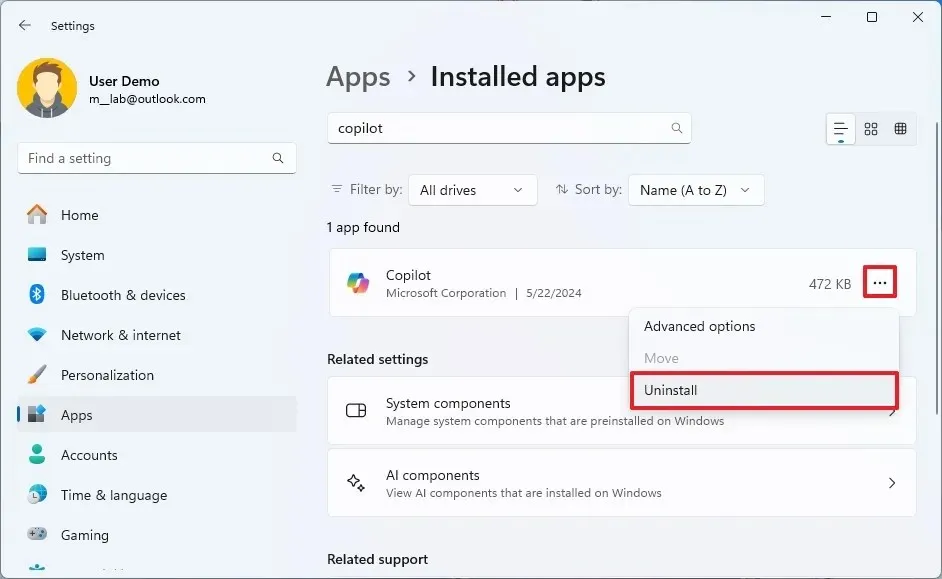
-
Kliknij ponownie przycisk Odinstaluj , aby potwierdzić.
Po wykonaniu tych kroków aplikacja internetowa Copilot zostanie usunięta z komputera.
Chociaż możesz teraz usunąć aplikację Chatbot AI, nie usuniesz integracji AI z systemu operacyjnego. Firma Microsoft pracuje także nad „sugestiami Copilot”, czyli funkcją, dzięki której Copilot będzie pojawiał się w aplikacjach systemowych, oferując pomoc w określonych sytuacjach.
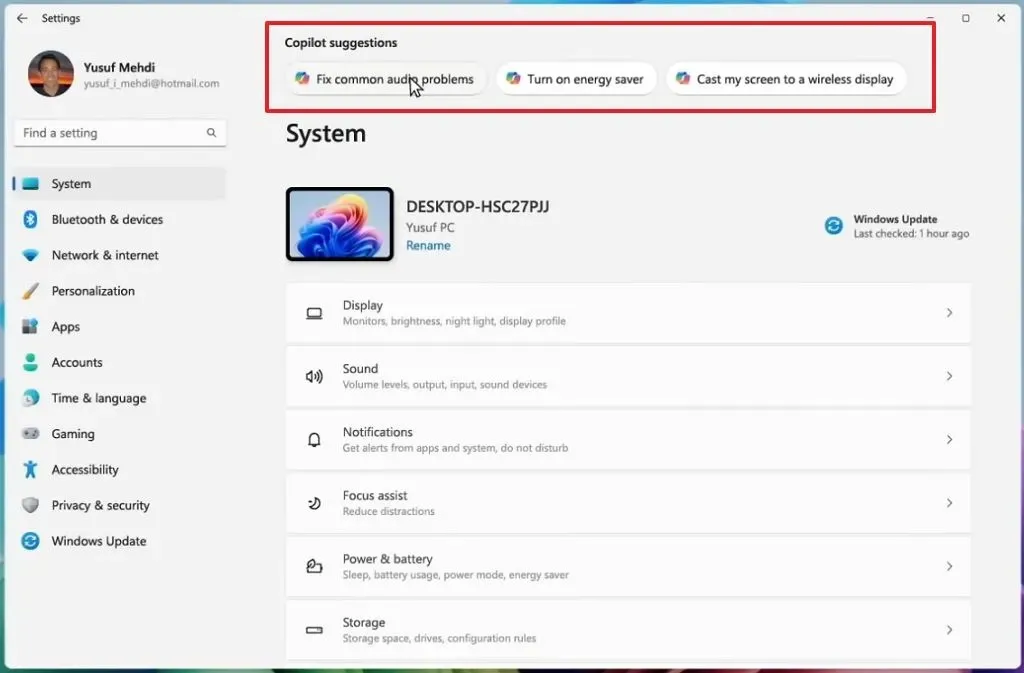
Na przykład aplikacja Ustawienia wkrótce będzie zawierać sugestie dotyczące rozwiązywania problemów i sugestie dotyczące włączania określonych funkcji. Eksplorator plików poprosi także Copilot o wykonywanie zadań AI dla obrazów, a powiadomienia wyskakujące wkrótce będą zawierać sugestie dotyczące konkretnych działań z wykorzystaniem AI.
Wyłącz Copilot w systemie Windows 11 23H2 lub 22H2
W systemach Windows 11 23H2 i 22H2 nie można odinstalować Copilota, ale można trwale wyłączyć sztuczną inteligencję chatbota na kilka sposobów.
1. Wyłącz funkcję Copilot na pasku zadań
Aby usunąć przycisk Copilot z paska zadań w systemie Windows 11, wykonaj następujące czynności:
-
Otwórz ustawienia .
-
Kliknij Personalizacja .
-
Kliknij kartę Pasek zadań .
-
W sekcji „Elementy paska zadań” wyłącz przełącznik Copilot , aby usunąć ikonę z paska zadań.
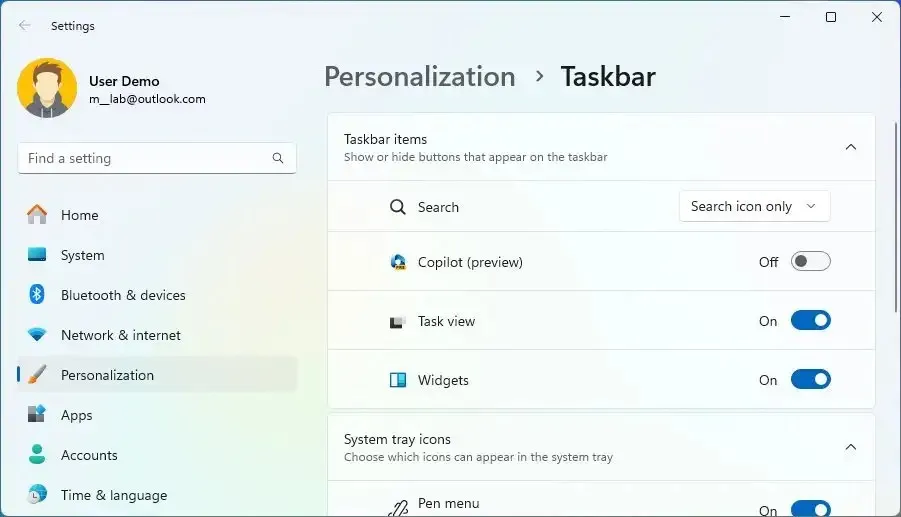
Po wykonaniu tych kroków przycisk Copilot nie będzie już wyświetlany na pasku zadań, ale chatbot będzie nadal dostępny za pomocą skrótu klawiaturowego „klawisz Windows + C” .
https://www.youtube.com/watch?v=m3bNtEJ1rb0
2. Wyłącz Copilot z zasad grupy
Jeśli urządzenie używa systemu Windows 11 Pro, Enterprise lub Education, możesz użyć Edytora zasad grupy lokalnej, aby wyłączyć funkcję Copilot. Jeśli komputer używa systemu Windows 11 Home, będziesz musiał użyć Rejestru.
Aby wyłączyć Copilot z poziomu zasad grupy w systemie Windows 11, wykonaj następujące czynności:
-
Otwórz Start w systemie Windows 11.
-
Wyszukaj gpedit i kliknij górny wynik, aby otworzyć Edytor zasad grupy .
-
Otwórz następującą ścieżkę:
User Configuration > Administrative Templates > Windows Components > Windows Copilot -
Kliknij dwukrotnie zasadę „Wyłącz Windows Copilot” .
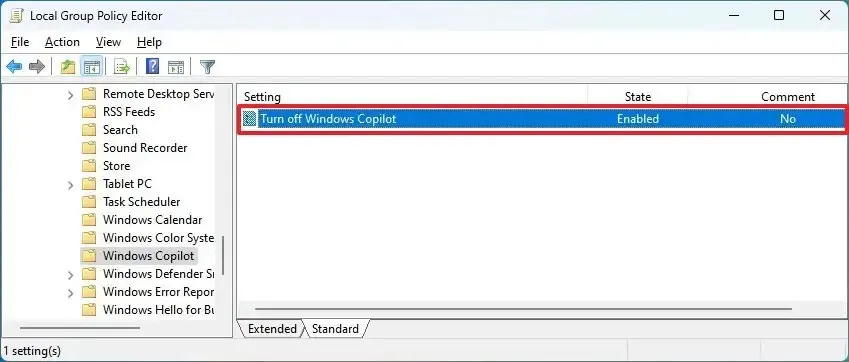
-
Wybierz opcję Włączone , aby wyłączyć funkcję Copilot w systemie Windows 11.
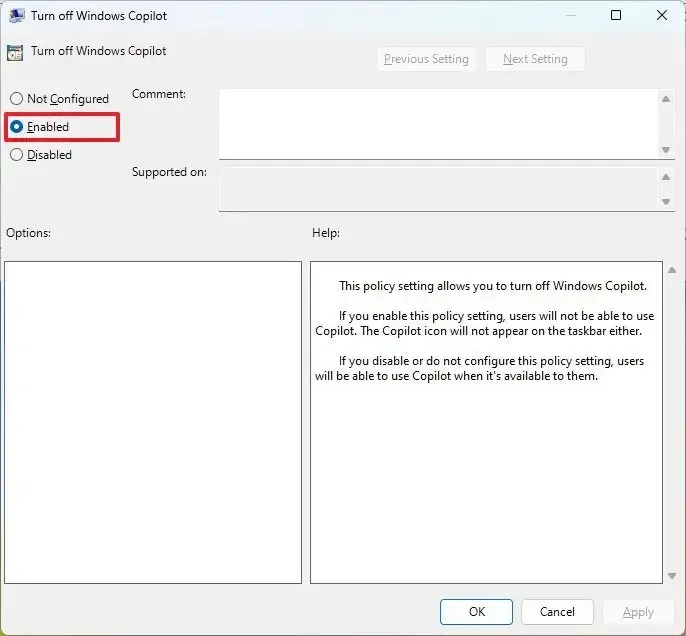
-
Kliknij przycisk Zastosuj .
-
Kliknij przycisk OK .
-
Zrestartuj komputer.
Po wykonaniu tych kroków przycisk Copilot nie będzie już wyświetlany na pasku zadań, a użytkownicy nie będą mogli nawet otworzyć chatbota za pomocą skrótu klawiaturowego „klawisz Windows + C” . Ta czynność spowoduje usunięcie ustawienia „Copilot” ze strony ustawień paska zadań.
Jeśli chcesz ponownie włączyć tę funkcję, wykonaj te same czynności, ale w kroku 4 wybierz opcję „Nie skonfigurowano” .
3. Wyłącz Copilot z rejestru
Ta metoda działa również w systemach Windows 11 Pro, Enterprise i Education.
Aby całkowicie wyłączyć Copilot w systemie Windows 11 z rejestru, wykonaj następujące czynności:
-
Otwórz Start .
-
Wyszukaj „regedit” i kliknij górny wynik, aby otworzyć Edytor rejestru.
-
Otwórz następującą ścieżkę:
HKEY_CURRENT_USER\Software\Policies\Microsoft\Windows -
Kliknij prawym przyciskiem myszy klawisz Windows , wybierz polecenie Nowy , a następnie wybierz opcję Klucz .
-
Nadaj nazwę WindowsCopilot i naciśnij klawisz Enter .
-
Kliknij prawym przyciskiem myszy nowo utworzony klucz, wybierz Nowy i wybierz opcję „Wartość DWORD (32-bitowa)” .
-
Kliknij dwukrotnie wartość DWORD TurnOffWindowsCopilot i zmień jej wartość z 0 na 1 , aby wyłączyć funkcję Copilot za pośrednictwem rejestru.
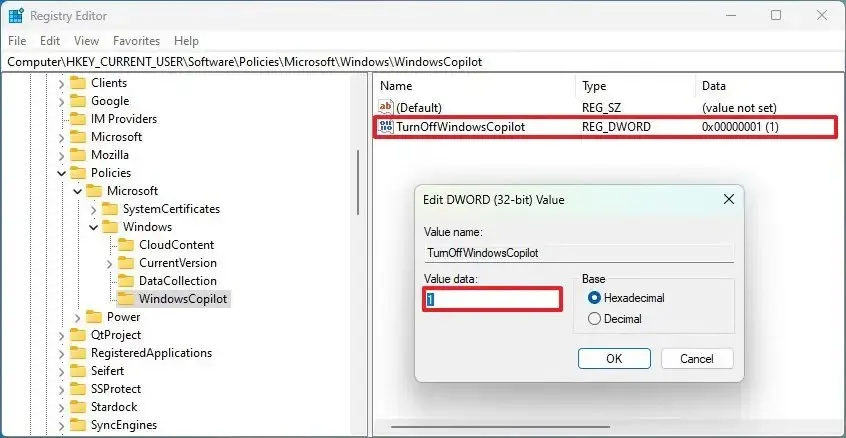
-
Kliknij przycisk OK .
-
Zrestartuj komputer.
Po wykonaniu tych kroków funkcja Copilot zostanie całkowicie wyłączona w systemie Windows 11. Ta czynność spowoduje również usunięcie ustawienia „Copilot” ze strony ustawień paska zadań.
Jeśli zmienisz zdanie, zawsze możesz przywrócić ustawienia, wykonując te same czynności, ale w kroku 3 ustaw wartość „TurnOffWindowsCopilot” na „0” (zero).
4. Wyłącz Copilot z ViveTool
Aby wyłączyć Copilot w systemie Windows 11 za pomocą ViveTool, wykonaj następujące kroki:
-
Pobierz plik ViveTool-vx.xxzip, aby wyłączyć Copilot.
-
Kliknij dwukrotnie folder zip, aby otworzyć go za pomocą Eksploratora plików.
-
Kliknij przycisk Wyodrębnij wszystko .
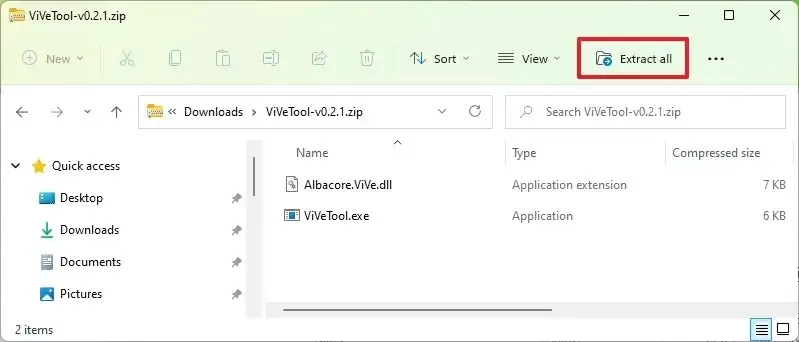
-
Kliknij przycisk Wyodrębnij .
-
Skopiuj ścieżkę do folderu.
-
Otwórz Start .
-
Wyszukaj Wiersz poleceń , kliknij prawym przyciskiem myszy górny wynik i wybierz opcję Uruchom jako administrator .
-
Wpisz następujące polecenie, aby przejść do folderu ViveTool i naciśnij Enter :
cd c:\folder\path\ViveTool-v0.x.xPamiętaj, aby w poleceniu zmienić ścieżkę do folderu na swoją ścieżkę.
-
Wpisz następujące polecenie, aby wyłączyć Copilota na pasku zadań i naciśnij Enter :
vivetool /disable /id:44774629,44776738,44850061,42105254,41655236 -
Zrestartuj komputer.
Po wykonaniu tych kroków system wyłączy funkcję Copilot w systemie Windows 11.
Jeśli chcesz ponownie włączyć tę funkcję, możesz skorzystać z tych samych instrukcji, ale w kroku 10 uruchom polecenie vivetool /enable /id:44774629,44776738,44850061,42105254,41655236.
Warto zauważyć, że ta metoda może lub nie działać dla każdego, ponieważ Microsoft zazwyczaj blokuje funkcje przed wyłączeniem za pomocą tej metody po udostępnieniu nowej wersji. Jednak przetestowałem tę metodę ponownie w 2024 r. i nadal można użyć aplikacji ViveTool, aby wyłączyć Copilot.
Aktualizacja 12 czerwca 2024 r.: Niniejszy przewodnik został zaktualizowany w celu zapewnienia dokładności i uwzględnienia zmian w procesie.



Dodaj komentarz