Jak wyłączyć lub włączyć opcję Powiadamiaj, gdy aplikacje żądają lokalizacji w systemie Windows 11

W tym poście pokażemy, jak wyłączyć lub włączyć opcję „Powiadamiaj, gdy aplikacje żądają lokalizacji” w systemie Windows 11 . Firma Microsoft udostępniła niedawno tę funkcję w kompilacjach programu Windows Insider, ale te ulepszenia lokalizacji systemu Windows zostaną zbyt szybko wprowadzone do wersji stabilnych.
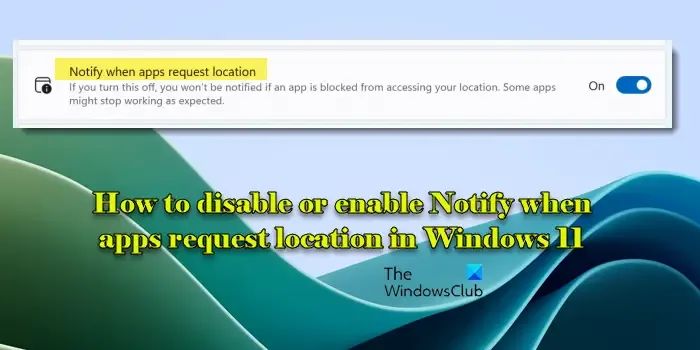
Firma Microsoft udostępnia usługę lokalizacji, która umożliwia urządzeniu określenie jego fizycznej lokalizacji przy użyciu wbudowanego sprzętu GPS, pobliskich sieci Wi-Fi lub adresu IP urządzenia. Ustawienia lokalizacji w systemie Windows zarządzają tą usługą.
W obszarze Ulepszenia lokalizacji systemu Windows firma Microsoft dodaje nowe elementy sterujące, które pomogą użytkownikom zarządzać aplikacjami, które mogą uzyskać dostęp do ich pobliskich sieci Wi-Fi w celu określenia ich dokładnej lokalizacji. W ramach tych kontroli pojawi się także monit, gdy aplikacja po raz pierwszy spróbuje uzyskać dostęp do Twojej lokalizacji lub informacji o Wi-Fi. „Powiadamiaj, gdy aplikacje żądają lokalizacji ” to (nowe) ustawienie, które pomoże Ci ukryć te monity, gdy ustawienia lokalizacji są wyłączone.
Wyłącz lub włącz opcję Powiadamiaj, gdy aplikacje żądają lokalizacji w systemie Windows 11
Możesz wyłączyć lub włączyć funkcję „ Powiadamiaj, gdy aplikacje żądają lokalizacji ” w ustawieniach prywatności w systemie Windows. Po zaktualizowaniu systemu do wersji 25977 (lub nowszej) zaczniesz wyświetlać monity o aplikacje proszące o pozwolenie na korzystanie z sygnałów GPS lub Wi-Fi w celu uzyskania dostępu do Twojej lokalizacji. Tak wygląda monit o nową lokalizację:
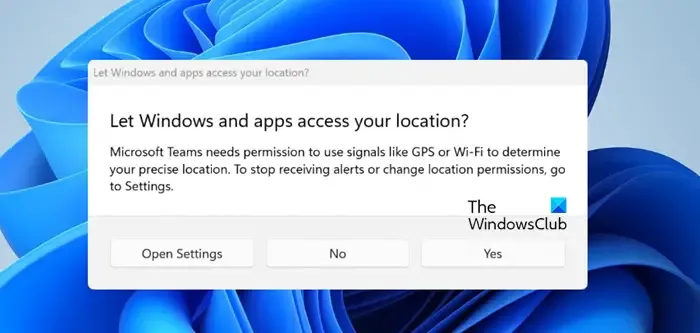
Monity te mogą włączyć usługi lokalizacyjne na komputerze i umożliwić aplikacjom dostęp do Twojej lokalizacji w celu wykonywania zadań, takich jak znajdowanie wskazówek, udostępnianie zlokalizowanych prognoz pogody itp. Listę aplikacji korzystających z Twojej lokalizacji lub informacji o Wi-Fi możesz zobaczyć w menu Sekcja Ostatnia aktywność na stronie Ustawienia lokalizacji. Ikona lokalizacji pojawi się także w obszarze paska zadań , gdy aplikacje będą używane.
Jeśli nie chcesz udostępniać swojej lokalizacji żadnym aplikacjom innych firm, możesz po prostu wyłączyć ustawienie „Powiadamiaj, gdy aplikacje żądają lokalizacji”.
Wyłącz lub włącz opcję „Powiadamiaj, gdy aplikacje żądają lokalizacji”
Kliknij ikonę przycisku Start i wybierz Ustawienia . Pojawi się strona Ustawienia systemu Windows. Kliknij Prywatność i bezpieczeństwo w lewym panelu (druga opcja od dołu).
Przewiń w dół w prawym panelu i kliknij Lokalizacja w obszarze Uprawnienia aplikacji .
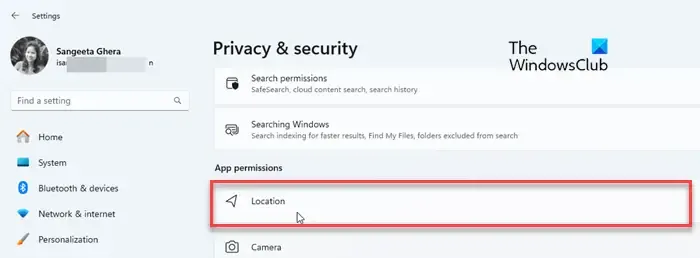
Następny ekran pozwoli Ci zarządzać ustawieniami lokalizacji na komputerze z systemem Windows 11. Znajdź opcję „ Powiadamiaj, gdy aplikacje żądają lokalizacji ” na tym ekranie. Obok opcji zobaczysz przełącznik.
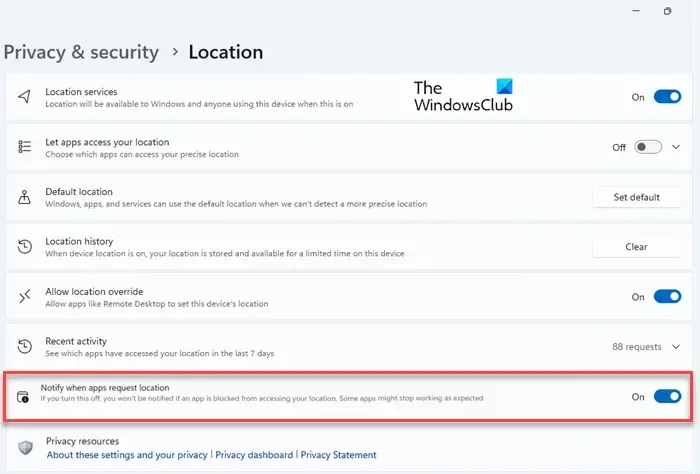
Domyślny stan przełącznika to „Włączony”, co oznacza, że ustawienie jest domyślnie włączone. Aby wyłączyć (lub ponownie włączyć) to ustawienie, możesz kliknąć przełącznik Wł./Wył.
- Aby dostosować uprawnienia dostępu do lokalizacji, konieczne może być posiadanie uprawnień administracyjnych.
- Jeśli wyłączysz opcję „Powiadamiaj, gdy aplikacje żądają lokalizacji”, system Windows nie będzie już powiadamiać Cię, jeśli aplikacja będzie miała zablokowany dostęp do Twojej bieżącej lokalizacji. Chociaż wiele aplikacji będzie nadal działać bez dostępu do Twojej lokalizacji, niektóre mogą nie działać poprawnie, dopóki nie włączysz tego ustawienia.
Użyj rejestru systemu Windows, aby wyłączyć lub włączyć opcję „Powiadamiaj, gdy aplikacje żądają lokalizacji”
Istnieje hack rejestru, za pomocą którego można wyłączyć lub włączyć monity o lokalizację na komputerze z systemem Windows 11/10. Zanim jednak dokonasz jakichkolwiek zmian, pamiętaj o wykonaniu kopii zapasowej rejestru . Pomoże Ci to powrócić do poprzedniego stanu, jeśli coś pójdzie nie tak.
Naciśnij Win + R i wpisz regedit w oknie dialogowym Uruchom . Naciśnij Enter i kliknij opcję Tak w oknie Kontroli konta użytkownika .
Edytor rejestru systemu Windows otworzy się na ekranie pulpitu. Przejdź do następującej lokalizacji w lewym panelu okna edytora:
HKEY_CURRENT_USER\Software\Microsoft\Windows\CurrentVersion\CapabilityAccessManager\ConsentStore\location
Kliknij prawym przyciskiem myszy w prawym panelu i wybierz Nowy > Wartość DWORD (32-bitowa) . Zmień nazwę klucza na ShowGlobalPrompts .
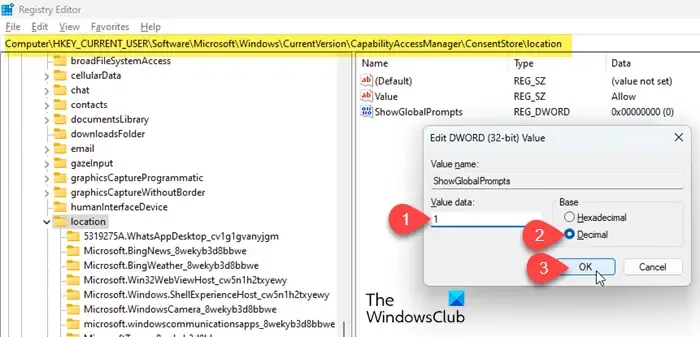
Kliknij dwukrotnie klawisz i ustaw Dane wartości na 1 , zachowując opcję Base as Decimal . Włączyłeś teraz powiadomienia o żądaniach dostępu do lokalizacji wysyłanych przez aplikacje innych firm.
Aby wyłączyć te powiadomienia, ustaw Dane wartości na 0 .
Otóż to. Mam nadzieję, że uznasz to za przydatne.
Jak włączyć uprawnienia do lokalizacji w systemie Windows 11?
Naciśnij klawisze Win + I na klawiaturze. Pojawią się Ustawienia Windows. Kliknij opcję Prywatność i bezpieczeństwo w lewym panelu. W prawym panelu przewiń w dół do sekcji Uprawnienia aplikacji i kliknij opcję Lokalizacja . Przełącz przełącznik obok opcji „ Usługi lokalizacyjne ” do pozycji włączonej . Następnie przełącz przełącznik obok opcji „ Zezwalaj aplikacjom na dostęp do Twojej lokalizacji ” do pozycji Włączony . Przełącz przełączniki obok aplikacji, aby włączyć lub wyłączyć dostęp do lokalizacji dla poszczególnych aplikacji.
Jak wyłączyć śledzenie lokalizacji w systemie Windows 11?
Otwórz okno Ustawienia , naciskając klawisze Win+I na klawiaturze. Przejdź do Prywatność i bezpieczeństwo > Lokalizacja . Przełącz przełącznik obok opcji „ Usługi lokalizacyjne ” do pozycji wyłączonej . Aby zarządzać uprawnieniami aplikacji, przewiń w dół do sekcji „ Zezwalaj aplikacjom na dostęp do Twojej lokalizacji ” i przełącz przełączniki obok poszczególnych aplikacji.



Dodaj komentarz