Jak wyłączyć kanał aktualności w Widżetach w systemie Windows 11
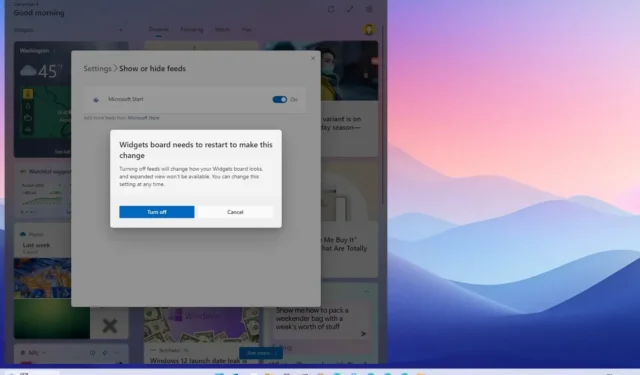
- Aby wyłączyć kanał wiadomości w Widgetach, otwórz ustawienie „Pokaż lub ukryj kanały” i wyłącz „Microsoft Start”.
- Jeśli czytasz to, zanim opcja będzie dostępna, musisz zainstalować najnowszą wersję zapoznawczą pakietu Windows Web Experience Package i ręcznie włączyć tę opcję za pomocą narzędzia Vivetool.
W Windows 11 możesz teraz usunąć kanał wiadomości z tablicy widżetów. W tym przewodniku opiszę kroki aby zakończyć ten proces. Chociaż Widżety mogą zapewnić szybki dostęp do informacji i wykonywać drobne zadania, dostarczają głównie wyselekcjonowanych wiadomości z nowej sieci informacyjnej MSN, która zazwyczaj udostępnia wyłącznie treści zoptymalizowane pod kątem marketingowym, politycznym i niechciane.
Oczekuje się jednak, że to się zmieni, ponieważ firma planuje dodanie opcji umożliwiającej użytkownikom wyłączanie kanału wiadomości. Jeśli chcesz mieć wcześniejszy dostęp do tej opcji, możesz zaktualizować widżety do najnowszej wersji poglądowej, która zawiera opcję pozbycia się niechcianych treści, zachowując jednocześnie dostęp do widżetów.
W tym przewodniku opiszę kroki, które należy wykonać, aby wyłączyć kanał informacyjny dla funkcji Widżety w systemie Windows 11.
Wyłącz wiadomości z widżetów w systemie Windows 11 (wersja zapoznawcza)
Aby usunąć kanał wiadomości z tablicy widżetów w systemie Windows 11, wykonaj następujące kroki:
-
Wybierz opcję Productid, wklej ten 9MSSGKG348SP identyfikator, wybierz „Szybki” .Sprawdź i kliknij przycisk
-
Kliknij prawym przyciskiem myszy link MicrosoftWindows.Client.WebExperience_523.33200.0.0_neutral_~_cw5n1h2txyewy.AppxBundle i wybierz opcję Zapisz jako łącze, aby zapisać pakiet aplikacji.
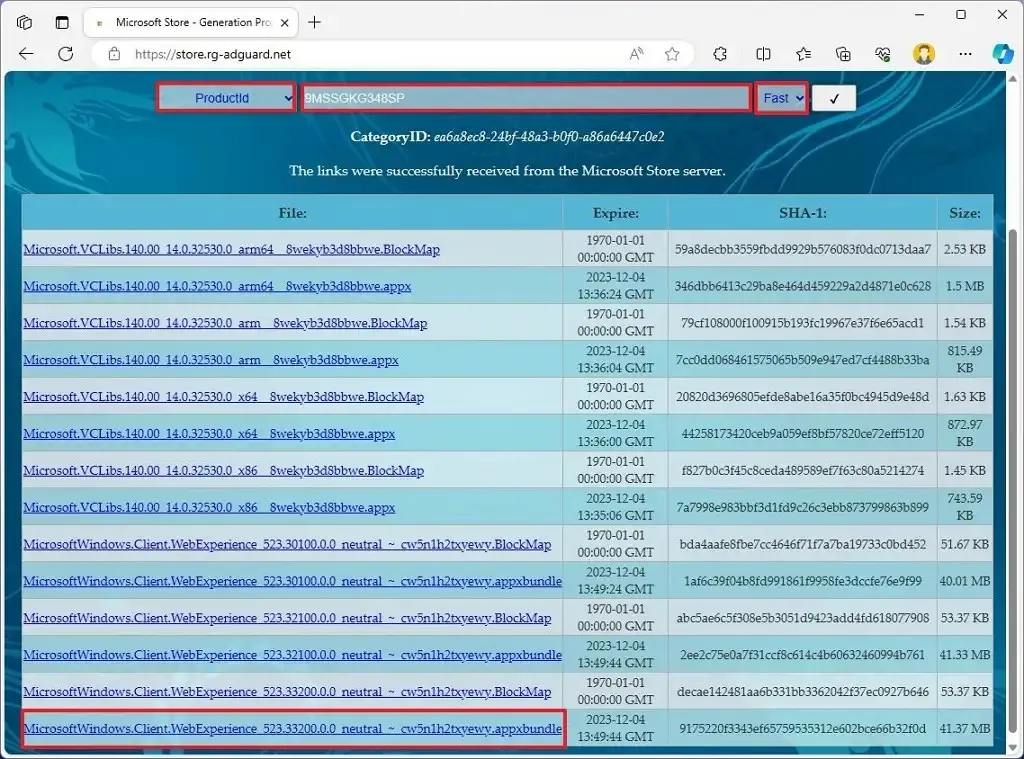
-
Otwórz folder Pobrane.
-
Kliknij dwukrotnie plik Msixbundle, aby zaktualizować funkcję widżetów.
-
Kliknij przycisk Aktualizuj.
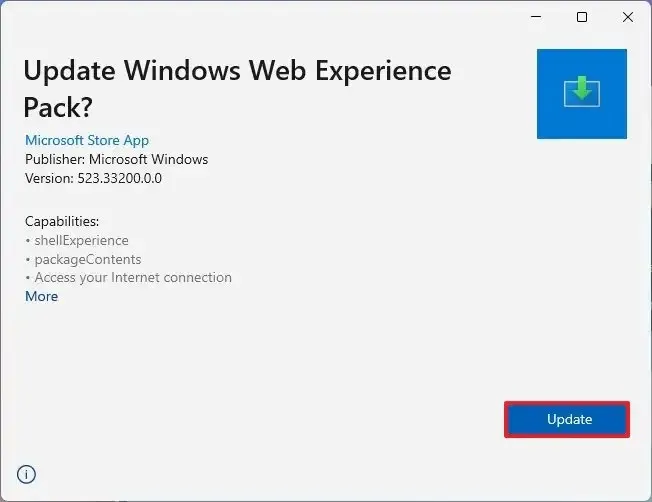
-
Otwórz GitHub witrynę, aby pobrać ViveTool.
-
Pobierz plik ViveTool-vx.x.x.zip.
-
Kliknij dwukrotnie folder zip, aby otworzyć go za pomocą Eksploratora plików.
-
Kliknij przycisk Wyodrębnij wszystko.
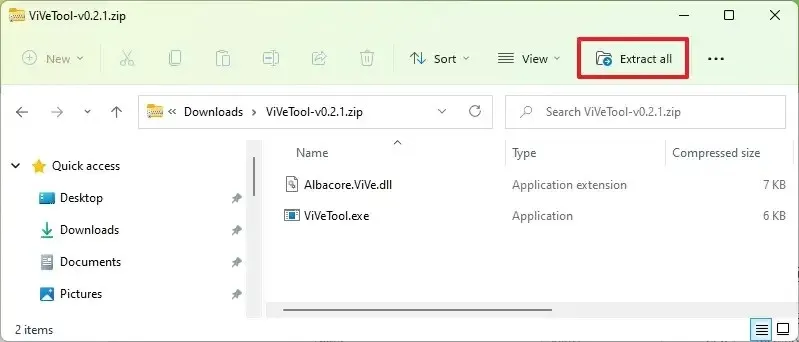
-
Kliknij przycisk Wyodrębnij.
-
Skopiuj ścieżkę do folderu.
-
Otwórz Start.
-
Wyszukaj Wiersz poleceń, kliknij prawym przyciskiem myszy górny wynik i wybierz Uruchom jako administrator opcja.
-
Wpisz następujące polecenie, aby przejść do folderu ViveTool i naciśnij Enter:
cd c:\folder\path\ViveTool-v0.x.xW poleceniu pamiętaj o zmianie ścieżki do folderu ze swoją ścieżką.
-
Wpisz następujące polecenie, aby włączyć ustawienie „Pokaż lub ukryj kanały” i naciśnij Enter< /span>:
vivetool /enable /id:45393399
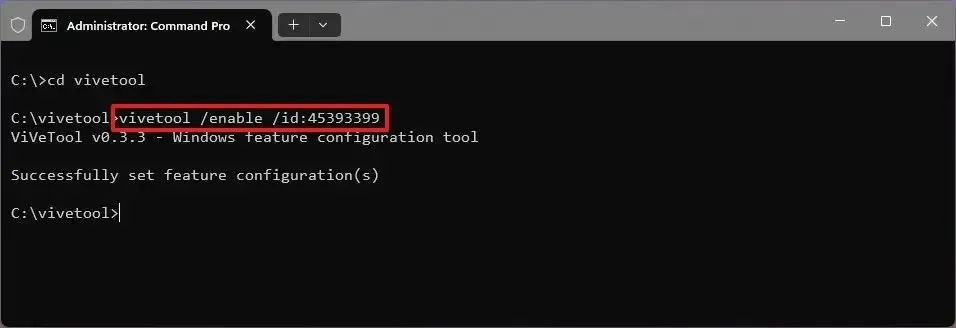
-
Zrestartuj komputer.
-
Otwórz Widżety (klawisz Windows + W).
-
Kliknij przycisk Ustawienia w prawym górnym rogu.
-
Kliknij ustawienie „Pokaż lub ukryj kanały” .
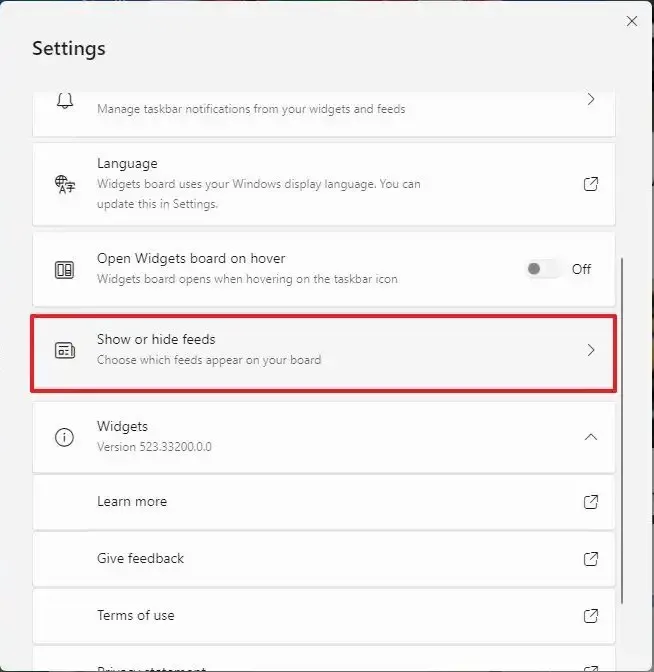
-
Wyłącz przełącznik Microsoft Start, aby wyłączyć wiadomości.
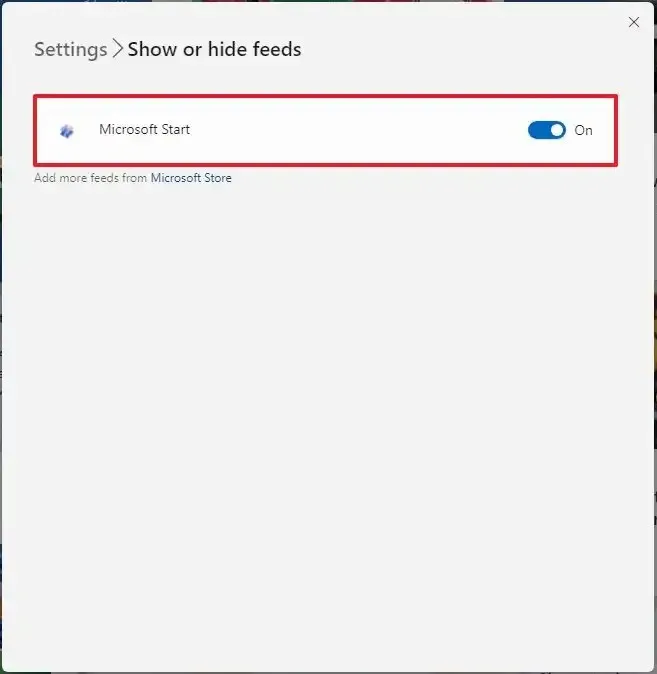
-
Kliknij przycisk Wyłącz.
Po wykonaniu tych kroków kanał wiadomości zostanie wyłączony na tablicy widżetów, a będziesz mieć dostęp do interfejsu z dostępnymi widżetami, w tym pogodą, kalendarzem programu Outlook, zadaniami do wykonania, ruchem drogowym, zdjęciami itp.
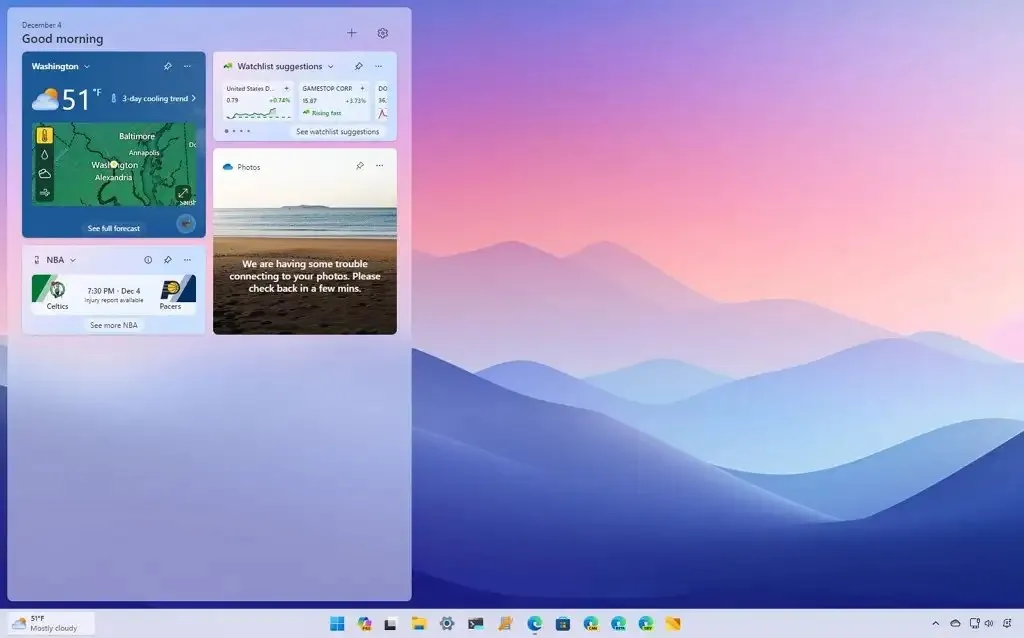
Te instrukcje pomogą Ci uzyskać wcześniejszy dostęp do zmian, ale po udostępnieniu wszystkim aktualizacji Widgetów wystarczy wyłączyć wiadomości w „Pokaż lub ukryj kanały” . Jeśli więc się nie spieszysz, zawsze możesz poczekać, aż aktualizacja pojawi się automatycznie.



Dodaj komentarz