Jak wyłączyć nakładkę sterowania multimediami w szybkich ustawieniach systemu Windows 11
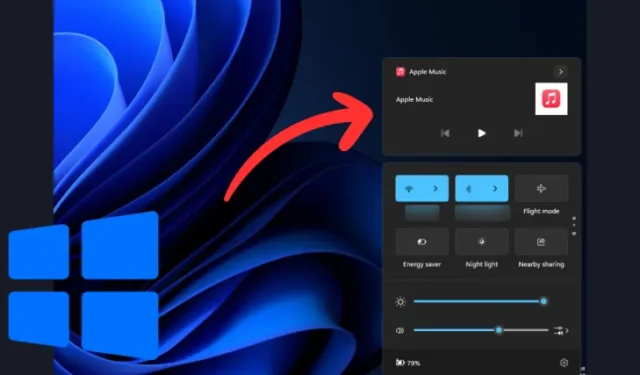
Co wiedzieć
- W systemie Windows 11 nie ma pojedynczej opcji globalnego wyłączenia nakładki sterowania multimediami. Trzeba ją wyłączyć w ustawieniach każdej aplikacji osobno.
- W przypadku Spotify przejdź do ikony Profil > Ustawienia > wyłącz opcję „Pokaż nakładkę pulpitu podczas używania przycisków multimedialnych”.
- W przypadku przeglądarki Chrome wyłącz
chrome://flags/#hardware-media-key-handling - W przypadku Edge wyłącz
edge://flags/#hardware-media-key-handling - W przeglądarce Mozilla Firefox otwórz Ustawienia > Ogólne > wyłącz opcję „Sterowanie multimediami za pomocą klawiatury, zestawu słuchawkowego lub interfejsu wirtualnego”.
- Prostsze i bardziej globalne rozwiązanie znajdziesz, wypróbowując aplikację Windhawk z modem „Windows 11 Notification Center Styler”.
Podczas odtwarzania muzyki lub filmów w systemie Windows 11 kontrolki multimediów pojawiają się w Szybkich ustawieniach i na ekranie blokady. Nazywane również kontrolkami multimediów OSD (On Screen Display), umiejscowienie tych kontrolek nie jest idealne dla wielu użytkowników systemu Windows.
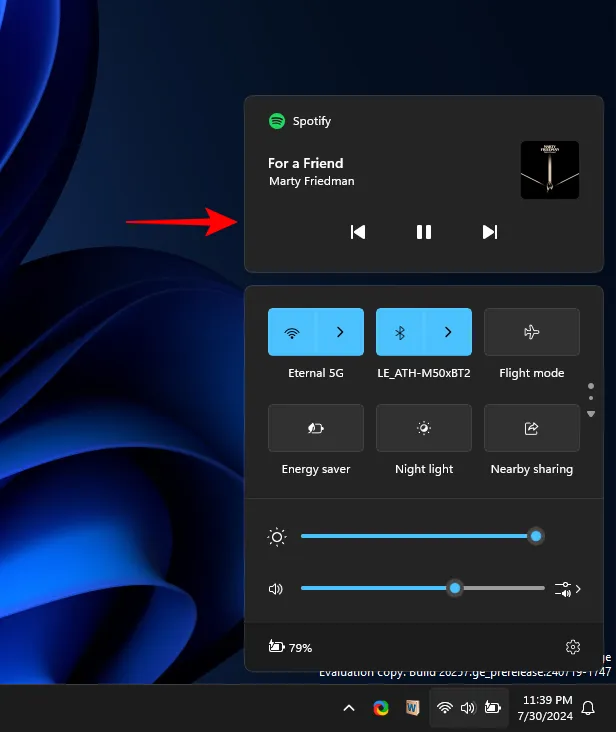
Nakładka kontroli multimediów również stanowi zagrożenie dla prywatności, zwłaszcza gdy nadal pokazuje media długo po zamknięciu. Na szczęście tę nakładkę można odświeżyć lub całkowicie wyłączyć. Oto, jak to zrobić
Jak wymusić odświeżanie nakładki sterowania multimediami w szybkich ustawieniach systemu Windows 11
Jeśli nakładka kontrolna multimediów nadal pokazuje media długo po ich zamknięciu, musisz odświeżyć hosta powłoki, który je kontroluje. Oto jak to zrobić:
- Kliknij prawym przyciskiem myszy pasek zadań i wybierz Menedżer zadań .
- Wyszukaj Windows Shell Experience Host .
- Zaznacz go i kliknij Zakończ zadanie .
Powinno to natychmiast odświeżyć nakładkę sterowania multimediami.
Jak wyłączyć nakładkę sterowania multimediami w Szybkich ustawieniach systemu Windows 11
W systemie Windows 11 nie ma pojedynczej opcji, która umożliwia wyłączenie kontroli multimediów dla wszystkich aplikacji. Zamiast tego musisz ręcznie wyłączyć nakładkę multimediów dla różnych aplikacji. W zależności od aplikacji multimediów możesz lub nie uzyskać tego ustawienia. Jednak w przypadku często używanych aplikacji do odtwarzania multimediów możesz wyłączyć kontrolę multimediów bez większego zamieszania. Oto, jak to zrobić:
1. Dla Spotify
- Kliknij ikonę swojego profilu i wybierz Ustawienia .
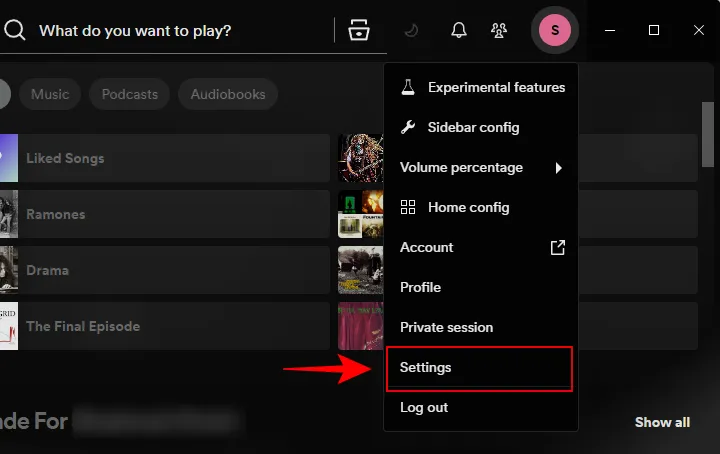
- Przewiń w dół do sekcji „Wyświetlacz”.
- Wyłącz opcję Pokaż nakładkę pulpitu podczas używania klawiszy multimedialnych .
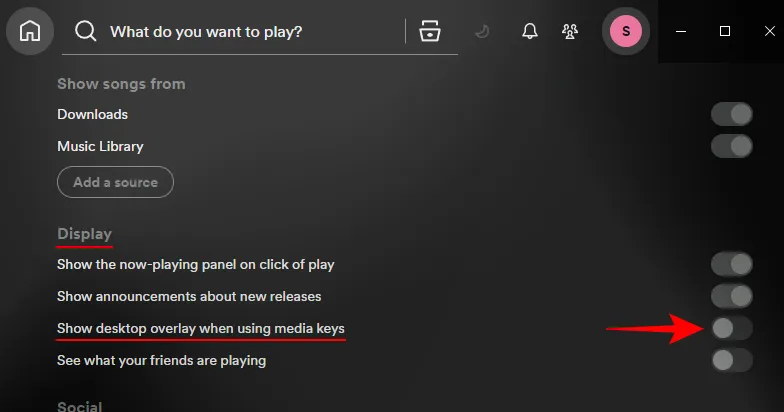
- Od teraz nie będziesz widzieć nakładki sterowania multimediami podczas odtwarzania utworów w Spotify.
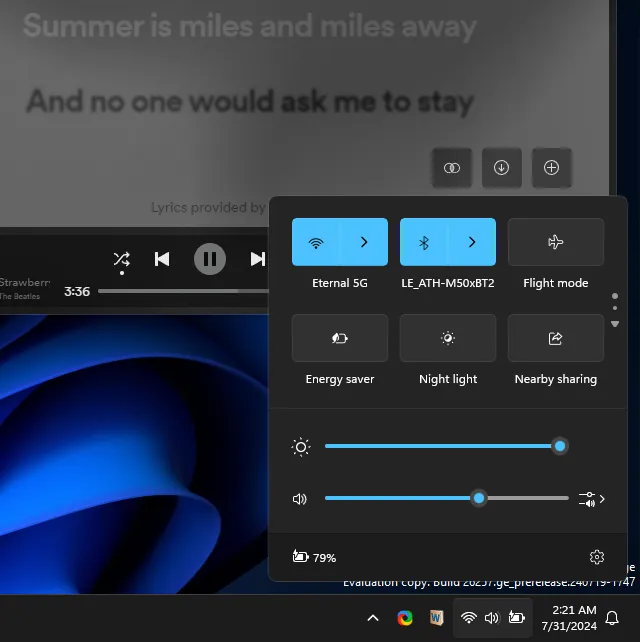
2. Dla przeglądarki Google Chrome
Aby zapobiec wyświetlaniu multimediów odtwarzanych w przeglądarce w nakładkach multimediów, musisz wyłączyć flagę „Hardware media key handler”. Oto, jak to zrobić w Chrome:
- W nowej karcie Chrome wprowadź następujące dane:
chrome://flags/#hardware-media-key-handling
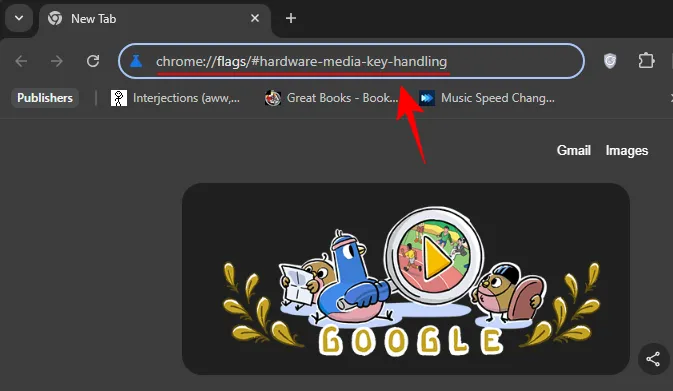
- Z menu rozwijanego wybierz opcję Wyłączone .

- Kliknij Uruchom ponownie .
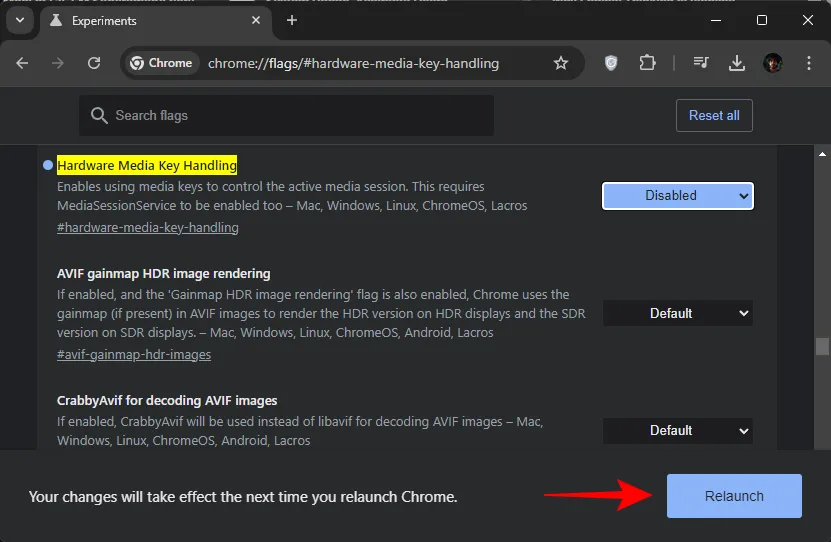
- I tak oto nie zobaczysz nakładek multimedialnych w szybkich ustawieniach podczas oglądania lub słuchania multimediów w przeglądarce Google Chrome.
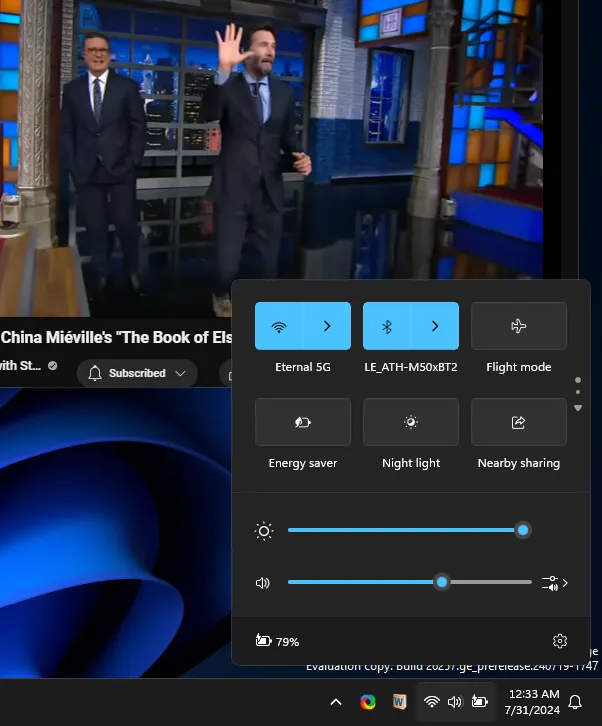
3. Dla przeglądarki Microsoft Edge
Podobnie w przypadku przeglądarki Microsoft Edge wyłącz nakładkę multimedialną, wykonując następujące czynności:
- W nowej karcie wprowadź następujące dane:
edge://flags/#hardware-media-key-handling
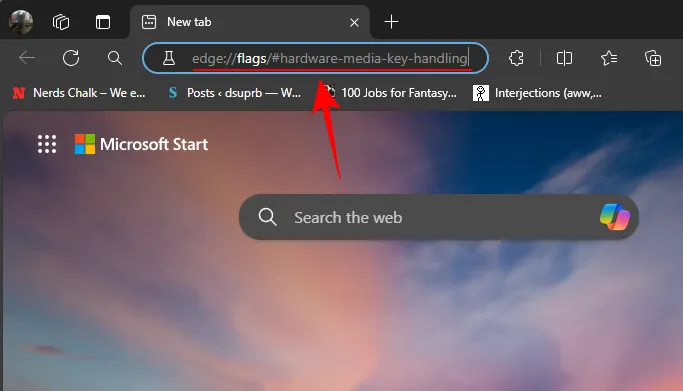
- Z menu rozwijanego wybierz opcję Wyłączone .
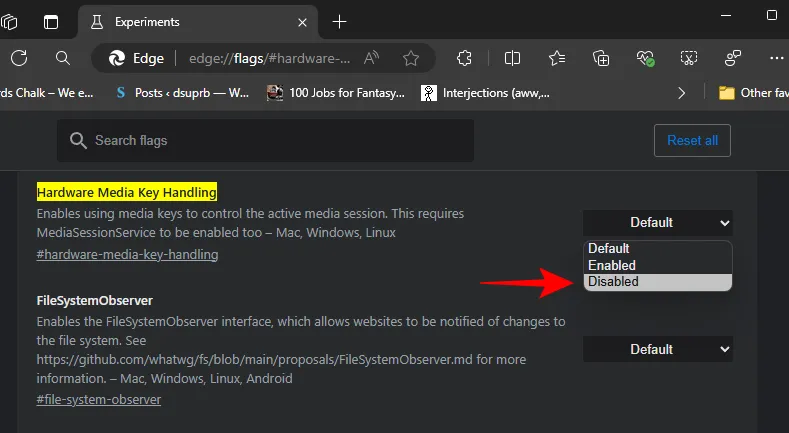
- Kliknij Uruchom ponownie .
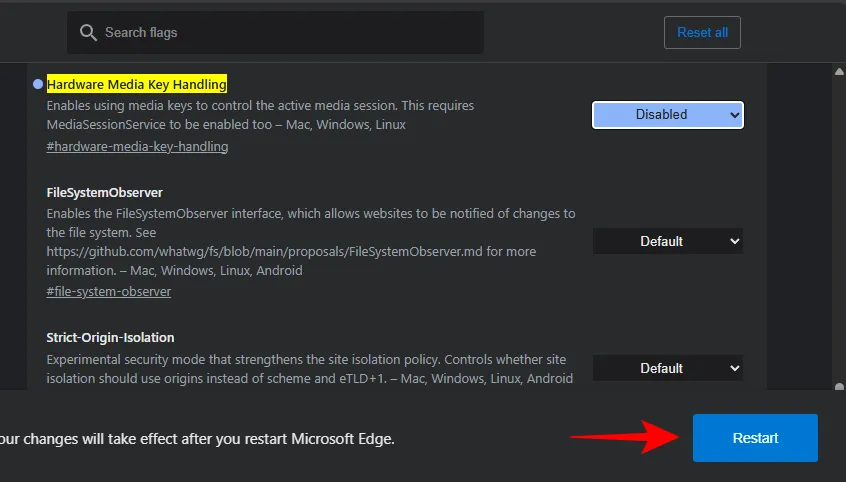
- Nie będą już wyświetlane żadne nakładki na multimedia odtwarzane w przeglądarce Edge.
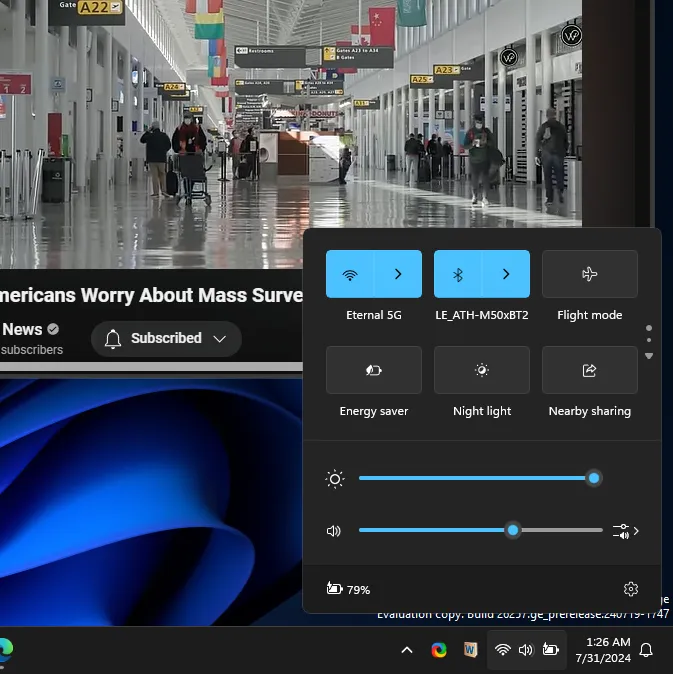
4. Dla przeglądarki Mozilla Firefox
W przeciwieństwie do innych przeglądarek Firefox ma proste ustawienie, które umożliwia wyłączenie nakładki multimedialnej.
- Kliknij ikonę hamburgera w prawym górnym rogu, zwaną też ikoną Otwórz menu aplikacji .
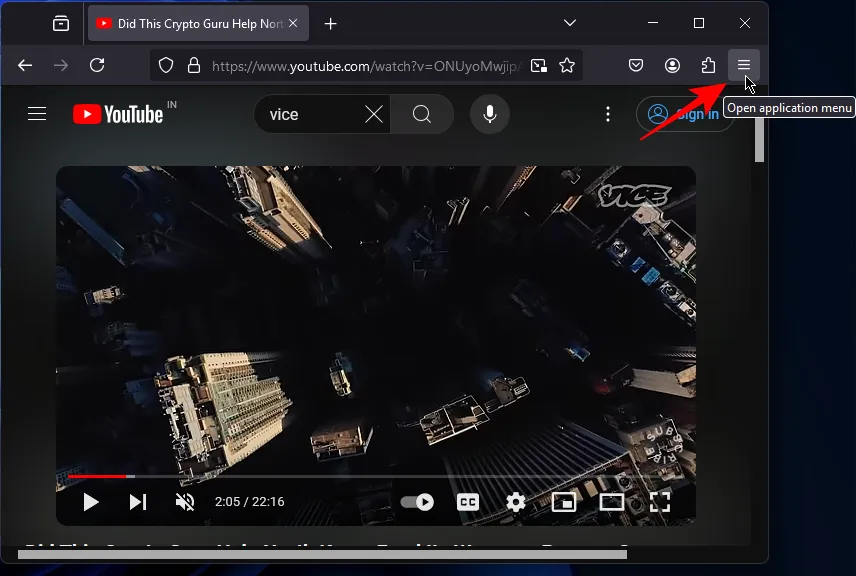
- Wybierz Ustawienia .

- Wybierz Ogólne po lewej stronie.
- Przewiń w dół do sekcji „Przeglądanie” i wyłącz opcję Sterowanie multimediami za pomocą klawiatury, zestawu słuchawkowego lub interfejsu wirtualnego .

- I to tyle. Koniec z nakładkami sterowania multimediami w szybkich ustawieniach.
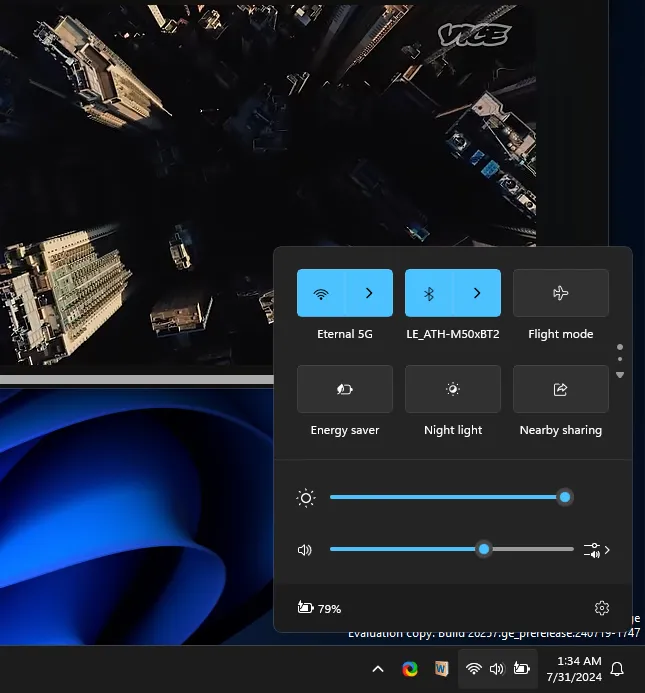
5. Korzystanie z Windhawk
Byłoby o wiele prościej, gdyby istniało ustawienie, które pozwalałoby włączać lub wyłączać nakładkę multimediów globalnie dla wszystkich aplikacji. Ale zamiast oficjalnego ustawienia istnieją inne aplikacje innych firm, które możesz wypróbować.
Jednym z nich jest Windhawk, rynek dostosowywania open-source dla systemu Windows. Oto jak go użyć, aby wyłączyć nakładkę sterowania multimediami w szybkich ustawieniach:
- Windhawk | Link do pobrania
- Pobierz Windhawk korzystając z linku powyżej.
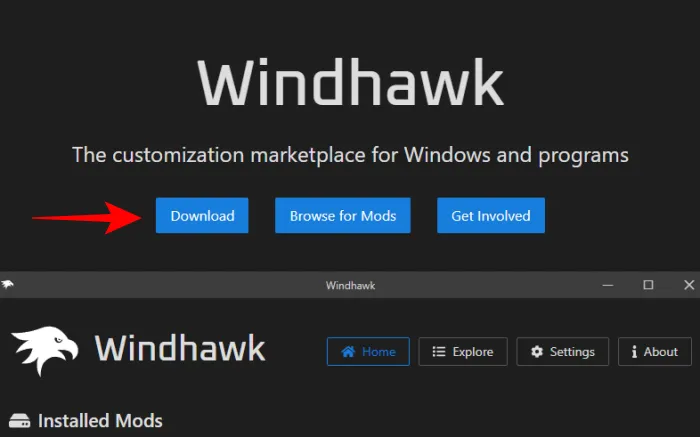
- Uruchom pobrany plik windhawk_setup.exe.
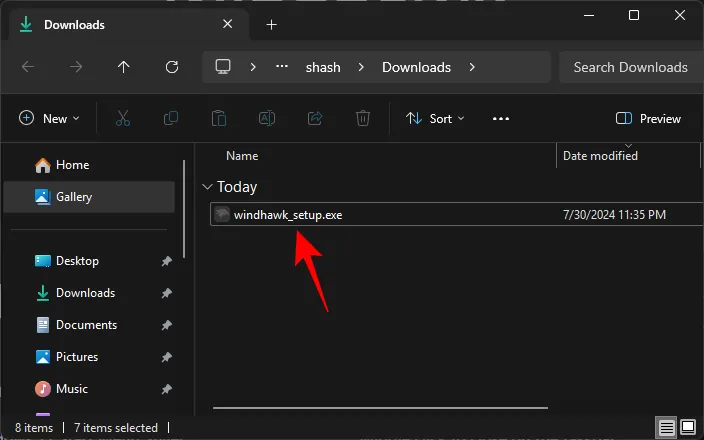
- Zainstaluj i uruchom Windhawk.
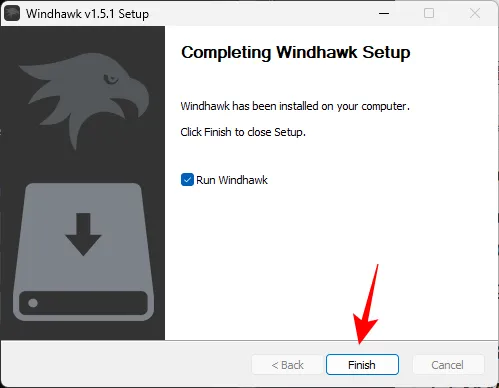
- Kliknij Przeglądaj mody .
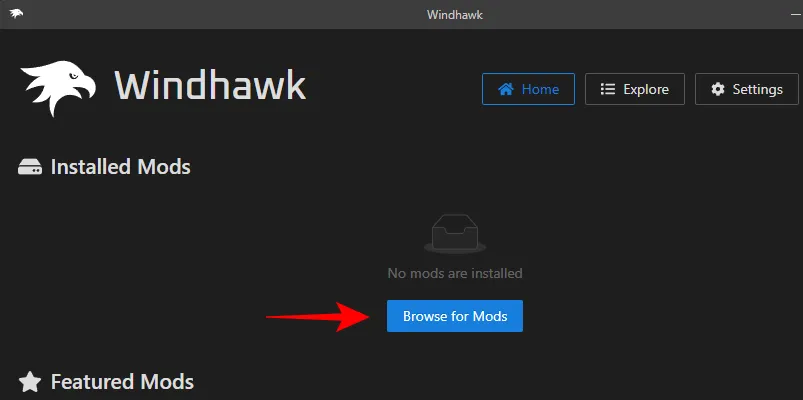
- Poszukaj narzędzia Windows 11 Notification Center Styler . Kliknij „Szczegóły”.
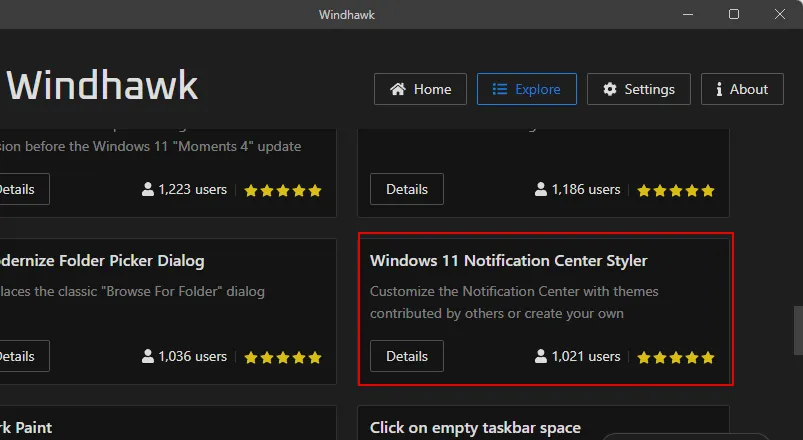
- Kliknij Zainstaluj .
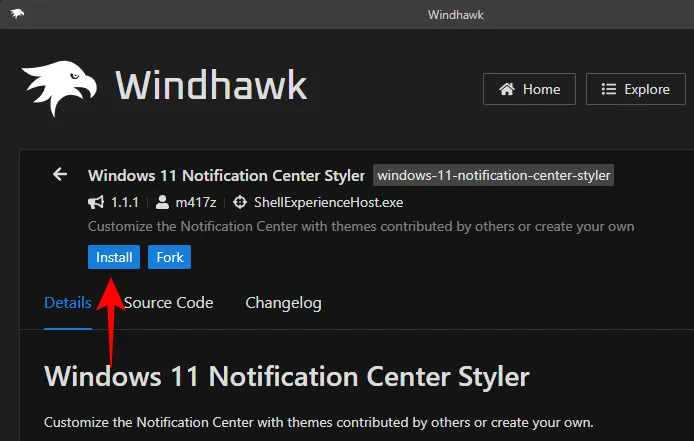
- Wybierz opcję Akceptuj ryzyko i instaluj .
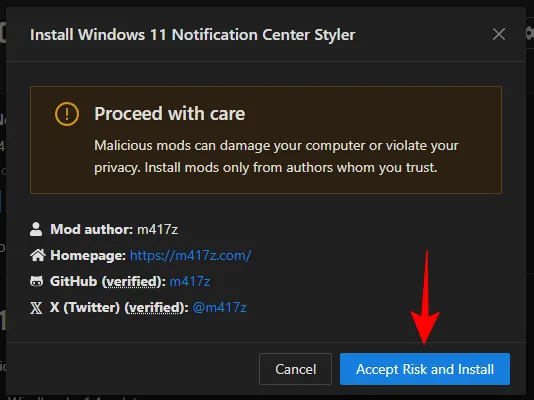
- Po zainstalowaniu przejdź do Ustawień .
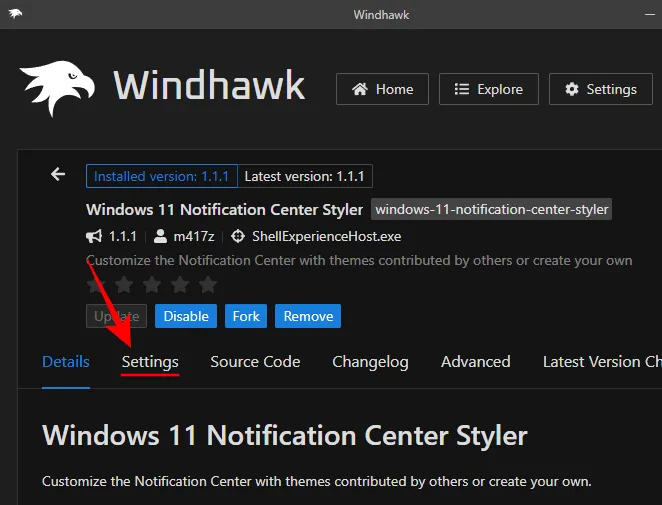
- W polu „Cel” wpisz:
Grid#MediaTransportControlsRegion
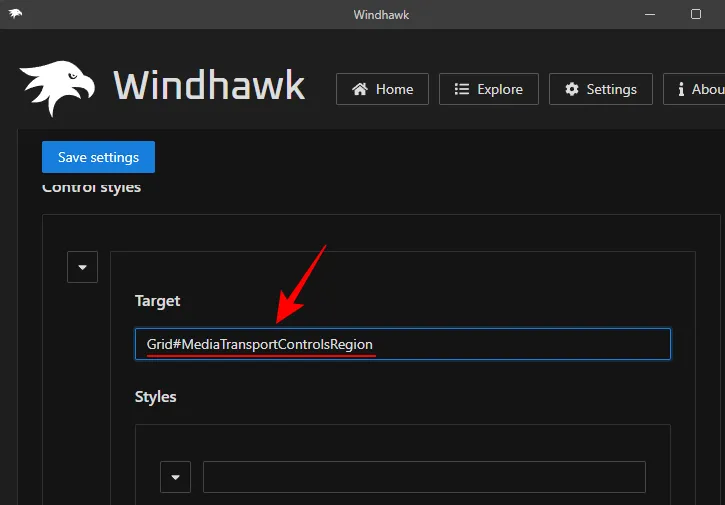
- W polu „Style” wprowadź:
Visibility=1
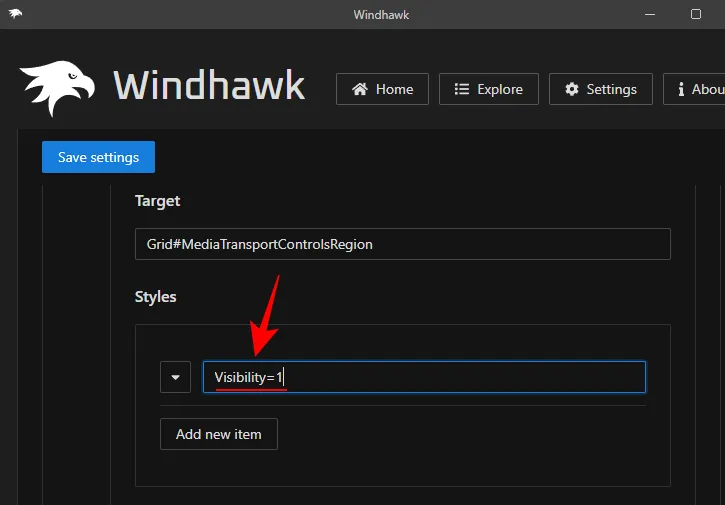
- Kliknij Zapisz ustawienia .
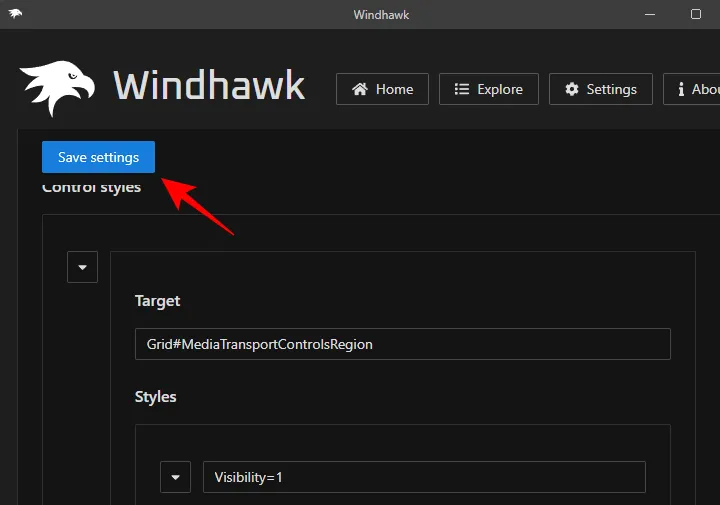
Powinno to całkowicie wyłączyć nakładkę sterowania multimediami.
W niektórych przypadkach Windhawk może nie działać zgodnie z oczekiwaniami, zwłaszcza jeśli korzystasz z którejś z kompilacji Windows Insider. Niektórzy użytkownicy zauważyli również, że ostatnie aktualizacje systemu Windows miały tendencję do psucia modów Windhawk. Jednak większość zgadza się, że mod działa dobrze. Więc spróbuj i sprawdź to sam, ponieważ oferuje jedno globalne rozwiązanie dla wszystkich aplikacji.
Mamy nadzieję, że ten przewodnik pomógł Ci usunąć nakładkę kontroli multimediów w szybkich ustawieniach i zabezpieczyć swoją prywatność w systemie Windows 11. Do następnego razu! Dbaj o swoje bezpieczeństwo.



Dodaj komentarz