Jak wyłączyć migające aplikacje na pasku zadań w systemie Windows 11
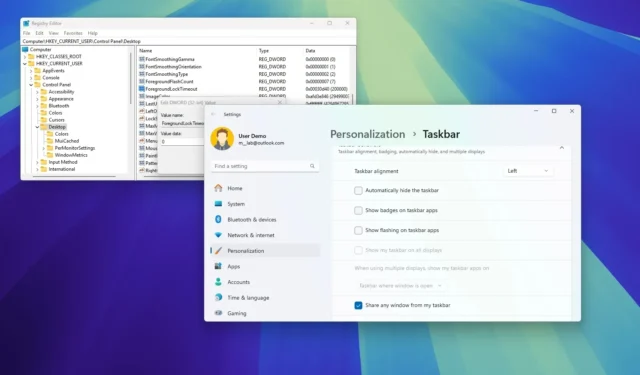
- Aby wyłączyć miganie aplikacji na pasku zadań w systemie Windows 11, otwórz Ustawienia > Personalizacja > Pasek zadań > Zachowania paska zadań i wyczyść opcję „Pokaż miganie aplikacji na pasku zadań” .
- Alternatywnie możesz również ustawić klucze „ForegroundFlashCount” i „ForegroundLockTimeout” na „0” w Rejestrze, aby zapobiec miganiu aplikacji.
W systemie Windows 11 możesz zapobiec miganiu aplikacji na pasku zadań, gdy wymagają Twojej uwagi. W tym przewodniku wyjaśnię dwa sposoby przeprowadzenia tej konfiguracji.
Czasami, gdy pracujesz z wieloma aplikacjami, aplikacja, która nie jest w centrum uwagi, może migać na pasku zadań subtelną animacją z jasnoczerwonym panelem tylnym i czerwoną pigułką, dając znać, że wymaga uwagi. Chociaż jest to sposób, w jaki aplikacje zwracają twoją uwagę, czasami mogą być również przytłaczające i rozpraszające. Jednak w tym przypadku system zawiera ustawienie, aby wyłączyć miganie aplikacji na pasku zadań, a tę funkcję można nawet wyłączyć za pomocą rejestru.
W tym przewodniku pokażę Ci, jak wyłączyć migające alerty aplikacji na pasku zadań w systemie Windows 11.
- Wyłącz migające aplikacje na pasku zadań w Ustawieniach
- Wyłącz migające aplikacje na pasku zadań z poziomu rejestru
Wyłącz migające aplikacje na pasku zadań w Ustawieniach
Aby wyłączyć miganie aplikacji na pasku zadań w systemie Windows 11, wykonaj następujące czynności:
-
Otwórz Ustawienia w systemie Windows 11.
-
Kliknij Personalizacja .
-
Kliknij kartę Pasek zadań .
-
Kliknij ustawienie zachowań paska zadań .
-
Aby wyłączyć tę funkcję, odznacz opcję „Pokaż migające aplikacje na pasku zadań” .
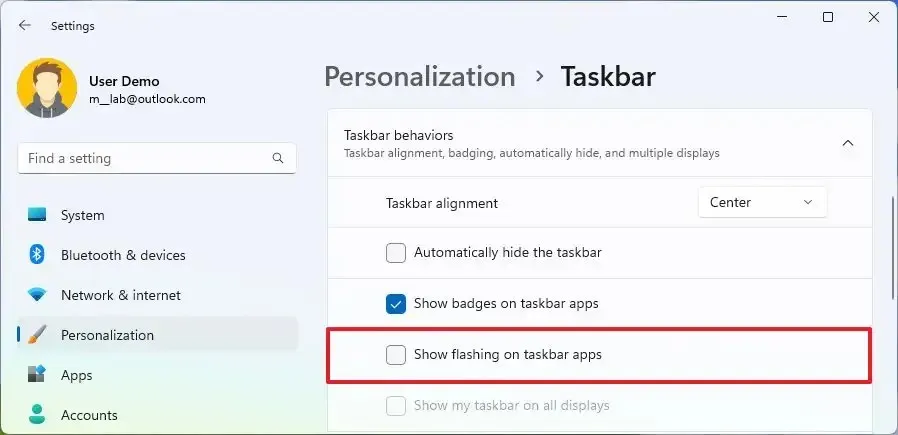
-
(Opcjonalnie) Zaznacz opcję „Pokaż migające aplikacje na pasku zadań”, aby włączyć tę funkcję.
Po wykonaniu tych kroków aplikacja, która będzie próbowała zwrócić Twoją uwagę, nie będzie migać na pasku zadań.
Wyłącz migające aplikacje na pasku zadań z poziomu rejestru
Aby wyłączyć migające aplikacje na pasku zadań z poziomu Rejestru, wykonaj następujące czynności:
-
Otwórz Start .
-
Wyszukaj regedit i kliknij górny wynik, aby otworzyć Edytor rejestru .
-
Przeglądaj następującą ścieżkę:
HKEY_CURRENT_USER\Control Panel\Desktop -
Kliknij prawym przyciskiem myszy wartość DWORD ForegroundFlashCount i wybierz opcję Modyfikuj .
-
Zmień wartość z 7 na 0 .

-
Kliknij przycisk OK .
-
Kliknij prawym przyciskiem myszy wartość DWORD ForegroundLockTimeout i wybierz opcję Modyfikuj.
-
Zmień wartość z 30d40 na 0 .
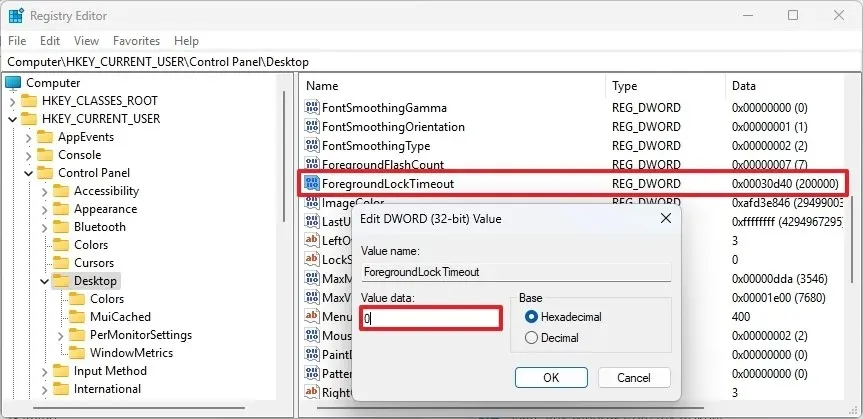
-
Kliknij przycisk OK .
-
Zrestartuj komputer.
Po wykonaniu tych kroków aplikacje zaczną migać delikatną animacją, a tylna część będzie miała jasnoczerwony kolor, a czerwona pigułka zniknie z paska zadań.
Jeśli chcesz cofnąć zmiany, możesz skorzystać z instrukcji podanych powyżej, ale w kroku 5 ustaw wartość ForegroundFlashCount DWORD na „0”, a w kroku 8 ustaw wartość ForegroundLockTimeout DWORD na „30d40”.



Dodaj komentarz