Jak wyłączyć zaporę sieciową w systemie Windows 11

- Aby wyłączyć zaporę w systemie Windows 11, otwórz Zabezpieczenia systemu Windows > Zapora i ochrona sieci , wybierz aktywną sieć i wyłącz zaporę Microsoft Defender.
- Alternatywnie otwórz Panel sterowania > System i zabezpieczenia > Zapora systemu Windows Defender , wybierz opcję „Włącz lub wyłącz zaporę systemu Windows Defender” i wyłącz zaporę systemu Windows 11.
- Zawsze możesz zarządzać zaporą Microsoft Defender z wiersza poleceń, programu PowerShell, rejestru lub zasad grupy.
W systemie Windows 11 możesz wyłączyć zaporę Microsoft Defender na wiele sposobów, a w tym przewodniku pokażę sześć różnych sposobów. Zapora Microsoft Defender to wbudowana w system zapora sieciowa przeznaczona do monitorowania przychodzącego i wychodzącego ruchu sieciowego w celu zezwalania lub blokowania połączeń na podstawie predefiniowanych reguł w celu ochrony komputera i informacji przed nieautoryzowanym dostępem.
Chociaż wyłączenie zapory systemu Windows 11 nie jest zalecane, ponieważ może narazić urządzenie na ataki, może być konieczne wyłączenie ochrony z różnych powodów. Na przykład rozwiązujesz problem z siecią, testujesz aplikację za pośrednictwem sieci lub chcesz użyć innej aplikacji zabezpieczającej.
Niezależnie od przyczyny, system Windows 11 umożliwia wyłączenie zapory ogniowej na co najmniej sześć sposobów za pomocą aplikacji Zabezpieczenia systemu Windows, Panelu sterowania i Rejestru. Jeśli nie masz doświadczenia w korzystaniu z poleceń, możesz użyć programu PowerShell lub wiersza poleceń — przydatnych opcji automatyzacji lub tworzenia skryptów. Ponadto zasady grupy są zalecaną opcją dla środowisk korporacyjnych z systemem Windows 11 Pro, Enterprise i Education.
W tym przewodniku nauczę, jak wyłączyć (i ponownie włączyć) wbudowaną zaporę sieciową w systemie Windows 11.
- Wyłącz zaporę sieciową w systemie Windows 11 w obszarze Zabezpieczenia systemu Windows
- Wyłącz zaporę sieciową w systemie Windows 11 w Panelu sterowania
- Wyłącz zaporę sieciową w systemie Windows 11 z wiersza poleceń
- Wyłącz zaporę sieciową w systemie Windows 11 z programu PowerShell
- Wyłącz zaporę sieciową w systemie Windows 11 w zasadach grupy
- Wyłącz zaporę sieciową w systemie Windows 11 z rejestru
Wyłącz zaporę sieciową w systemie Windows 11 w obszarze Zabezpieczenia systemu Windows
Aby wyłączyć zaporę w systemie Windows 11, wykonaj następujące kroki:
-
Otwórz Zabezpieczenia systemu Windows w systemie Windows 11.
-
Kliknij Zapora sieciowa i ochrona sieci .
-
Kliknij opcję aktywnej sieci.
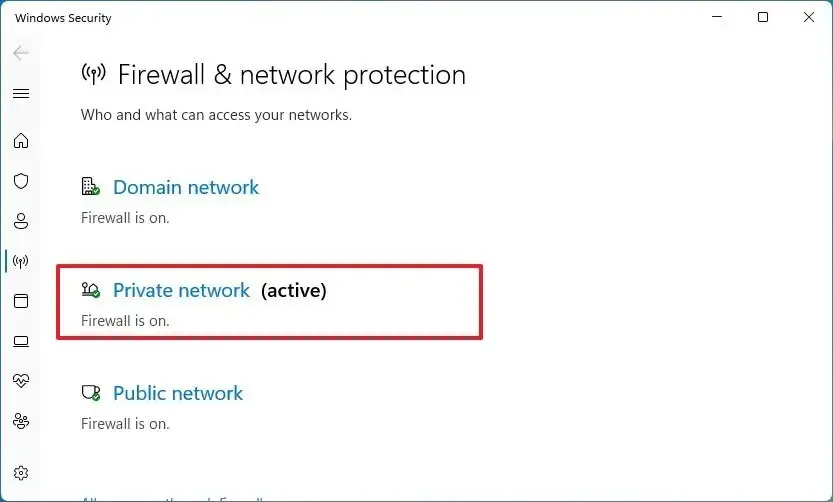
-
Wyłącz przełącznik „Microsoft Defender Firewall” , aby wyłączyć zaporę.
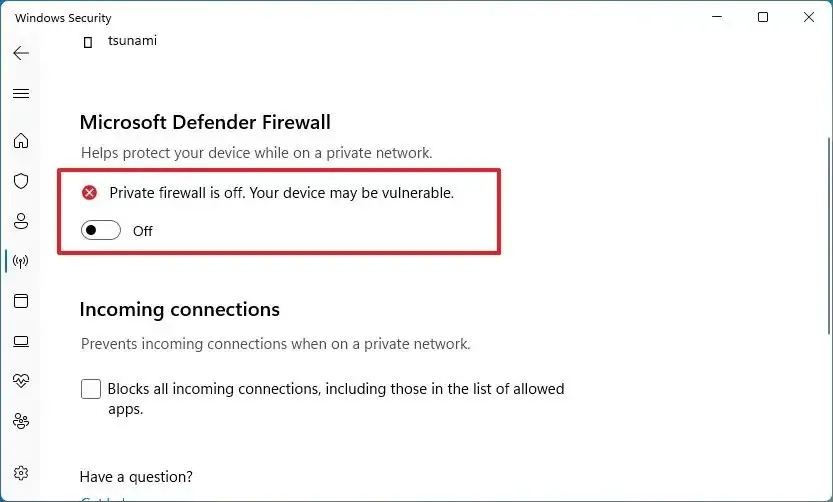
Po wykonaniu tych kroków zapora wyłączy aktywny profil sieciowy. Jeśli chcesz wyłączyć zaporę dla wszystkich sieci, wyłącz funkcję zabezpieczeń dla wszystkich profili, w tym „Sieć domenowa”, „Sieć prywatna” i „Sieć publiczna”.
Włącz ponownie zaporę sieciową poprzez Zabezpieczenia systemu Windows
Aby włączyć zaporę w systemie Windows 11, wykonaj następujące kroki:
-
Otwórz Zabezpieczenia systemu Windows .
-
Kliknij Zapora sieciowa i ochrona sieci .
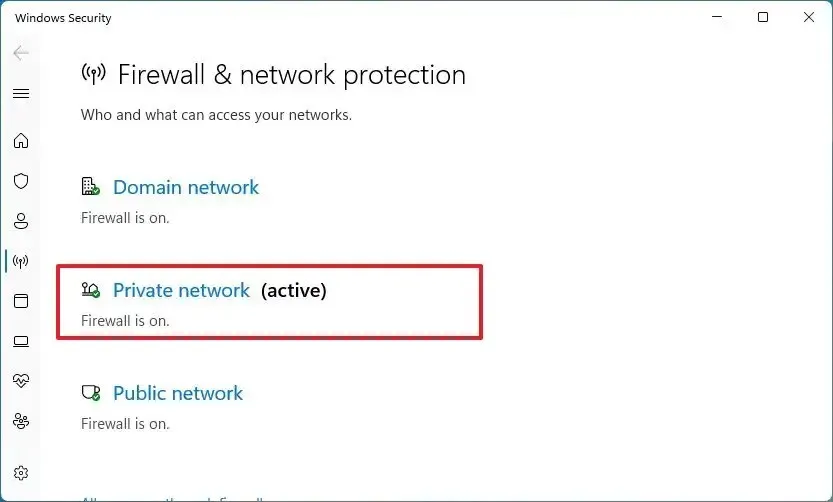
-
Kliknij przycisk „Włącz” w profilu sieciowym. Możesz też kliknąć przycisk Przywróć ustawienia (jeśli ma to zastosowanie).
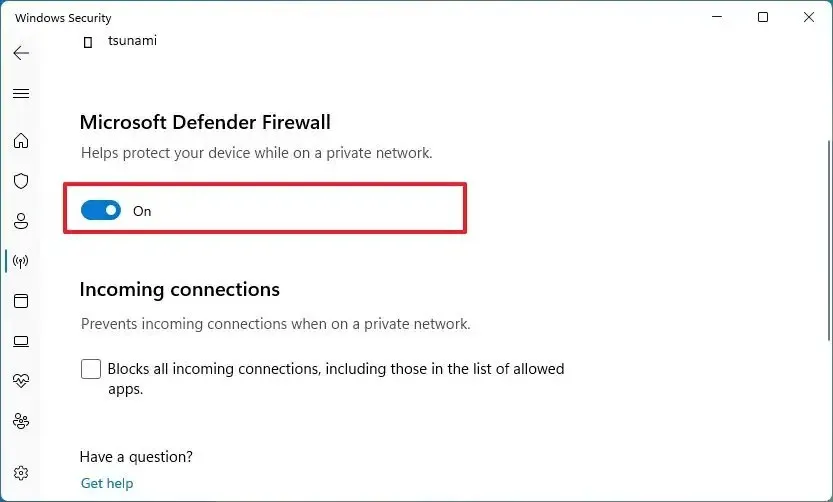
Po wykonaniu tych kroków zapora Microsoft Defender zostanie ponownie włączona na komputerze.
Wyłącz zaporę sieciową w systemie Windows 11 w Panelu sterowania
Aby wyłączyć zaporę systemu Windows 11 z Panelu sterowania, wykonaj następujące kroki:
-
Otwórz Panel sterowania .
-
Kliknij System i zabezpieczenia .
-
Kliknij Zapora systemu Windows Defender .
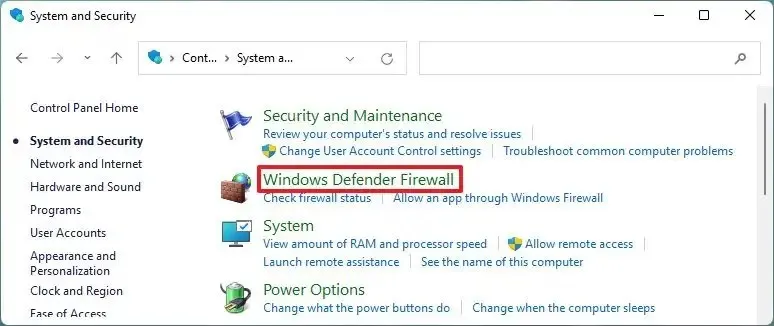
-
Kliknij opcję „Włącz lub wyłącz Zaporę systemu Windows Defender” w lewym okienku.
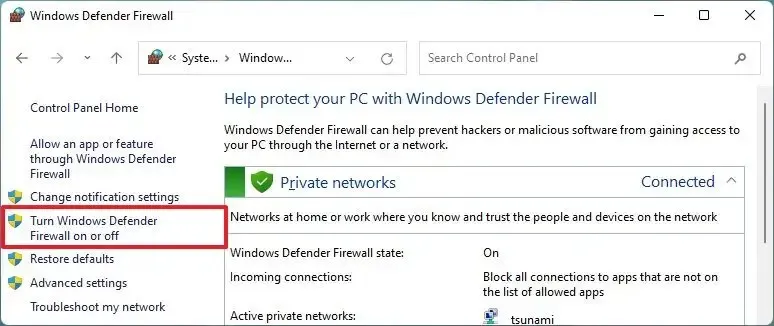
-
Wybierz opcję „Wyłącz zaporę systemu Windows Defender” w sekcji „Ustawienia sieci prywatnej”.
-
Wybierz opcję „Wyłącz zaporę systemu Windows Defender” w sekcji „Ustawienia sieci publicznej”.
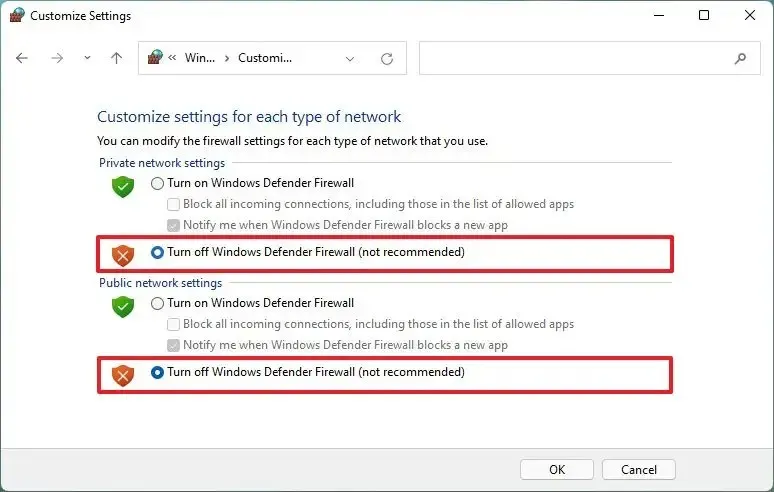
-
Kliknij przycisk OK .
Po wykonaniu tych kroków zapora sieciowa nie będzie już chronić urządzenia przed złośliwymi połączeniami.
Włącz ponownie zaporę sieciową poprzez Panel sterowania
Aby ponownie włączyć zaporę za pomocą Panelu sterowania, wykonaj następujące kroki:
-
Otwórz Panel sterowania .
-
Kliknij System i zabezpieczenia .
-
Kliknij Zapora systemu Windows Defender .
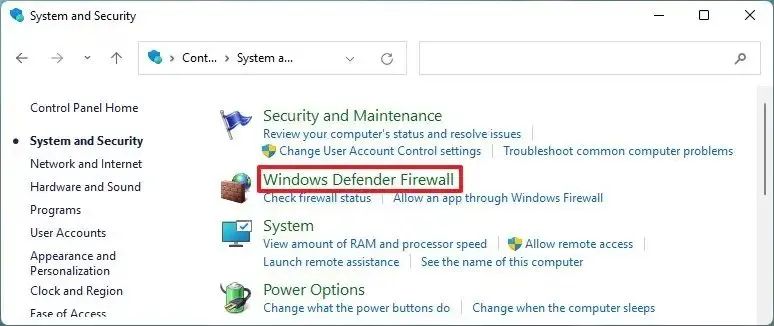
- Kliknij opcję „Włącz lub wyłącz Zaporę systemu Windows Defender” w lewym okienku.
-
Wybierz opcję „Włącz zaporę systemu Windows Defender” w sekcji „Ustawienia sieci prywatnej”.
-
Wybierz opcję „Włącz zaporę systemu Windows Defender” w sekcji „Ustawienia sieci publicznej”.
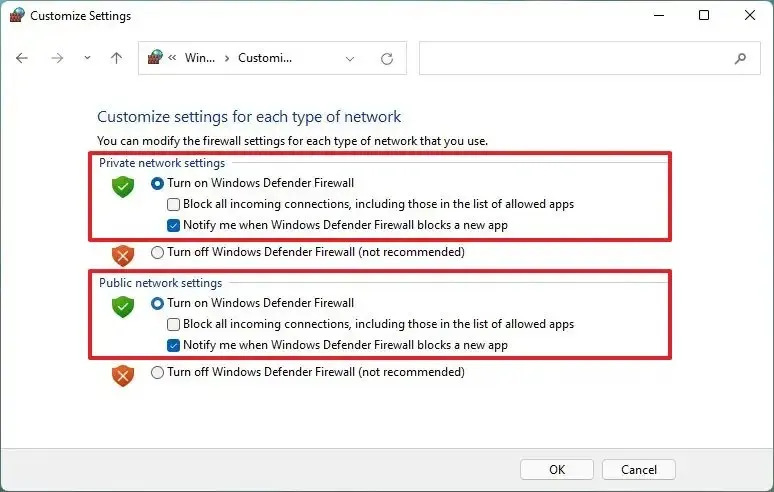
-
Kliknij przycisk OK .
Po wykonaniu tych kroków wbudowana zapora sieciowa zostanie włączona na komputerze.
Wyłącz zaporę sieciową w systemie Windows 11 z wiersza poleceń
Aby wyłączyć zaporę z poziomu wiersza poleceń, wykonaj następujące kroki:
-
Otwórz Start .
-
Wyszukaj Wiersz poleceń , kliknij prawym przyciskiem myszy górny wynik i wybierz opcję Uruchom jako administrator .
-
Wpisz następujące polecenie, aby wyłączyć zaporę dla bieżącego profilu sieciowego i naciśnij klawisz Enter :
netsh advfirewall set currentprofile state off
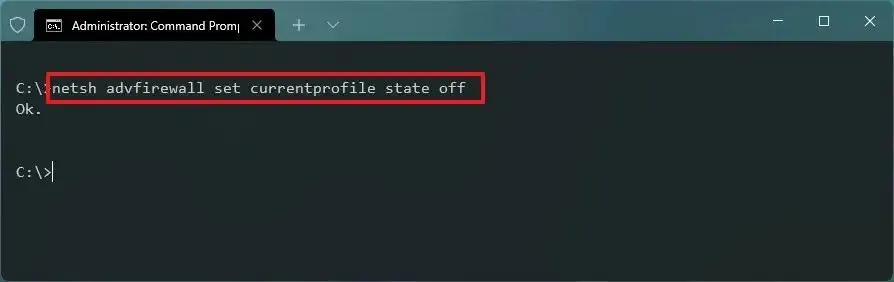
-
(Opcjonalnie) Wpisz następujące polecenie, aby wyłączyć zaporę Defender Firewall dla wszystkich profili sieciowych (domena, prywatny i publiczny) i naciśnij klawisz Enter :
netsh advfirewall set allprofiles state off -
(Opcjonalnie) Wpisz następujące polecenie, aby wyłączyć zaporę sieciową dla profilu sieci domeny i naciśnij klawisz Enter :
netsh advfirewall set domainprofile state off -
(Opcjonalnie) Wpisz następujące polecenie, aby wyłączyć zaporę sieciową dla profilu sieci prywatnej i naciśnij klawisz Enter :
netsh advfirewall set privateprofile state off -
(Opcjonalnie) Wpisz następujące polecenie, aby wyłączyć zaporę sieciową dla profilu sieci publicznej i naciśnij klawisz Enter :
netsh advfirewall set publicprofile state off
Po wykonaniu tych kroków zapora sieciowa wyłączy się w określonych profilach sieciowych.
Włącz ponownie zaporę sieciową za pomocą wiersza poleceń
Aby włączyć wbudowaną zaporę sieciową z wierszem poleceń w systemie Windows 11, wykonaj następujące kroki:
-
Otwórz Start .
-
Wyszukaj Wiersz poleceń , kliknij prawym przyciskiem myszy górny wynik i wybierz opcję Uruchom jako administrator .
-
Wpisz następujące polecenie, aby włączyć zaporę dla bieżącego profilu sieciowego i naciśnij klawisz Enter :
netsh advfirewall set currentprofile state on
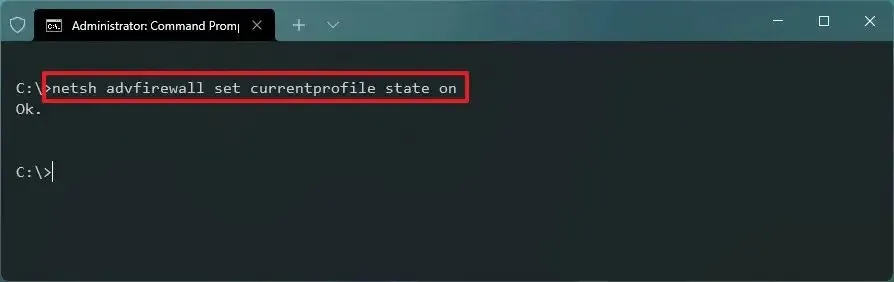
-
(Opcjonalnie) Wpisz następujące polecenie, aby włączyć zaporę dla wszystkich profili sieciowych (domenowych, prywatnych i publicznych) i naciśnij klawisz Enter :
netsh advfirewall set allprofiles state on -
(Opcjonalnie) Wpisz następujące polecenie, aby włączyć zaporę sieciową dla profilu sieci domeny i naciśnij klawisz Enter :
netsh advfirewall set domainprofile state on -
(Opcjonalnie) Wpisz następujące polecenie, aby włączyć zaporę sieciową dla profilu sieci prywatnej i naciśnij klawisz Enter :
netsh advfirewall set privateprofile state on -
(Opcjonalnie) Wpisz następujące polecenie, aby włączyć zaporę sieciową dla profilu sieci publicznej i naciśnij klawisz Enter :
netsh advfirewall set publicprofile state on
Po wykonaniu tych kroków zapora sieciowa włączy się dla określonych profili sieciowych.
Wyłącz zaporę sieciową w systemie Windows 11 z programu PowerShell
Aby wyłączyć zaporę Microsoft Defender za pomocą poleceń programu PowerShell w systemie Windows 11, wykonaj następujące kroki:
-
Otwórz Start .
-
Wyszukaj PowerShell , kliknij prawym przyciskiem myszy górny wynik i wybierz opcję Uruchom jako administrator .
- Na przykład Set-NetFirewallProfile -Profile Private -Enabled False.
Po wykonaniu tych kroków zapora systemowa na urządzeniu wyłączy się.
Włącz ponownie zaporę sieciową za pomocą programu PowerShell
Aby włączyć zaporę za pomocą poleceń programu PowerShell, wykonaj następujące kroki:
-
Otwórz Start .
-
Wyszukaj PowerShell , kliknij prawym przyciskiem myszy górny wynik i wybierz opcję Uruchom jako administrator .
- Na przykład Set-NetFirewallProfile -Profile Private -Enabled True.
Po wykonaniu tych kroków zapora zezwoli na dostęp do sieci lub go odmówi, w zależności od skonfigurowanych reguł.
Wyłącz zaporę sieciową w systemie Windows 11 w zasadach grupy
Aby wyłączyć zaporę systemu Windows 11 (Pro) za pomocą Edytora lokalnych zasad grupy, wykonaj następujące kroki:
-
Otwórz Start .
-
Wyszukaj plik gpedit.msc i kliknij górny wynik, aby otworzyć Edytor lokalnych zasad grupy .
-
Otwórz następującą ścieżkę:
Computer Configuration > Administrative Templates > Network > Network Connections > Windows Defender Firewall > Standard Profile -
Kliknij dwukrotnie, aby otworzyć zasadę „Zapora systemu Windows Defender: chroń wszystkie połączenia sieciowe” .
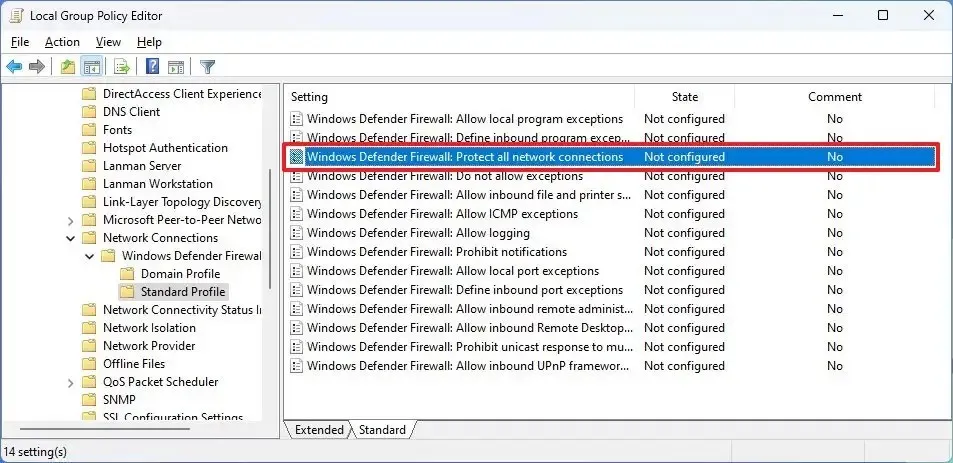
-
Zaznacz opcję Wyłączone .
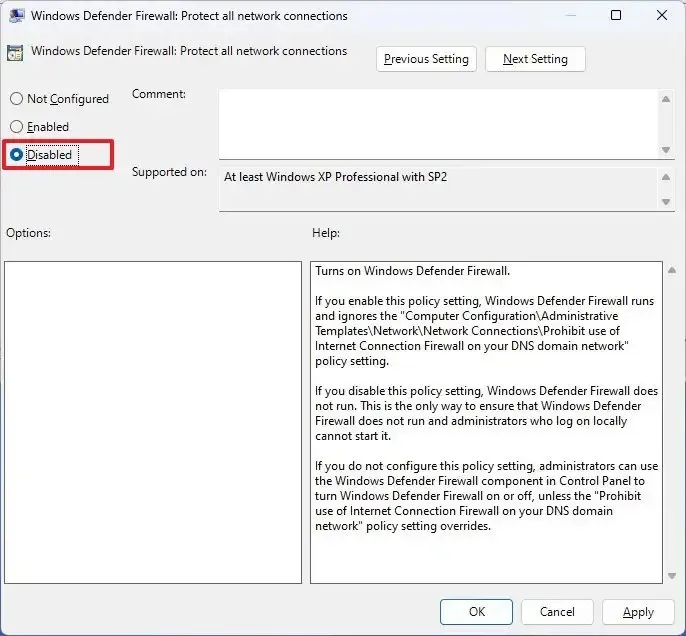
-
Kliknij przycisk Zastosuj .
-
Kliknij przycisk OK .
-
Zrestartuj komputer.
Po wykonaniu tych kroków komputer uruchomi się ponownie, aby zastosować nowe ustawienia wyłączające funkcję zabezpieczeń.
Włącz ponownie zaporę sieciową za pomocą zasad grupy
Aby włączyć zaporę systemu Windows 11 za pomocą Edytora lokalnych zasad grupy, wykonaj następujące kroki:
-
Otwórz Start .
-
Wyszukaj plik gpedit.msc i kliknij górny wynik, aby otworzyć Edytor lokalnych zasad grupy .
-
Otwórz następującą ścieżkę:
Computer Configuration > Administrative Templates > Network > Network Connections > Windows Defender Firewall > Standard Profile -
Kliknij dwukrotnie, aby otworzyć zasadę „Zapora systemu Windows Defender: chroń wszystkie połączenia sieciowe” .
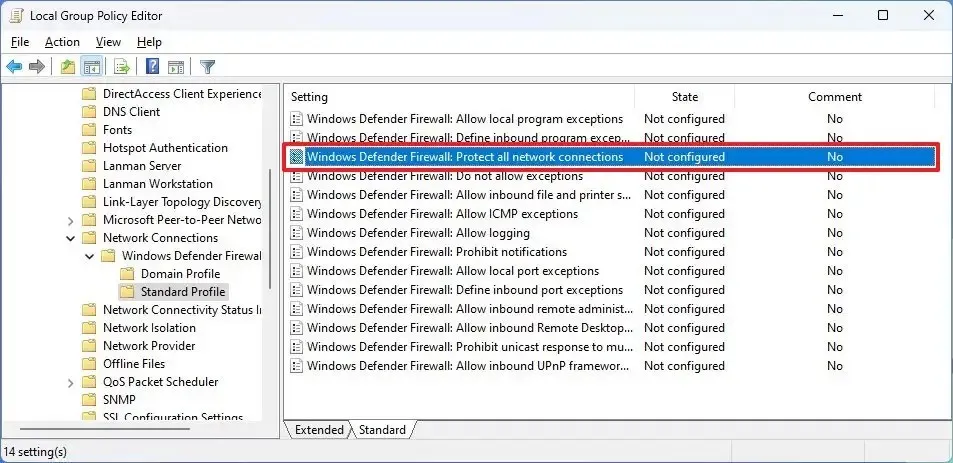
-
Zaznacz opcję Nieskonfigurowane .
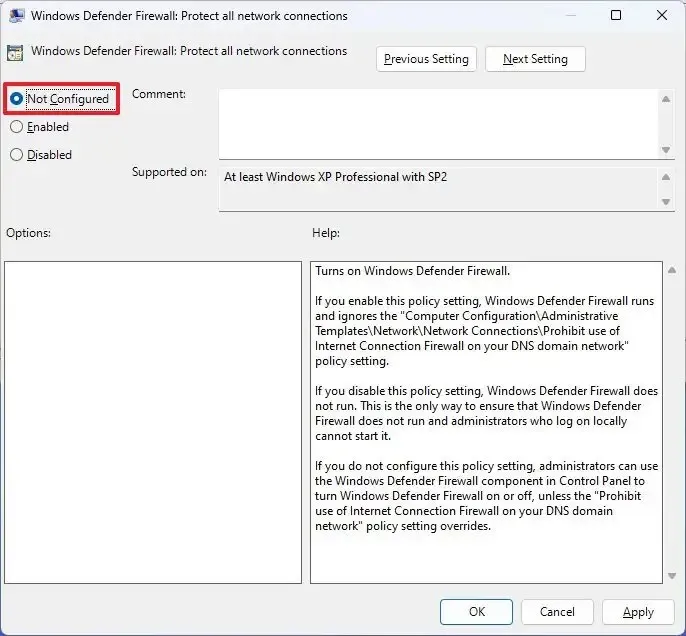
-
Kliknij przycisk Zastosuj .
-
Kliknij przycisk OK .
-
Zrestartuj komputer.
Po wykonaniu tych kroków komputer uruchomi się ponownie, aby włączyć zaporę.
Wyłącz zaporę sieciową w systemie Windows 11 z rejestru
Aby wyłączyć zaporę systemu Windows 11 za pośrednictwem rejestru, wykonaj następujące kroki:
-
Otwórz Start .
-
Wyszukaj regedit i kliknij górny wynik, aby otworzyć Rejestr .
-
Otwórz następującą ścieżkę:
HKEY_LOCAL_MACHINE\SOFTWARE\Policies\Microsoft\WindowsFirewall -
Kliknij prawym przyciskiem myszy klawisz „WindowsFirewall” , wybierz menu Nowy i wybierz opcję Klucz .
-
Nadaj kluczowi nazwę StandardProfile i naciśnij klawisz Enter .
-
Kliknij prawym przyciskiem myszy klawisz „StandardProfile”, wybierz menu Nowy i wybierz opcję „Wartość DWORD (32-bitowa)” .
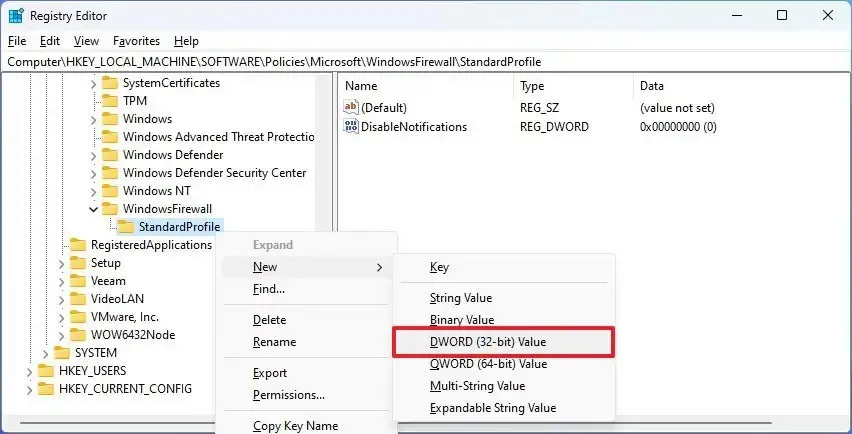
-
Nazwij nazwę EnableFirewall i naciśnij klawisz Enter .
-
Kliknij dwukrotnie nowo utworzony klucz i upewnij się, że wartość jest ustawiona na „0” .
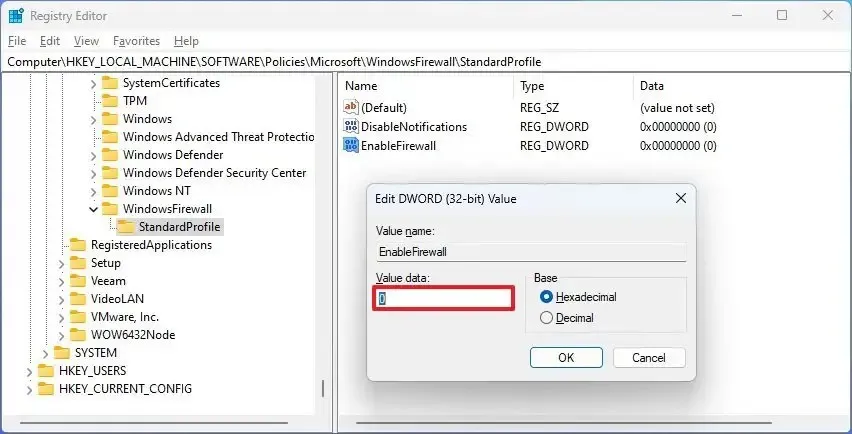
-
Kliknij przycisk OK .
-
Zrestartuj komputer.
Po wykonaniu tych kroków zapora sieciowa zostanie wyłączona po procesie uruchamiania urządzenia.
Włącz ponownie zaporę sieciową poprzez Rejestr
Aby włączyć zaporę systemu Windows 11 za pośrednictwem rejestru, wykonaj następujące kroki:
-
Otwórz Start .
-
Wyszukaj regedit i kliknij górny wynik, aby otworzyć Rejestr .
-
Otwórz następującą ścieżkę:
HKEY_LOCAL_MACHINE\SOFTWARE\Policies\Microsoft\WindowsFirewall\StandardProfile -
Kliknij prawym przyciskiem myszy klawisz EnableFirewall i wybierz opcję Usuń .
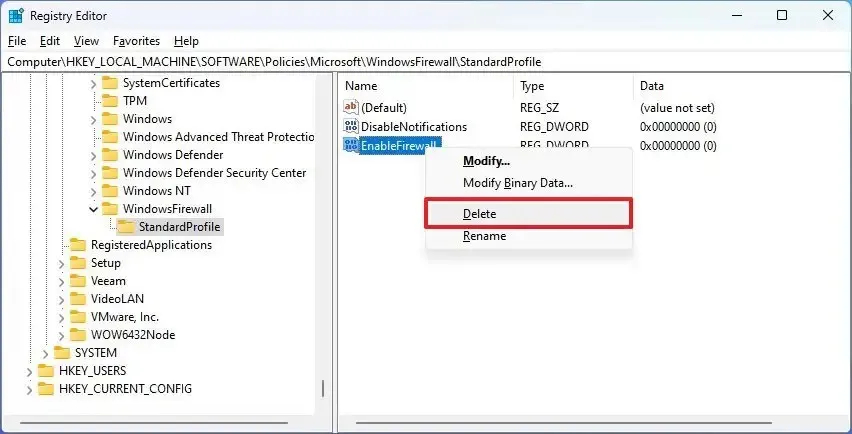
-
Kliknij przycisk OK .
-
Zrestartuj komputer.
Po wykonaniu tych kroków zapora systemowa zostanie włączona w systemie Windows 11.
Chociaż wyłączenie zapory w systemie Windows 11 może pomóc w niektórych zadaniach, ważne jest rozważenie potencjalnych zagrożeń bezpieczeństwa. Jeśli wyłączysz tę funkcję zabezpieczeń, urządzenie stanie się bardziej podatne na nieautoryzowany dostęp, złośliwe oprogramowanie i inne zagrożenia bezpieczeństwa. W rezultacie zawsze staraj się mieć zaporę włączoną i wyłączaj ją tymczasowo tylko w określonych, kontrolowanych scenariuszach.
Jeśli napotkasz problemy wymagające wyłączenia zapory ogniowej, upewnij się, że rozumiesz ich konsekwencje i zastosuj w tym czasie inne środki bezpieczeństwa, aby chronić swój system. Zamiast całkowicie wyłączać zaporę, rozważ utworzenie określonych reguł, które pozwolą niektórym aplikacjom lub funkcjom przechodzić przez zaporę. Takie podejście utrzymuje poziom bezpieczeństwa, jednocześnie uwzględniając Twoje specyficzne potrzeby.
Jeśli wyłączyłeś funkcję rozwiązywania problemów lub określonego zadania, pamiętaj o ponownym włączeniu jej zaraz po zakończeniu, aby zapewnić ochronę systemu. (Możesz zapoznać się z instrukcjami opisanymi powyżej.)
Aktualizacja z 26 lutego 2024 r.: Ten przewodnik został zaktualizowany, aby zapewnić dokładność i odzwierciedlić zmiany w procesie.



Dodaj komentarz