Jak wyłączyć szybkie uruchamianie w systemie Windows 11, 10
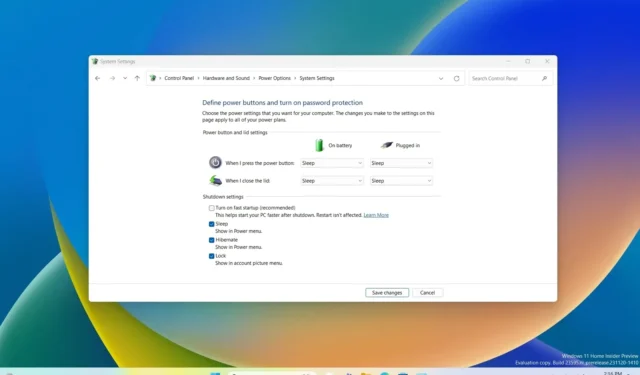
- Aby wyłączyć szybkie uruchamianie w systemie Windows 11, otwórz Panel sterowania System > Sprzęt i dźwięk >Opcje zasilania > Wybierz działanie przycisku zasilania, kliknij „Zmień ustawienia, które są obecnie niedostępne”, < a i=10> wyłącz „Szybkie uruchamianie” i kliknij „Zapisz”.
- Alternatywnie otwórz Wiersz poleceń (administrator) i uruchom „powercfg /h off” < /span> polecenie wyłączenia szybkiego uruchamiania.
- Możliwe jest również wyłączenie funkcji zasilania za pomocą Rejestru lub Edytora zasad grupy.
AKTUALIZACJA 20.12.2023: W Windowsie 11 (i 10) możesz wyłączyć „Szybkie uruchamianie” na co najmniej dwa sposoby za pomocą ustawień opcji zasilania w Panelu sterowania lub wiersza poleceń, ponieważ ta funkcja nie jest dostępna w aplikacji Ustawienia, oraz w tym przewodniku dowiesz się, jak to zrobić.
Szybkie uruchamianie to funkcja przyspieszająca proces uruchamiania, łącząca stan hibernacji i regularne zamykanie w celu szybszego uruchamiania systemu. Innymi słowy, gdy ta funkcja jest włączona, system zapisuje jądro, sterowniki i stan systemu w pliku hibernacji (hiberfil.sys) i następnie komputer wyłącza się, ale bez zapisywania bieżącej sesji pulpitu i uruchomionych aplikacji. Po włączeniu komputera system załaduje zawartość pliku hibernacji, aby szybciej wznowić działanie.
Chociaż jest to przydatna funkcja, szybkie uruchamianie może również powodować problemy. Na przykład może powodować konflikty podczas instalowania aktualizacji, zarządzania urządzeniami pamięci masowej z szyfrowaniem lub w systemach z podwójnym rozruchem, ponieważ nie pozwala na dostęp do dysku z innej konfiguracji. W niektórych systemach dostęp do UEFI (BIOS) płyty głównej może być niemożliwy, jeśli włączone jest szybkie uruchamianie.
W tym przewodniku nauczę Cię, jak włączyć lub wyłączyć funkcję szybkiego uruchamiania w systemie Windows 11 (a nawet Windows 10).
- Wyłącz szybkie uruchamianie w systemie Windows 11 w Panelu sterowania
- Wyłącz szybkie uruchamianie w systemie Windows 11 z wiersza poleceń
- Wyłącz szybkie uruchamianie w systemie Windows 11 w zasadach grupy
- Wyłącz szybkie uruchamianie w systemie Windows 11 z rejestru
Wyłącz szybkie uruchamianie w systemie Windows 11 w Panelu sterowania
Aby wyłączyć funkcję szybkiego uruchamiania systemu Windows 11, wykonaj następujące kroki:
-
Otwórz Start w systemie Windows 11.
-
Wyszukaj Panel sterowania i kliknij górny wynik, aby otworzyć aplikację.
-
Kliknij Sprzęt i dźwięk (w „Kategoria” zobacz).
-
Kliknij Opcje zasilania.
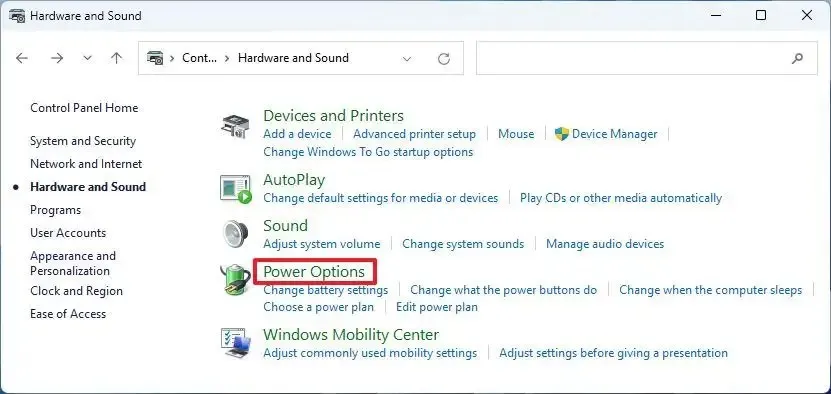
-
Kliknij opcję „Wybierz działanie przycisku zasilania” w lewym okienku.
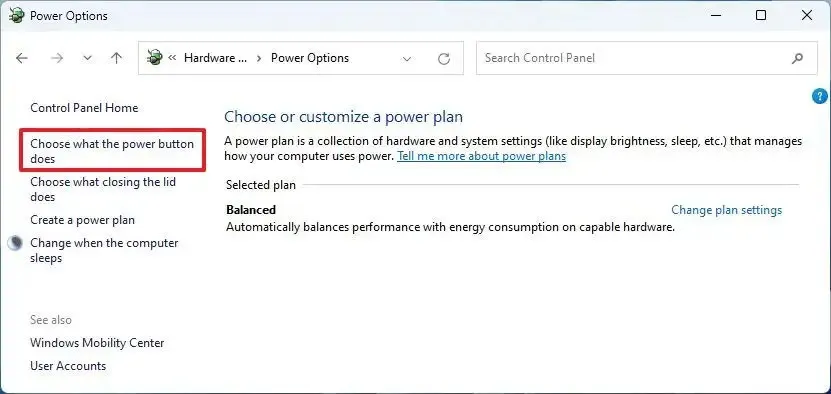
-
Kliknij opcję „Zmień ustawienia, które są obecnie niedostępne” .
-
Wyczyść opcję „Włącz szybkie uruchamianie” , aby wyłączyć tę funkcję.
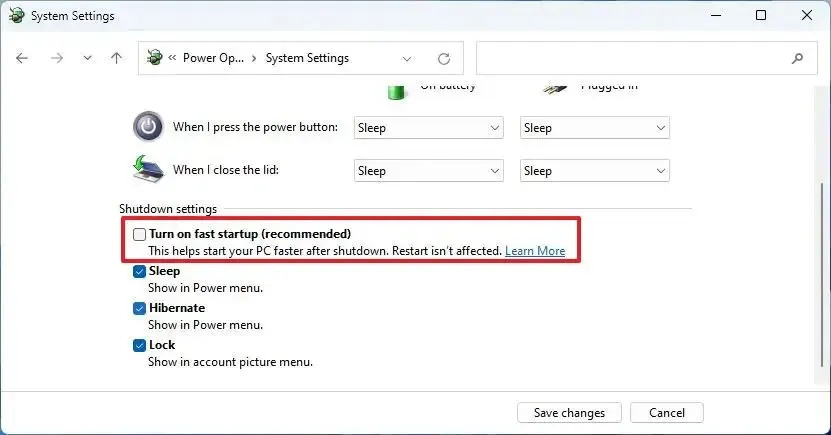
Po wykonaniu tych kroków funkcja umożliwiająca szybsze uruchamianie systemu operacyjnego zostanie wyłączona.
Jeśli chcesz ponownie włączyć tę funkcję, możesz skorzystać z tych samych instrukcji, ale w kroku 7 zaznacz „Włącz szybkie uruchamianie” opcja.
Wyłącz szybkie uruchamianie w systemie Windows 11 z wiersza poleceń
Aby wyłączyć szybkie uruchamianie z wiersza poleceń w systemie Windows 11, wykonaj następujące kroki:
-
Otwórz Start.
-
Wyszukaj Wiersz poleceń (lub PowerShell), kliknij prawym przyciskiem myszy górny wynik i wybierz Uruchom jako administrator opcja.
-
Wpisz następujące polecenie, aby wyłączyć szybkie uruchamianie w systemie Windows 11 i naciśnij Enter:
powercfg /h off
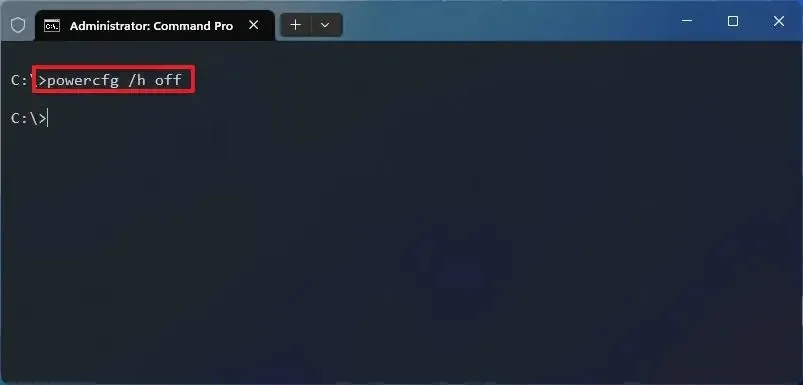
Po wykonaniu tych kroków polecenie poinstruuje system, aby wyłączyć szybkie uruchamianie w systemie Windows 11 (lub 10).
Jeśli zmienisz zdanie, możesz ponownie włączyć tę funkcję, postępując zgodnie z tymi samymi instrukcjami, ale w kroku 3 uruchom polecenie powercfg /h on.
Wyłącz szybkie uruchamianie w systemie Windows 11 w zasadach grupy
Aby wyłączyć szybkie uruchamianie z poziomu zasad grupy, wykonaj następujące kroki:
-
Otwórz Start.
-
Wyszukaj gpedit.msc i kliknij górny wynik, aby otworzyć Edytor lokalnych zasad grupy .
-
Przeglądaj następującą ścieżkę:
Computer Configuration > Administrative Templates > System > Shutdown -
Kliknij dwukrotnie zasadę „Wymagaj szybkiego uruchamiania” .
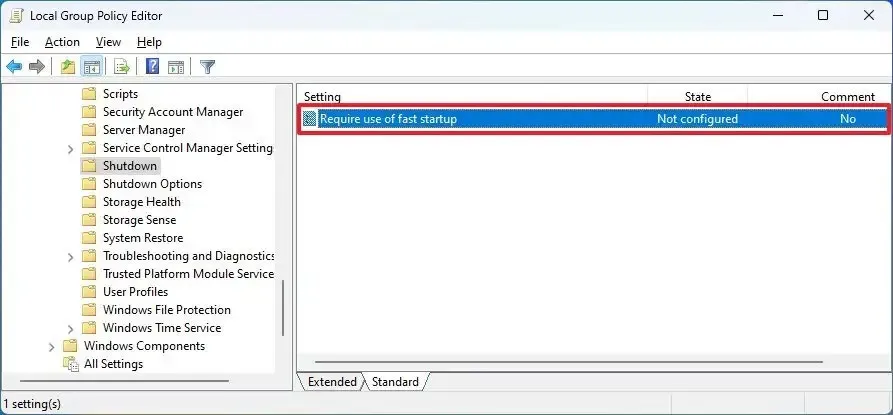
-
Wybierz opcję Wyłączone.
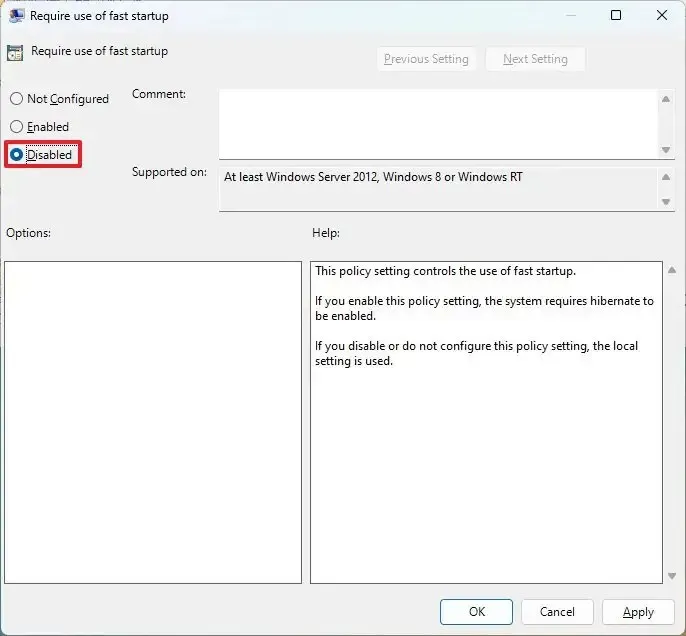
-
Kliknij przycisk Zastosuj.
-
Kliknij przycisk OK.
Po wykonaniu tych kroków system operacyjny nie będzie już korzystał z funkcji szybszego uruchamiania.
Jeśli chcesz cofnąć zmiany, możesz skorzystać z tych samych instrukcji, które opisano powyżej, ale w kroku 5 wybierz opcję „Nie skonfigurowano” opcja.
Wyłącz szybkie uruchamianie w systemie Windows 11 z rejestru
Aby wyłączyć szybkie uruchamianie z rejestru w systemie Windows 11, wykonaj następujące kroki:
-
Otwórz Start.
-
Wyszukaj regedit i kliknij górny wynik, aby otworzyć Rejestr.
-
Przejdź do następującej ścieżki:
HKEY_LOCAL_MACHINE\SYSTEM\CurrentControlSet\Control\Session Manager\Power -
Kliknij prawym przyciskiem myszy klawisz HiberbootEnabled i wybierz Modyfikuj opcja.
-
Zmień wartość z 1 na 0, aby wyłączyć Szybkie uruchamianie.
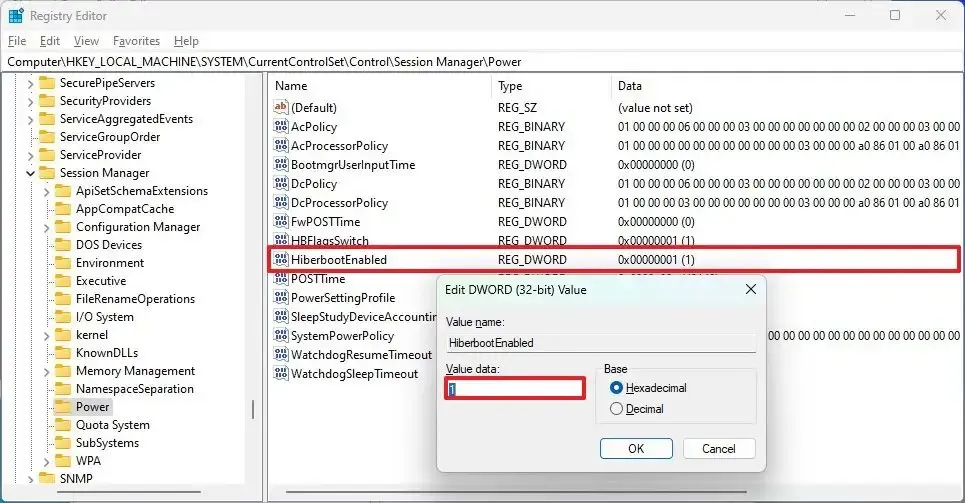
-
Kliknij przycisk OK.
-
Zrestartuj komputer.
Po wykonaniu tych kroków funkcja szybkiego startu zostanie wyłączona na komputerze.
Jeśli chcesz przywrócić poprzednią konfigurację, możesz skorzystać z tych samych instrukcji, które opisano powyżej, ale w kroku 5 zmień wartość z 1 do 0.
Ważne jest, aby wiedzieć, że funkcję szybkiego startu w systemie Windows 10 lub 11 należy wyłączać tylko wtedy, gdy powoduje ona problemy z aktualizacjami lub konflikty z aplikacjami lub gdy planujesz skonfigurować system z podwójnym rozruchem. W przeciwnym razie należy pozostawić tę funkcję włączoną.
Aktualizacja z 20 grudnia 2023 r.: Ten przewodnik został zaktualizowany, aby zapewnić dokładność i uwzględnić nowe szczegóły.



Dodaj komentarz