Jak wyłączyć funkcję Copilot w systemie Windows 11

- Aby wyłączyć funkcję Copilot w systemie Windows 11, otwórz Zasady grupy Konfiguracja użytkownika > Szablony administracyjne > Składniki systemu Windows > Windows Copilot i ustaw „Wyłącz Windows Copilot” na < /span>„Włączone.”
- Aby wyłączyć funkcję Copilot systemu Windows 11 z rejestru, otwórz „HKEY_CURRENT_USER\Software\Policies\Microsoft\Windows\WindowsCopilot”, i ustaw „TurnOffWindowsCopilot” DWORD na „1”.
- Nadal można wyłączyć chatbota za pomocą ViveTool za pomocą „vivetool /disable /id:44774629,44776738,44850061,42105254,41655236” polecenie.
- Alternatywnie możesz usunąć ikonę „Drugi pilot” z paska zadań, wyłączając „ Drugi pilot” przełącznik ze strony ustawień paska zadań.
W Windowsie 11 możesz całkowicie wyłączyć „drugiego pilota” < a i=4>, a w tym przewodniku dowiesz się, jak to zrobić. Copilot to funkcja oparta na sztucznej inteligencji dostępna od wersji 23H2. Krótko mówiąc, jest to nowy asystent cyfrowy (zastępujący Cortanę), który może odpowiadać na pytania w języku naturalnym, podsumowywać treść, zmieniać ustawienia systemu, podejmować działania i bezproblemowo łączyć się w ulubionych aplikacjach.
Chociaż jest to wygodna funkcja, nie jest dla każdego. Jeśli należysz do osób, które tego nie potrzebują, w systemie Windows 11 masz wiele sposobów całkowitego wyłączenia funkcji Copilot za pomocą Edytora zasad grupy, rejestru i narzędzia ViveTool o otwartym kodzie źródłowym. Jeśli nie chcesz wyłączać tej funkcji, zamiast tego usuń przycisk Copilot z paska zadań.
W tym przewodniku nauczę Cię, jak wyłączyć funkcję Copilot w systemie Windows 11.
- Wyłącz funkcję Copilot na pasku zadań w systemie Windows 11
- Wyłącz funkcję Copilot w zasadach grupy w systemie Windows 11
- Wyłącz funkcję Copilot z rejestru w systemie Windows 11
- Wyłącz funkcję Copilot w ViveTool w systemie Windows 11
Wyłącz funkcję Copilot na pasku zadań w systemie Windows 11
Aby usunąć przycisk Copilot z paska zadań w systemie Windows 11, wykonaj następujące kroki:
-
Otwórz Ustawienia.
-
Kliknij Personalizacja.
-
Kliknij kartę Pasek zadań.
-
W sekcji „Elementy paska zadań” wyłącz przełącznik Copilot, aby usunąć ikonę z paska zadań.
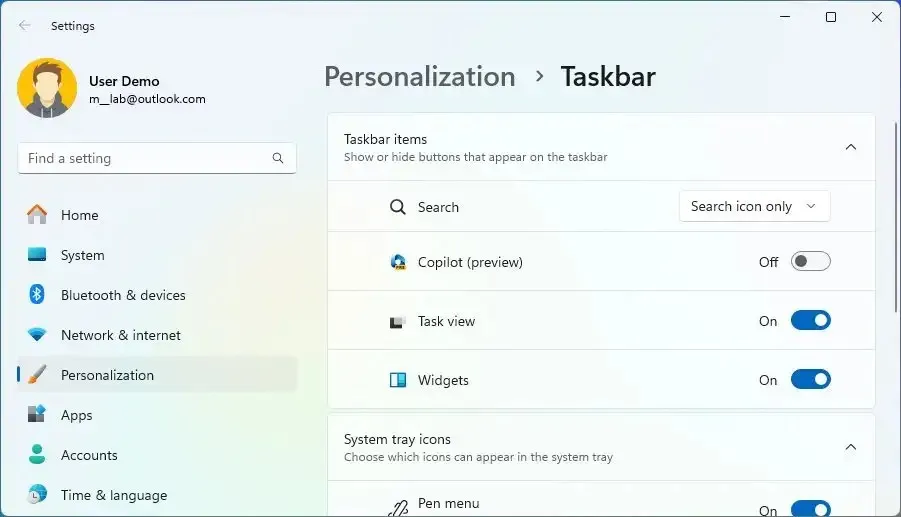
Po wykonaniu tych kroków przycisk Copilot nie będzie już wyświetlany na pasku zadań, ale chatbot będzie nadal dostępny za pomocą „klawisza Windows + C” skrót klawiaturowy.
Wyłącz funkcję Copilot w zasadach grupy w systemie Windows 11
Jeśli urządzenie korzysta z systemu Windows 11 Pro, Enterprise lub Education, możesz użyć Edytora lokalnych zasad grupy, aby wyłączyć funkcję Copilot. Jeśli komputer korzysta z systemu Windows 11 Home, konieczne będzie skorzystanie z Rejestru.
Aby wyłączyć funkcję Copilot w zasadach grupy w systemie Windows 11, wykonaj następujące kroki:
-
Otwórz Start w systemie Windows 11.
-
Wyszukaj gpedit i kliknij górny wynik, aby otworzyć Edytor zasad grupy .
-
Otwórz następującą ścieżkę:
User Configuration > Administrative Templates > Windows Components > Windows Copilot -
Kliknij dwukrotnie zasadę „Wyłącz funkcję Windows Copilot” .

-
Wybierz opcję Włączone, aby wyłączyć funkcję Copilot w systemie Windows 11.
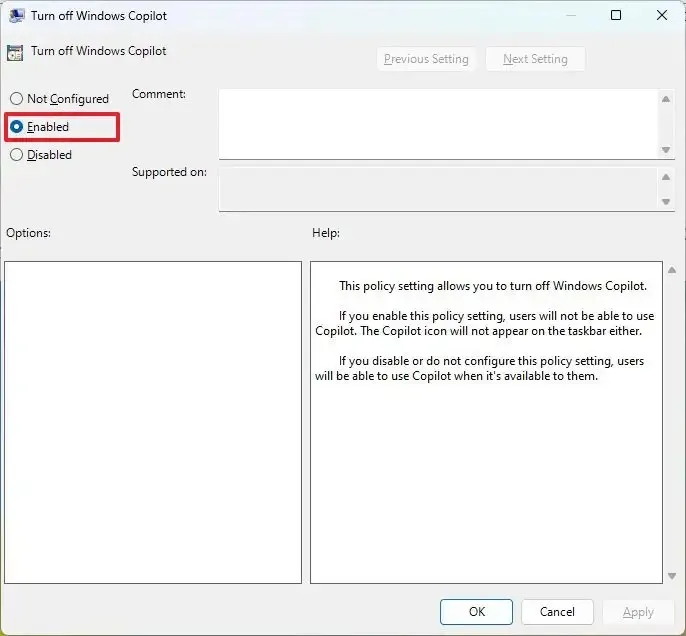
-
Kliknij przycisk Zastosuj.
-
Kliknij przycisk OK.
-
Zrestartuj komputer.
Po wykonaniu tych kroków przycisk Copilot nie będzie już wyświetlany na pasku zadań, a użytkownicy nie będą mogli nawet otworzyć chatbota za pomocą „klawisza Windows + C skrót klawiaturowy. Ta czynność spowoduje usunięcie ustawienia „Copilot” ze strony ustawień paska zadań.
Jeśli chcesz ponownie włączyć tę funkcję, postępuj zgodnie z tymi samymi instrukcjami, ale w kroku 4 wybierz < opcję i=3>„Nie skonfigurowano” .
Wyłącz funkcję Copilot z rejestru w systemie Windows 11
Ta metoda działa również w systemach Windows 11 Pro, Enterprise i Education.
Aby całkowicie wyłączyć funkcję Copilot w systemie Windows 11 z poziomu rejestru, wykonaj następujące kroki:
-
Otwórz Start.
-
Wyszukaj w regedit i kliknij górny wynik, aby otworzyć Edytor rejestru.
-
Otwórz następującą ścieżkę:
HKEY_CURRENT_USER\Software\Policies\Microsoft\Windows -
Kliknij prawym przyciskiem myszy klawisz Windows i wybierz Nowy i wybierz opcję Klucz.
-
Nazwij WindowsCopilot i naciśnij Enter.
-
Kliknij dwukrotnie TurnOffWindowsCopilot DWORD i zmień jego wartość z 0 do 1 aby wyłączyć funkcję Copilot poprzez Rejestr.

-
Kliknij przycisk OK.
-
Zrestartuj komputer.
Po wykonaniu tych kroków funkcja Copilot zostanie całkowicie wyłączona w systemie Windows 11. Ta czynność spowoduje również usunięcie ustawienia „Copilot” z stronę ustawień paska zadań.
Jeśli zmienisz zdanie, zawsze możesz przywrócić ustawienia, wykonując te same czynności, ale w kroku 3 ustaw (zero).„0” wartość na „TurnOffWindowsCopilot”
Wyłącz funkcję Copilot w ViveTool w systemie Windows 11
Aby wyłączyć Copilot w systemie Windows 11 za pomocą ViveTool, wykonaj następujące kroki:
-
Pobierz plik ViveTool-vx.x.x.zip, aby wyłączyć Copilot.
-
Kliknij dwukrotnie folder zip, aby otworzyć go za pomocą Eksploratora plików.
-
Kliknij przycisk Wyodrębnij wszystko.

-
Kliknij przycisk Wyodrębnij.
-
Skopiuj ścieżkę do folderu.
-
Otwórz Start.
-
Wyszukaj Wiersz poleceń, kliknij prawym przyciskiem myszy górny wynik i wybierz Uruchom jako administrator opcja.
-
Wpisz następujące polecenie, aby przejść do folderu ViveTool i naciśnij Enter:
cd c:\folder\path\ViveTool-v0.x.xW poleceniu pamiętaj o zmianie ścieżki do folderu ze swoją ścieżką.
-
Wpisz następujące polecenie, aby wyłączyć drugiego pilota na pasku zadań i naciśnij Enter:
vivetool /disable /id:44774629,44776738,44850061,42105254,41655236 -
Zrestartuj komputer.
Po wykonaniu tych kroków system wyłączy funkcję Copilot w systemie Windows 11.
Jeśli chcesz ponownie włączyć tę funkcję, możesz skorzystać z tych samych instrukcji, ale w kroku 10 uruchom polecenie vivetool /enable /id:44774629,44776738,44850061,42105254,41655236.
Warto zauważyć, że ta metoda może, ale nie musi, działać dla wszystkich, ponieważ Microsoft zwykle blokuje wyłączanie funkcji za pomocą tej metody, gdy nowa wersja będzie w pełni dostępna. Jednak przetestowałem tę metodę ponownie w 2024 r. i nadal możliwe jest użycie aplikacji ViveTool do wyłączenia Copilota.
Aktualizacja z 2 października 2023 r.: Ten przewodnik został zaktualizowany i zawiera instrukcje wyłączania chatbota za pomocą narzędzia innej firmy znanego jako ViveTool.
Aktualizacja z 4 października 2023 r.: Dodano nowy film z instrukcjami wyłączania tej funkcji.
Aktualizacja z 22 stycznia 2024 r.: Te instrukcje zostały zaktualizowane, aby zapewnić dokładność i odzwierciedlić zmiany w procesie.



Dodaj komentarz