Jak wyłączyć funkcję Copilot w systemie Windows 11

Po wprowadzeniu sztucznej inteligencji do swojej wyszukiwarki Bing Microsoft zdecydował się pójść na całość na fali sztucznej inteligencji. Zawiera zintegrowany Copilot, asystenta AI zaprojektowanego, aby pomóc użytkownikom automatyzować zadania bezpośrednio w systemie Windows. Ale co, jeśli nie podoba Ci się pomysł Copilota i chcesz go wyłączyć? Omówimy metody usuwania ikony Copilot z paska zadań . Jeśli jednak potrzebujesz bardziej trwałego rozwiązania, wymienimy dwie metody działania, aby całkowicie wyłączyć Copilot w systemie Windows 11.
Jak usunąć ikonę Copilot z paska zadań
Możesz łatwo przypinać i odpinać elementy na pasku zadań w systemie Windows. Jednak nowe ulepszenia ustawień paska zadań firmy Microsoft oferują opcję dodawania lub usuwania niektórych elementów tylko za pośrednictwem aplikacji Ustawienia . Oto jak usunąć ikonę Copilot z paska zadań:
1. Kliknij prawym przyciskiem myszy pasek zadań , aby otworzyć menu kontekstowe. Kliknij opcję Ustawienia paska zadań .
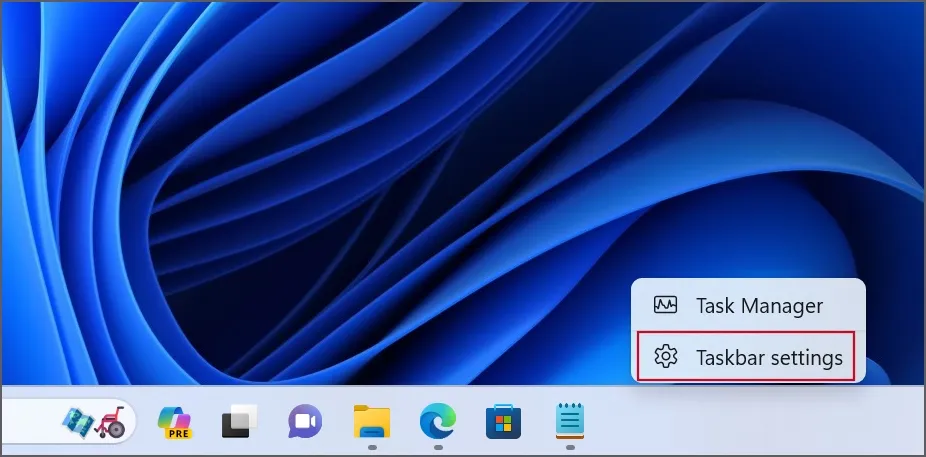
2. Znajdź opcję Copilot w sekcji Elementy paska zadań . Kliknij przełącznik obok niego, aby ukryć przycisk Copilot na pasku zadań.
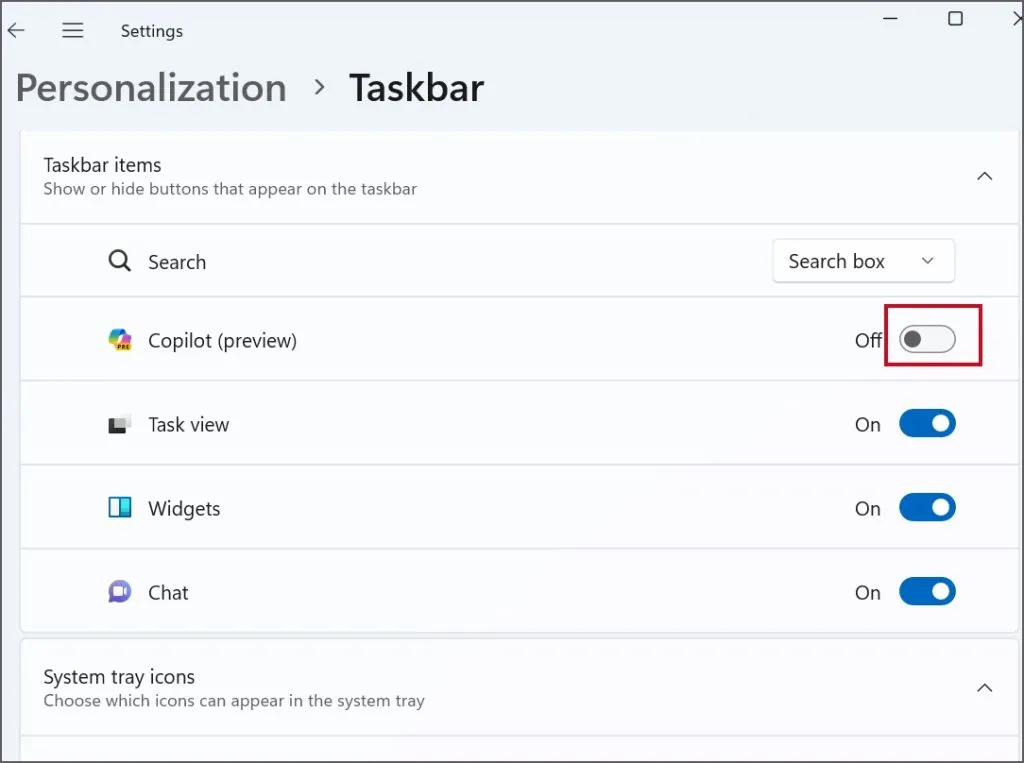
Pamiętaj, że spowoduje to jedynie usunięcie ikony Copilot z paska zadań. Nadal możesz go uruchomić, naciskając kombinację klawiszy Windows + skrót C.
Jak wyłączyć funkcję Copilot w systemie Windows 11
Oto dwie metody wyłączania funkcji Copilot w systemie Windows 11:
1. Korzystanie z Edytora zasad grupy (Windows Pro i Enterprise)
Edytor zasad grupy to zaawansowane narzędzie przeznaczone dla zaawansowanych użytkowników, instalowane fabrycznie na komputerach z systemem Windows Pro i Enterprise. Wszystko, co musisz zrobić, to dostosować zasady systemowe w Edytorze zasad grupy, aby wyłączyć Copilot na swoim komputerze. Oto jak:
1. Naciśnij klawisz Windows , aby otworzyć menu Start . Wpisz gpedit.msc w polu wyszukiwania i naciśnij klawisz Enter , aby otworzyć Edytor zasad grupy .
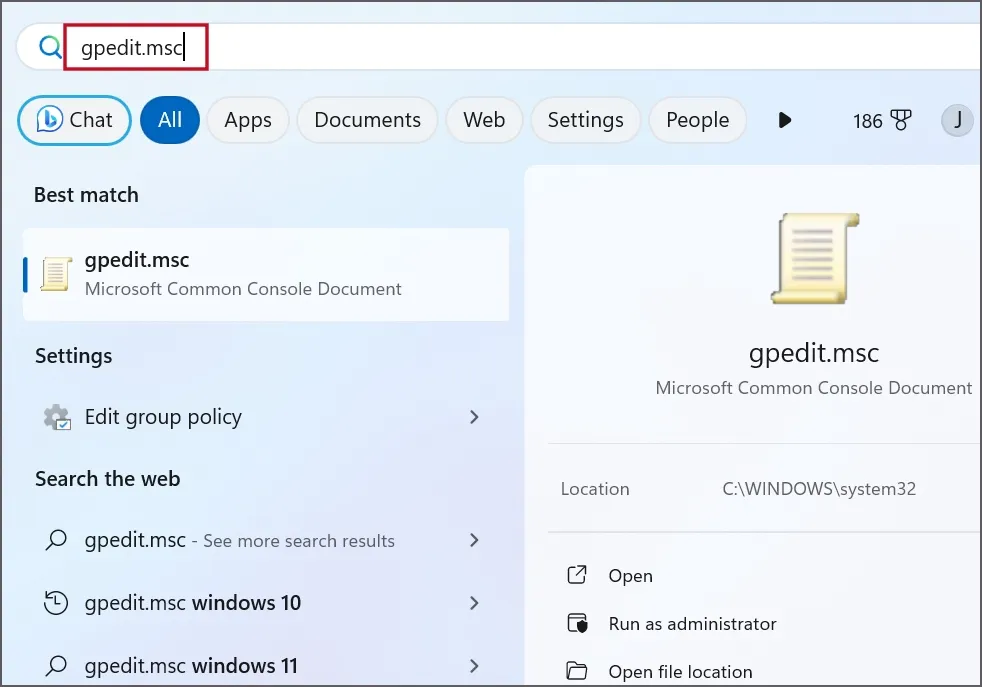
2. Przejdź do opcji Konfiguracja użytkownika > Szablony administracyjne > Składniki systemu Windows . Teraz znajdź opcję Windows Copilot na prawym pasku bocznym i kliknij ją dwukrotnie.
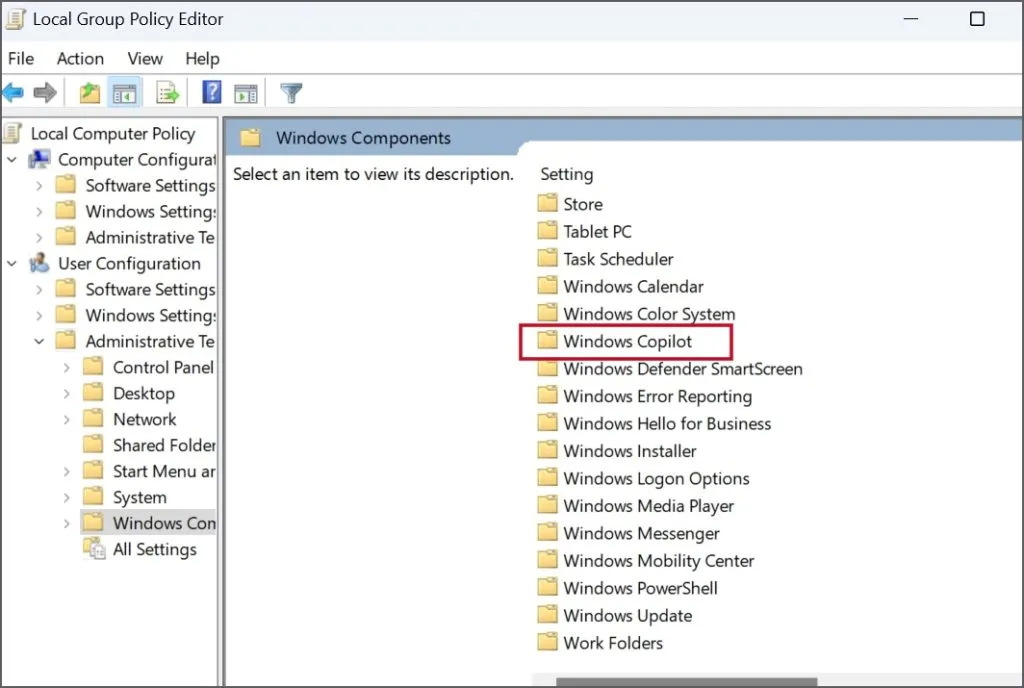
3. Kliknij prawym przyciskiem myszy zasadę Wyłącz Windows Copilot . Kliknij opcję Edytuj .
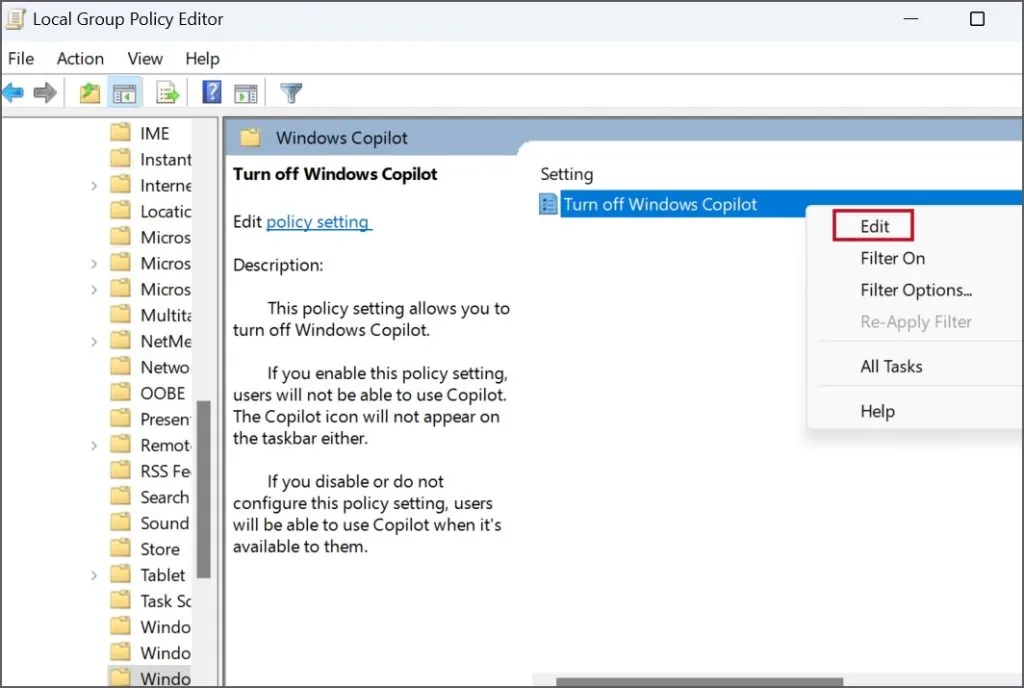
4. Kliknij przycisk opcji Włączone , aby go zaznaczyć.
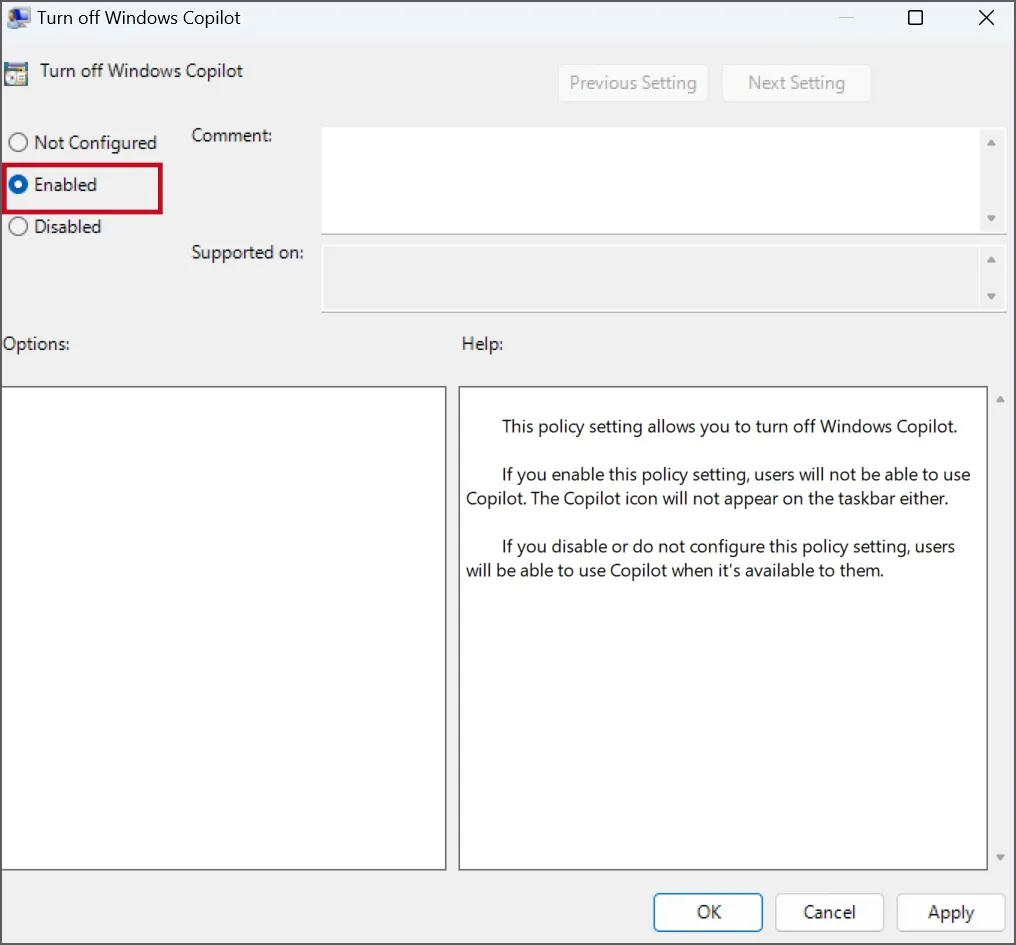
5. Teraz kliknij przycisk Zastosuj . Następnie kliknij przycisk OK , aby sfinalizować zmiany.
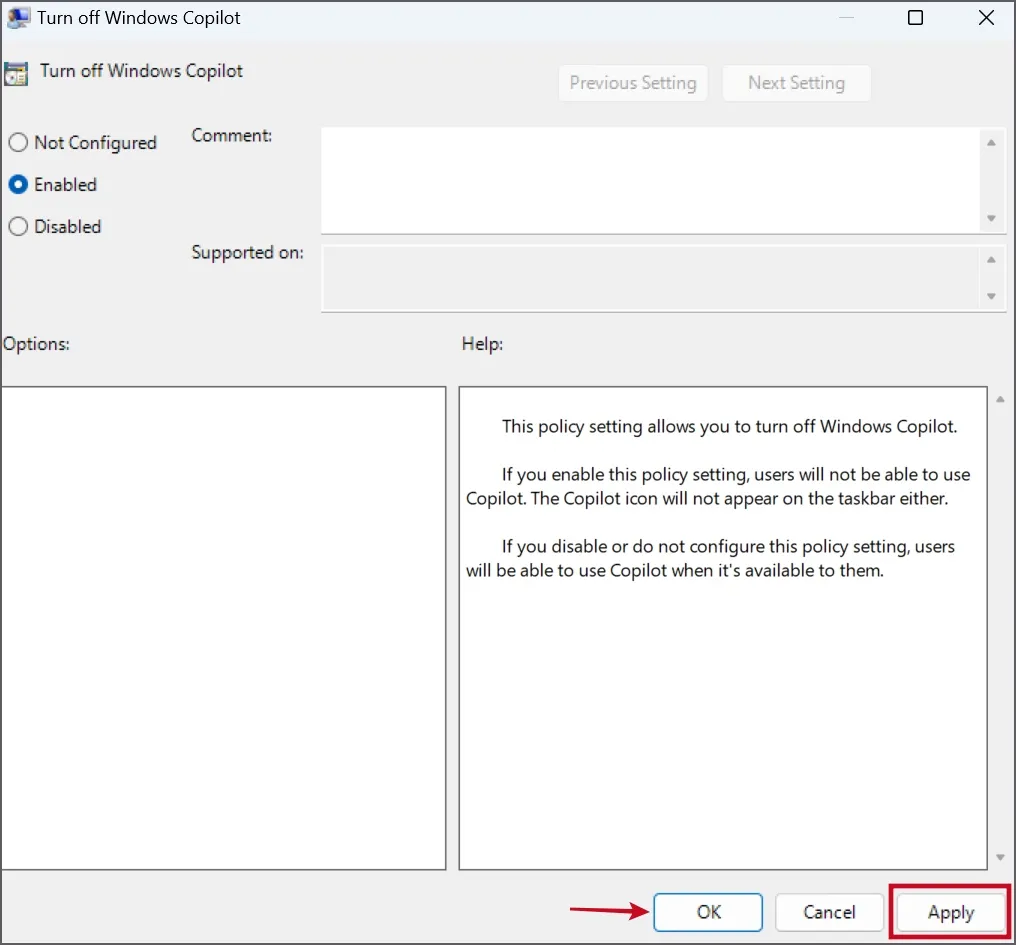
6. Zamknij okno Edytora zasad grupy.
7. Uruchom ponownie komputer, aby zastosować zmiany, a następnie zaloguj się na komputerze.
Zobaczysz, że ikona Copilot zniknie z paska zadań, a aplikacja nie uruchomi się po naciśnięciu klawisza Windows + skrótu C.
2. Korzystanie z ViveTool (dla wszystkich wersji systemu Windows)
Jeśli używasz wersji domowej systemu Windows 11, metoda Edytora zasad grupy nie jest dla Ciebie. Zamiast tego możesz użyć ViveTool, aby wyłączyć Copilot w kilku prostych krokach.
ViveTool pomaga w ulepszaniu eksperymentalnych funkcji systemu Windows i skutecznie wyłącza funkcję Copilot w systemie Windows 11 Home i wszystkich innych wersjach w momencie pisania tego przewodnika. Najpierw pobierz najnowszą wersję ViveTool z GitHub , a następnie wykonaj poniższe kroki:
1. Naciśnij klawisz Windows + E, aby otworzyć Eksplorator plików . Przejdź do folderu Pobrane, do którego pobrałeś plik ZIP ViveTool .
2. Kliknij prawym przyciskiem myszy plik ZIP i wybierz opcję Wyodrębnij wszystko .
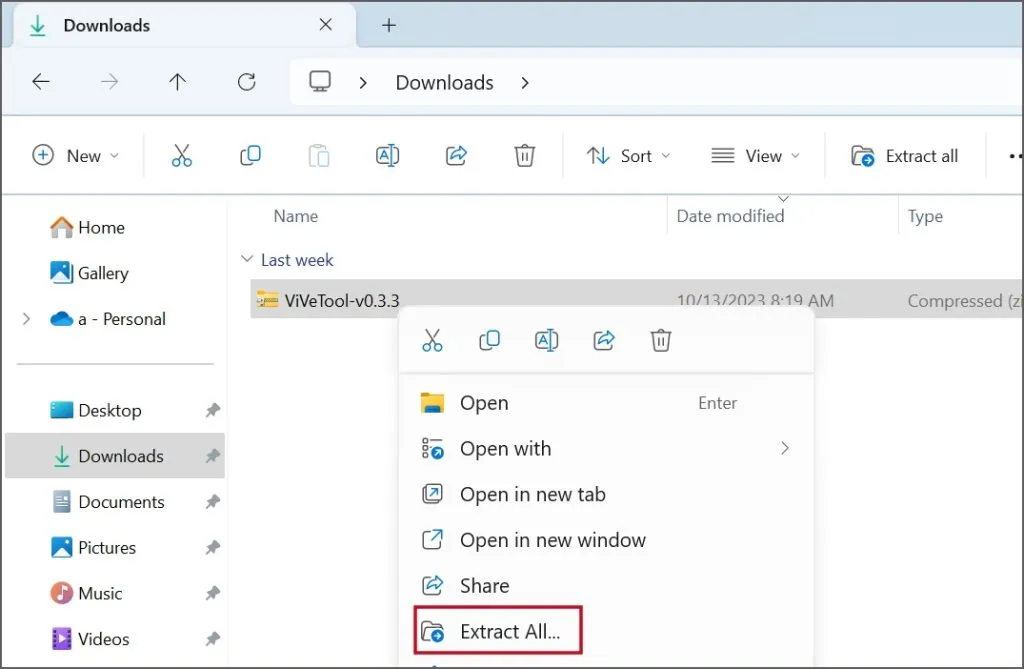
3. Nazwij folder „ Vive ”. Kliknij przycisk Wyodrębnij .
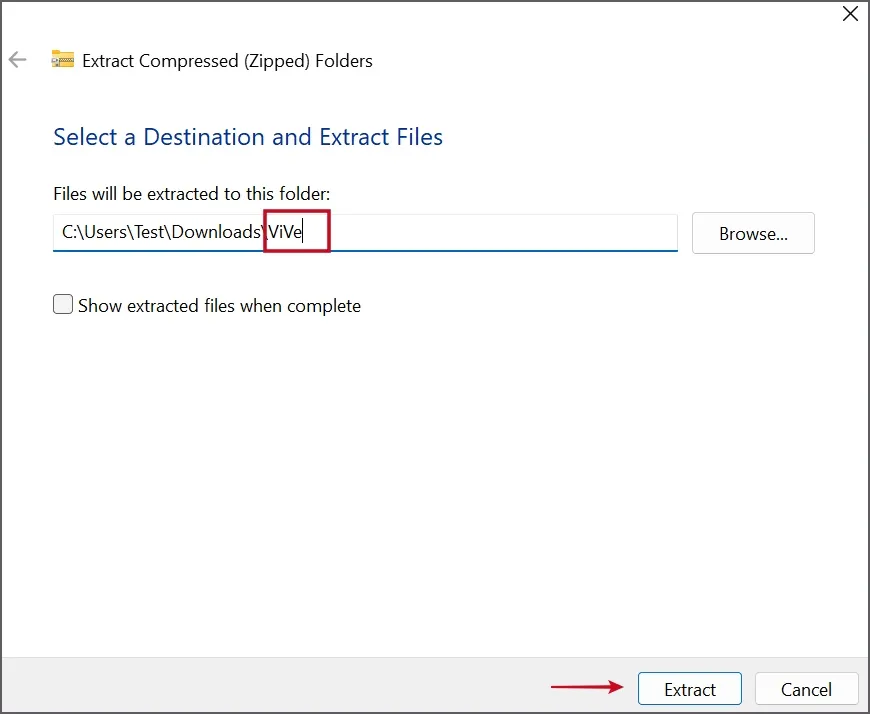
4. Zostanie utworzony nowy folder o nazwie Vive zawierający wszystkie wyodrębnione pliki. Skopiuj ten folder, a następnie wklej go na dysk C.
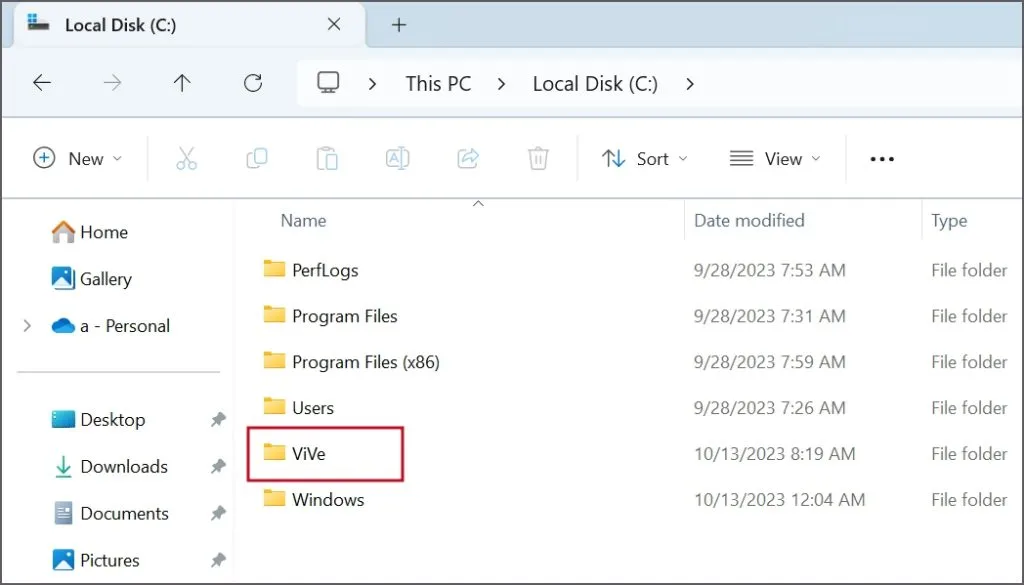
5. Naciśnij klawisz Windows , wpisz cmd , a następnie naciśnij jednocześnie klawisze Ctrl + Shift + Enter .
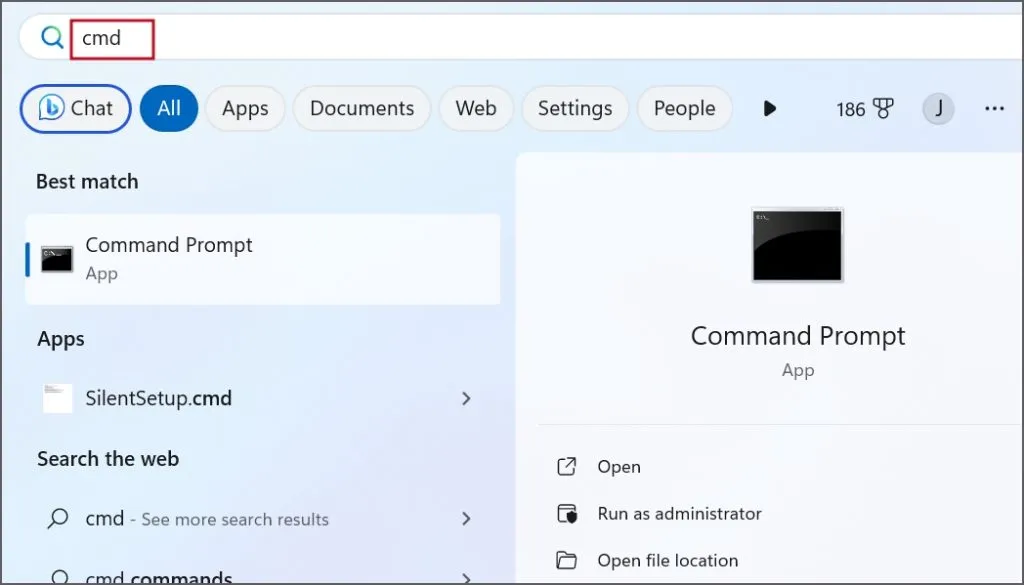
6. Otworzy się okno Kontrola konta użytkownika. Kliknij przycisk Tak , aby uruchomić Wiersz Poleceń z uprawnieniami administratora.
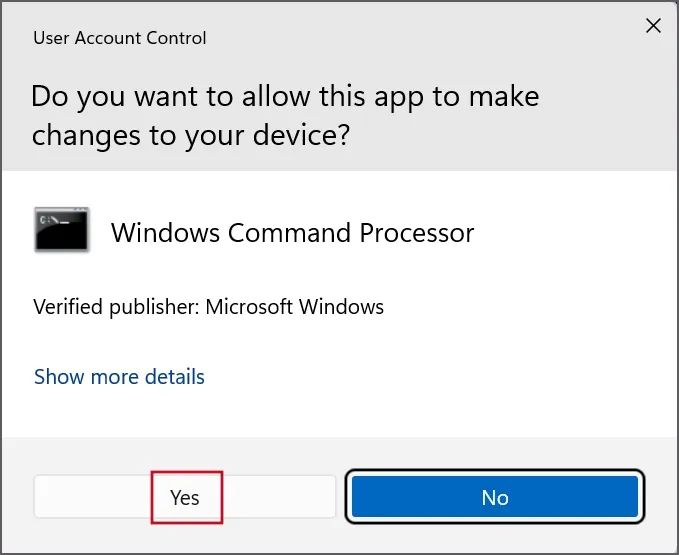
7. Teraz wpisz następujące polecenie i naciśnij klawisz Enter , aby przejść do katalogu Vivetool:
cd c:\vive
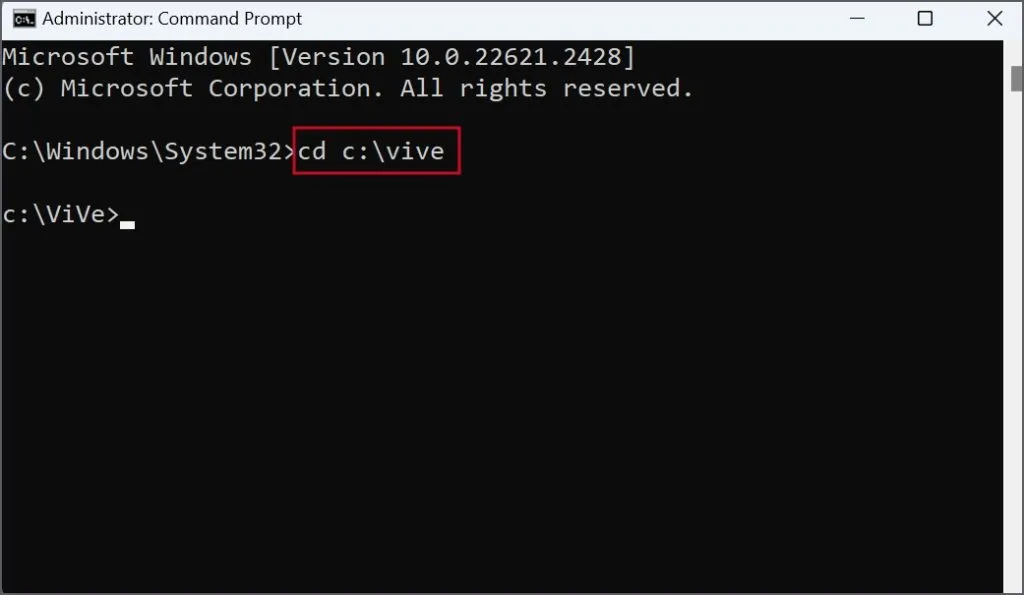
8. Następnie wykonaj następujące polecenie:
vivetool /disable /id:44774629,44776738,44850061,42105254,41655236
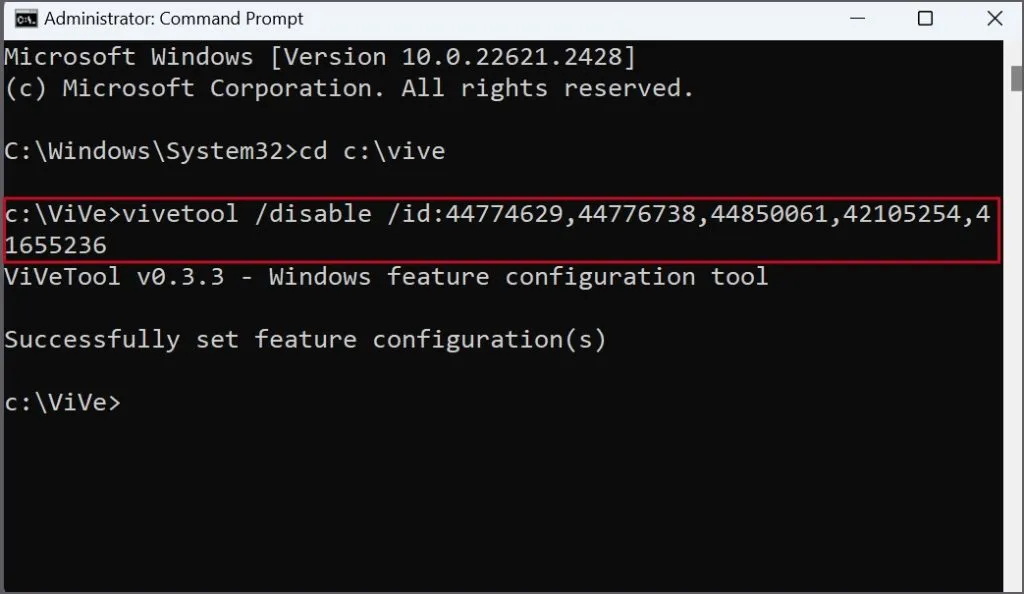
9. Zamknij okno Wiersza Poleceń po pojawieniu się komunikatu „Ustawiono konfiguracje funkcji pomyślnie”.
10. Uruchom ponownie komputer, aby zastosować zmiany.
Łatwo ukryj lub wyłącz drugiego pilota
Oto wiele metod usunięcia ikony Copilot z paska zadań i całkowitego wyłączenia jej na komputerze z systemem Windows 11. Microsoft promuje go jako towarzysza AI, który ułatwi proste zadania. Możesz jednak używać Bing Chat w przeglądarce Edge, aby nadal uzyskiwać dostęp do chatbota AI firmy Microsoft.



Dodaj komentarz