Jak wyłączyć funkcję Copilot w systemie Windows 11
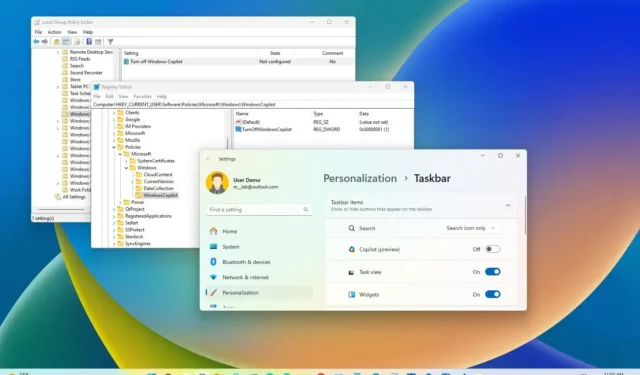
W systemie Windows 11 23H2 (aktualizacja 2023) możesz całkowicie wyłączyć „Windows Copilot”, a w tym przewodniku dowiesz się, jak to zrobić.
Windows Copilot lub po prostu „Copilot” to nowa sztuczna inteligencja chatbota dla systemu Windows 11 , która może pomóc w przypadku skomplikowanych pytań, a także pozwala poprosić o przepisanie, podsumowania i wyjaśnienie treści bez otwierania przeglądarki. Co więcej, sztuczna inteligencja może pomóc użytkownikom w podejmowaniu działań, dostosowywaniu ustawień i płynnym łączeniu się między ulubionymi aplikacjami.
Chociaż jest to wygodna funkcja, nie jest dostępna dla każdego. Jeśli należysz do osób, które tego nie potrzebują, w aktualizacji systemu Windows 11 2023 istnieje wiele sposobów całkowitego wyłączenia funkcji Copilot za pomocą Edytora zasad grupy i rejestru. Jeśli nie chcesz wyłączać tej funkcji, możesz zamiast tego usunąć przycisk Copilot z paska zadań.
W tym przewodniku dowiesz się, jak wyłączyć funkcję Windows Copilot w systemie Windows 11 23H2.
Wyłącz funkcję Copilot w zasadach grupy w systemie Windows 11
Jeśli urządzenie korzysta z systemu Windows 11 Pro, Enterprise lub Education, możesz użyć lokalnego edytora zasad grupy, aby wyłączyć funkcję Windows Copilot w wersji 23H2. Jeśli komputer korzysta z systemu Windows 11 Home, konieczne będzie skorzystanie z Rejestru.
Aby całkowicie wyłączyć drugiego pilota za pomocą zasad grupy w systemie Windows 11, wykonaj następujące kroki:
-
Otwórz Start w systemie Windows 11.
-
Wyszukaj gpedit i kliknij górny wynik, aby otworzyć Edytor zasad grupy .
-
Otwórz następującą ścieżkę:
User Configuration > Administrative Templates > Windows Components > Windows Copilot -
Kliknij dwukrotnie zasadę „Wyłącz Windows Copilot” .
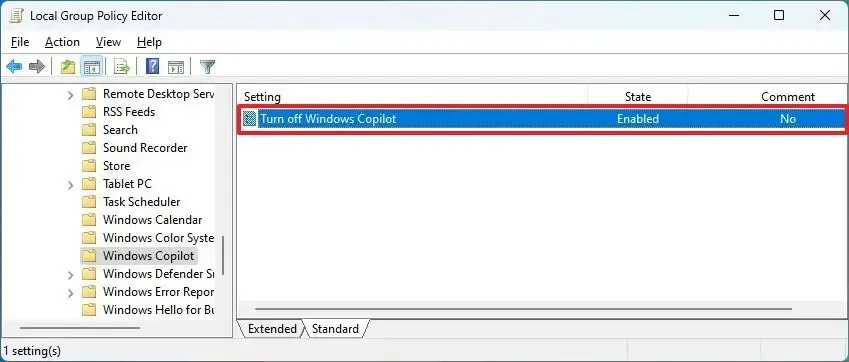
-
Wybierz opcję Włączone .
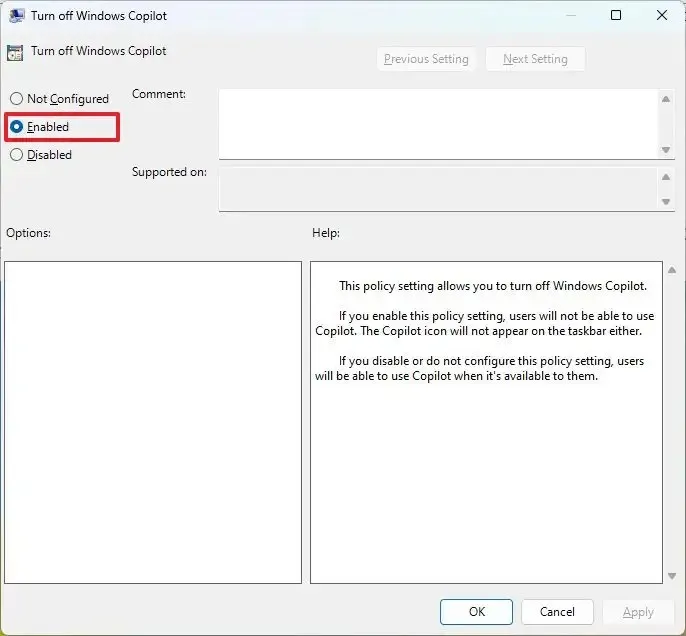
-
Kliknij przycisk Zastosuj .
-
Kliknij przycisk OK .
-
Zrestartuj komputer.
Po wykonaniu tych kroków przycisk Copilot nie będzie już wyświetlany na pasku zadań, a użytkownicy nie będą mogli nawet otworzyć chatbota za pomocą skrótu klawiaturowego „klawisz Windows + C” . Ta czynność spowoduje również usunięcie ustawienia „Copilot” ze strony ustawień paska zadań.
Jeśli chcesz ponownie włączyć tę funkcję, postępuj zgodnie z tymi samymi instrukcjami, ale w kroku 4 wybierz opcję „Nie skonfigurowano” .
Wyłącz funkcję Copilot z rejestru w systemie Windows 11
System Windows 11 Home nie zawiera Edytora lokalnych zasad grupy, ale nadal można wyłączyć tę funkcję, modyfikując rejestr. Ta metoda działa również w systemach Windows 11 Pro, Enterprise i Education.
Ostrzeżenie: Modyfikowanie Rejestru może spowodować poważne problemy, jeśli nie jest właściwie stosowane. Zakłada się, że wiesz, co robisz i przed kontynuowaniem utworzyłeś kopię zapasową systemu .
Aby całkowicie wyłączyć funkcję Copilot w systemie Windows 11 z poziomu rejestru, wykonaj następujące kroki:
-
Otwórz Start .
-
Wyszukaj w regedit i kliknij górny wynik, aby otworzyć Edytor rejestru.
-
Otwórz następującą ścieżkę:
HKEY_CURRENT_USER\Software\Policies\Microsoft\Windows\WindowsCopilot -
Kliknij dwukrotnie TurnOffWindowsCopilot DWORD i zmień jego wartość z 0 na 1 .
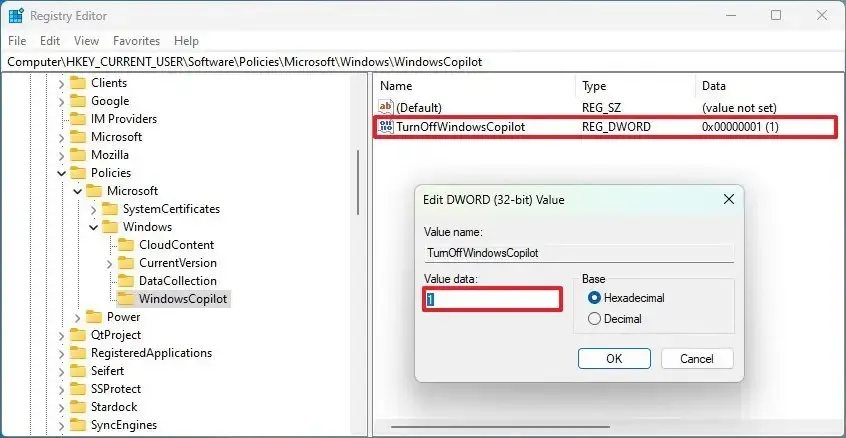
-
Kliknij przycisk OK .
Po wykonaniu tych kroków funkcja Windows Copilot zostanie całkowicie wyłączona w systemie Windows 11. Ta czynność spowoduje również usunięcie ustawienia „Copilot” ze strony ustawień paska zadań.
Jeśli zmienisz zdanie, zawsze możesz przywrócić ustawienia, wykonując te same czynności, ale w kroku 3 ustaw wartość „TurnOffWindowsCopilot” na „0” (zero).
Wyłącz funkcję Copilot na pasku zadań w systemie Windows 11
Jeśli nie chcesz całkowicie wyłączać tej funkcji, możesz usunąć, ukryć lub wyłączyć funkcję Copilot na stronie ustawień paska zadań.
Aby usunąć przycisk Copilot z paska zadań, wykonaj następujące kroki:
-
Otwórz Ustawienia w systemie Windows 11.
-
Kliknij opcję Personalizacja .
-
Kliknij kartę Pasek zadań .
-
W sekcji „Elementy paska zadań” wyłącz przełącznik Copilot .
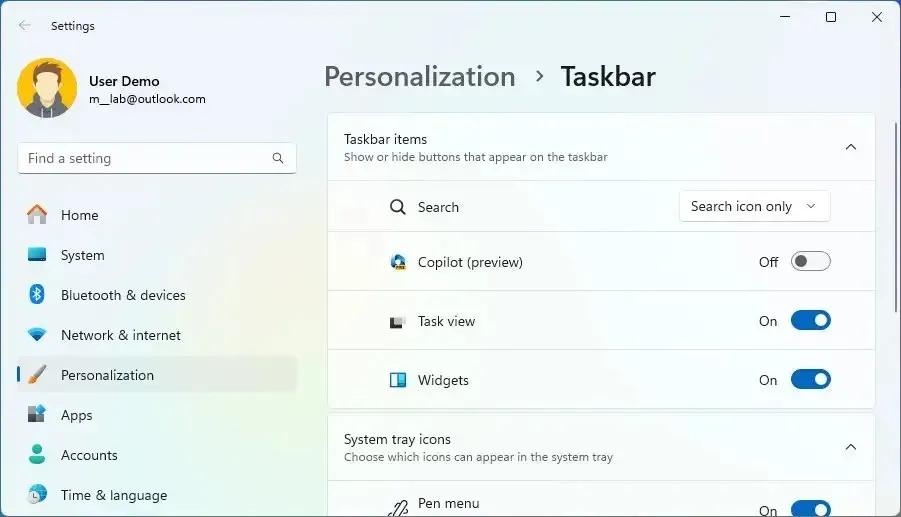
Po wykonaniu tych kroków przycisk Copilot nie będzie już wyświetlany na pasku zadań, ale chatbot będzie nadal dostępny za pomocą skrótu klawiaturowego „Klawisz Windows + C” .



Dodaj komentarz