Jak wyłączyć automatyczne aktualizacje w systemie Windows 10
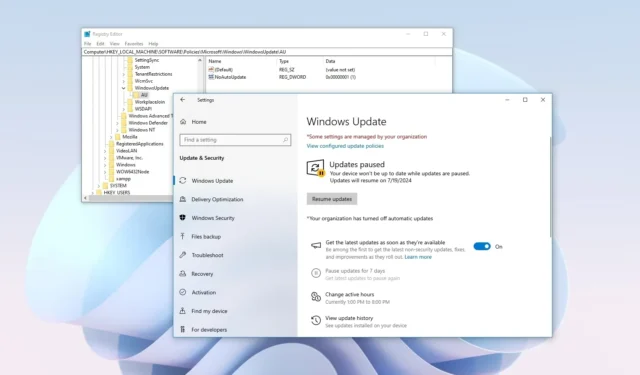
- Aby wyłączyć aktualizacje w systemie Windows 10, otwórz Ustawienia > Aktualizacja i zabezpieczenia > Windows Update i kliknij „Wstrzymaj aktualizacje”.
- Aby wyłączyć automatyczne aktualizacje systemu Windows 10, otwórz Zasady grupy > Konfiguracja komputera > Szablony administracyjne > Składniki systemu Windows > Windows Update , otwórz zasadę „Konfiguruj aktualizacje automatyczne” i wyłącz ją.
- W systemie Windows 11 Home otwórz
HKEY_LOCAL_MACHINE\SOFTWARE\Policies\Microsoft\Windowsklucz rejestru, utwórz klucze „WindowsUpdate” i „AU” , a następnie ustaw wartość DWORD „NoAutoUpdate” na „1”.
W systemie Windows 10 możesz wyłączyć automatyczne aktualizacje na co najmniej trzy sposoby za pośrednictwem aplikacji Ustawienia, Zasad grupy i Rejestru. W tym przewodniku pokażę Ci, jak to zrobić. Aktualizacje systemu są obowiązkowe w systemie Windows 10, aby urządzenia były bezpieczne i aktualne dzięki najnowszym usprawnieniom i zmianom wydajności, ale czasami mogą zawierać błędy i inne problemy, które mogą negatywnie wpłynąć na działanie.
Chociaż automatyczne aktualizacje nie przestaną być częścią systemu Windows 10, możesz tymczasowo uniemożliwić systemowi pobieranie ich za pomocą aplikacji Ustawienia. Ponadto możesz zmodyfikować ustawienia systemu za pomocą Edytora zasad grupy i Rejestru, aby uniemożliwić systemowi automatyczne pobieranie aktualizacji, gdy tylko będą dostępne. Jednak technicznie nie wyłączy to tej funkcji, ponieważ zawsze możesz ręcznie sprawdzić dostępność aktualizacji, ale jest to najlepszy sposób na „wyłączenie” aktualizacji.
W tym przewodniku pokażę Ci, jak automatycznie zapobiegać instalowaniu aktualizacji w systemie Windows 10. Jeśli masz urządzenie z systemem Windows 11, możesz skorzystać z tych instrukcji, aby wyłączyć automatyczne aktualizacje.
- Wyłącz automatyczne aktualizacje w Ustawieniach
- Wyłącz automatyczne aktualizacje z zasad grupy
- Wyłącz automatyczne aktualizacje z rejestru
Wyłącz automatyczne aktualizacje w Ustawieniach
Aby wyłączyć aktualizacje w systemie Windows 10 Pro lub Windows 10 Home, wykonaj następujące czynności:
-
Otwórz Ustawienia w systemie Windows 10.
-
Kliknij Aktualizacja i zabezpieczenia .
-
Kliknij Windows Update .
-
Kliknij przycisk Wstrzymaj aktualizacje , aby wyłączyć aktualizacje na siedem dni.
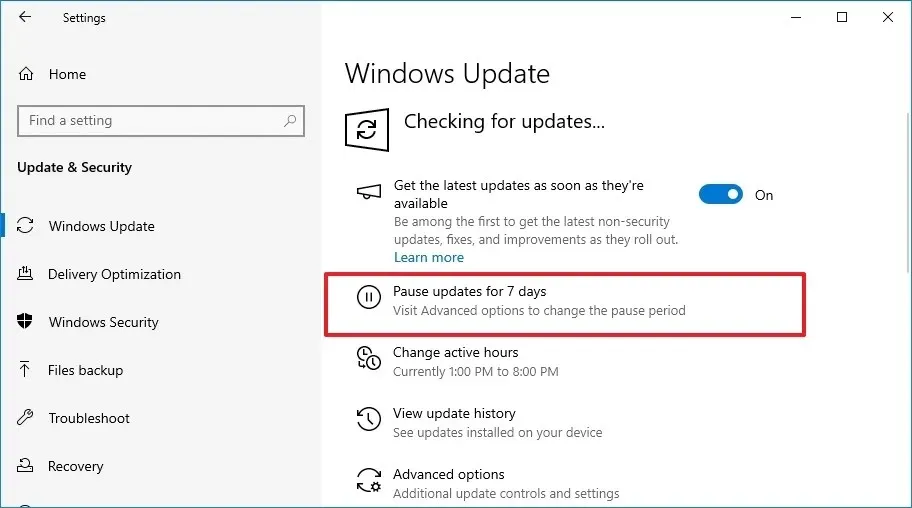
Po wykonaniu tych czynności urządzenie przez siedem dni nie będzie pobierać aktualizacji.
Wyłącz automatyczne aktualizacje z zasad grupy
Jeśli używasz systemu Windows 10 Pro, Enterprise lub Education, możesz użyć Edytora lokalnych zasad grupy, aby wyłączyć automatyczną instalację aktualizacji jakościowych na komputerze.
Aby trwale wyłączyć automatyczne aktualizacje z poziomu zasad grupy w systemie Windows 10, wykonaj następujące czynności:
-
Otwórz Start .
-
Wyszukaj gpedit i kliknij górny wynik, aby otworzyć Edytor zasad grupy .
-
Otwórz folder „Zarządzanie i doświadczenie użytkownika” w ścieżce:
Computer Configuration > Administrative Templates > Windows Components > Windows Update > Manage end user experience -
Kliknij dwukrotnie, aby otworzyć zasady „Konfiguruj automatyczne aktualizacje” .
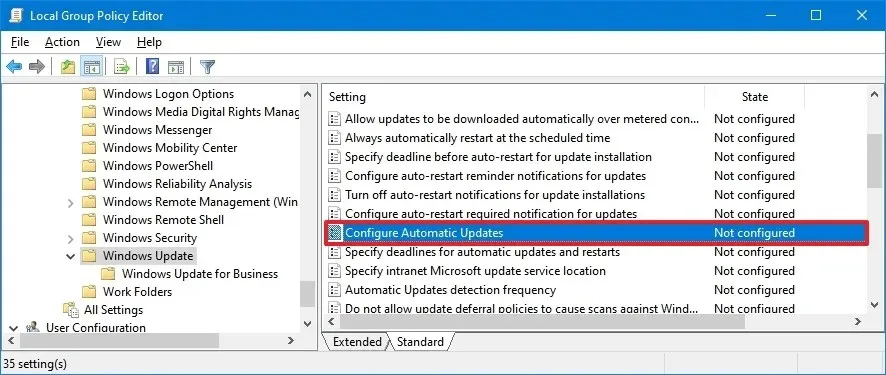
-
Wybierz opcję „Wyłączone”, aby trwale wyłączyć automatyczną aktualizację systemu Windows.
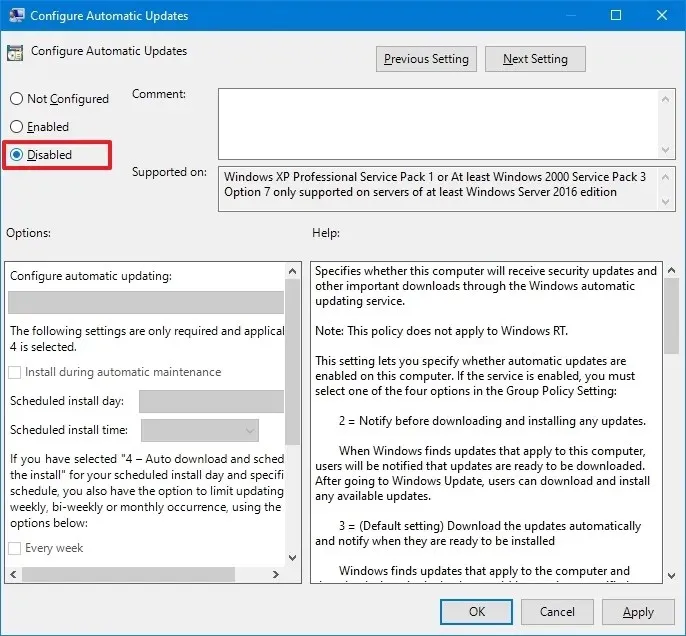
-
Kliknij przycisk Zastosuj .
-
Kliknij przycisk OK .
Po wykonaniu tych czynności system nie będzie już automatycznie pobierał i instalował aktualizacji w systemie Windows 10. Możesz jednak ręcznie sprawdzać dostępność aktualizacji na stronie ustawień usługi „Windows Update”.
Jeśli chcesz cofnąć zmiany, możesz włączyć automatyczne aktualizacje, postępując zgodnie z tymi samymi instrukcjami, ale w kroku 5 wybierz opcję „Nie skonfigurowano” .
Wyłącz automatyczne aktualizacje z rejestru grupy
W systemie Windows 10 Home nie będziesz mieć dostępu do edytora lokalnych zasad grupy, ale możesz wstrzymać aktualizacje zbiorcze za pośrednictwem rejestru.
Aby wyłączyć aktualizacje systemu Windows 11 z rejestru, wykonaj następujące czynności:
-
Otwórz Start .
-
Wyszukaj regedit i kliknij górny wynik, aby uruchomić Edytor rejestru .
-
Przejdź do następującej ścieżki:
HKEY_LOCAL_MACHINE\SOFTWARE\Policies\Microsoft\Windows -
Kliknij prawym przyciskiem myszy klucz Windows (folder), wybierz Nowy, a następnie wybierz opcję Klucz .
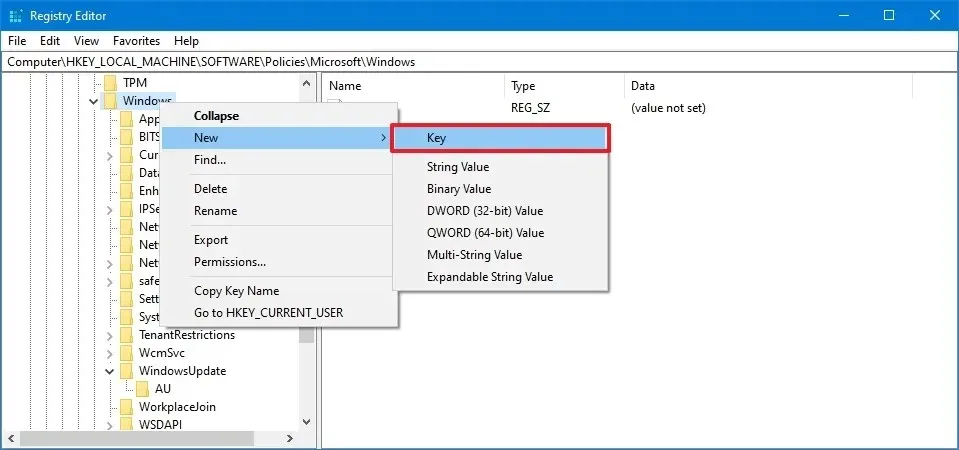
-
Nadaj kluczowi nazwę WindowsUpdate i naciśnij Enter .
-
Kliknij prawym przyciskiem myszy nowo utworzony klucz, wybierz Nowy, a następnie wybierz opcję Klucz .
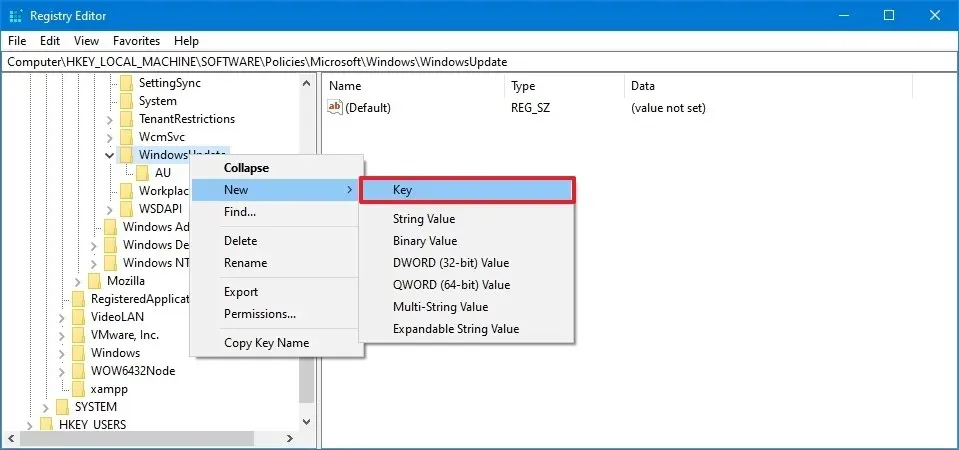
-
Nadaj kluczowi nazwę AU i naciśnij Enter .
-
Kliknij prawym przyciskiem myszy klucz AU , wybierz Nowy, a następnie wybierz opcję „Wartość DWORD (32-bitowa)” .
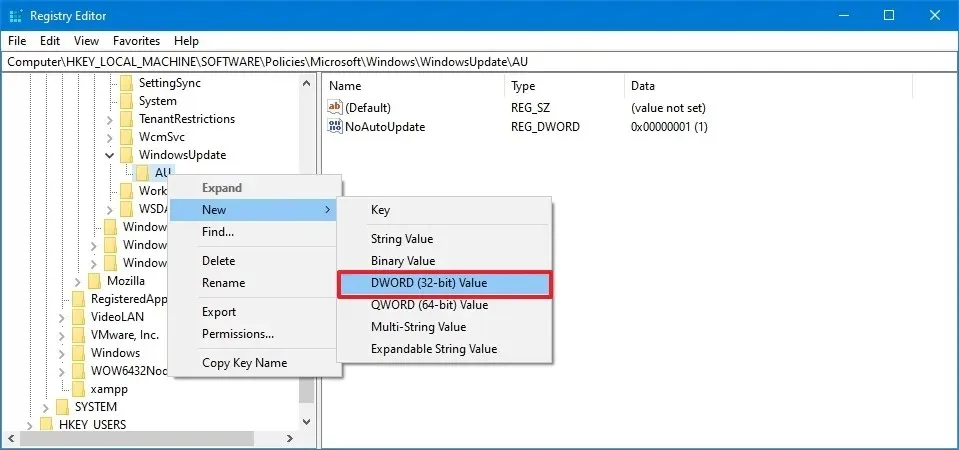
-
Nadaj nowemu kluczowi nazwę NoAutoUpdate i naciśnij Enter .
-
Kliknij dwukrotnie nowo utworzony klucz i zmień jego wartość z 0 na 1 .
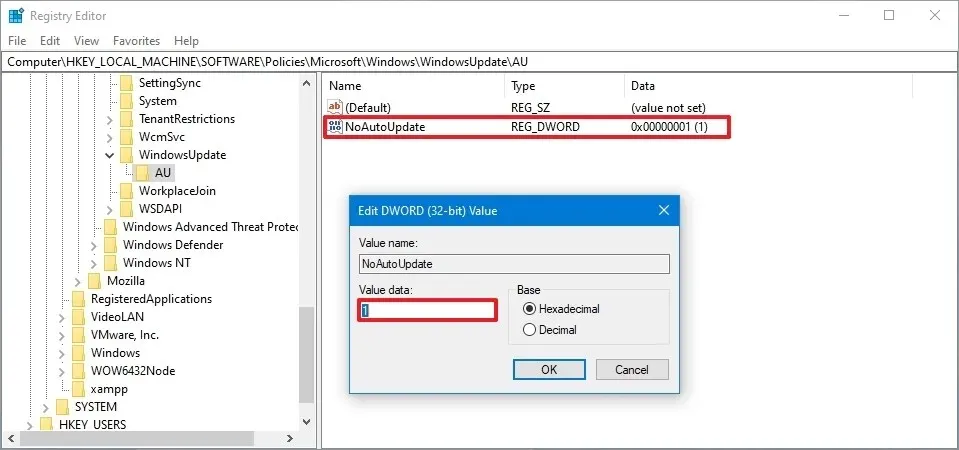
-
Kliknij przycisk OK .
-
Zrestartuj komputer.
Po wykonaniu tych kroków możesz ręcznie sprawdzić dostępność aktualizacji, ale system Windows 10 zaprzestanie automatycznego pobierania aktualizacji.
Aktualizacja 12 lipca 2024 r.: Niniejszy przewodnik został zaktualizowany w celu zapewnienia dokładności i uwzględnienia zmian w procesie.



Dodaj komentarz