Jak usunąć konto użytkownika w systemie Windows 10
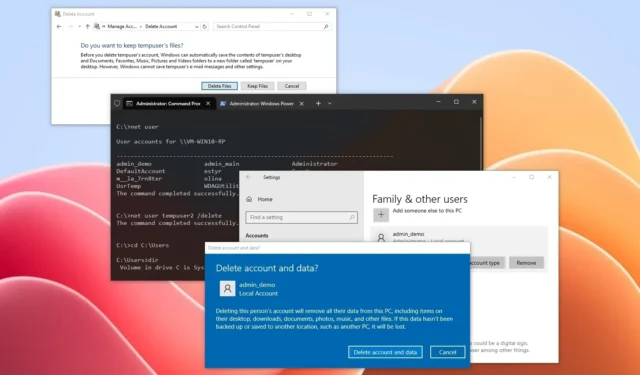
- Aby usunąć konto użytkownika w systemie Windows 10, otwórz Ustawienia > Konta > Rodzina i inni użytkownicy , wybierz konto, kliknij „Usuń” i „Usuń konto i dane”.
- W Panelu sterowania otwórz „Konta użytkowników”, kliknij „Usuń konta użytkowników”, wybierz konto, kliknij „Usuń konto” i „Usuń pliki”.
- W PowerShell (administrator) uruchom polecenie „Remove-LocalUser -Name „USERNAME” ” .
- W wierszu poleceń (admin) uruchom polecenie „net user NAZWA UŻYTKOWNIKA /delete” .
Jeśli w systemie Windows 10 udostępnisz swoje urządzenie innym osobom, nadejdzie moment, w którym nie będą one już potrzebować dostępu do swojego konta. W takim przypadku aplikacja Ustawienia i Panel sterowania zawierają opcje umożliwiające prawidłowe usunięcie kont użytkowników i danych.
Możesz także wykonać tę akcję za pomocą poleceń przy użyciu PowerShell i wiersza poleceń, ale ponieważ te opcje nie zapewniają opcji usunięcia danych użytkownika, będziesz musiał uruchomić kilka innych poleceń.
Należy pamiętać, że ta czynność jest nieodwracalna i przed kontynuowaniem należy upewnić się, że masz kopię zapasową wszystkich ważnych danych. Ponadto ta operacja wymaga uprawnień administratora, dlatego musisz zalogować się jako administrator. Jeśli chcesz usunąć swoje konto, musisz zalogować się jako inny użytkownik.
W tym przewodniku dowiesz się, jak usunąć konto użytkownika systemu Windows 10 ze swojego komputera.
- Usuń konto użytkownika w systemie Windows 10 z Ustawień
- Usuń konto użytkownika w systemie Windows 10 z Panelu sterowania
- Usuń konto użytkownika w systemie Windows 10 z programu PowerShell
- Usuń konto użytkownika w systemie Windows 10 z wiersza poleceń
Usuń konto użytkownika w systemie Windows 10 z Ustawień
Aby usunąć konto (i dane użytkownika), wykonaj następujące kroki:
-
Otwórz Ustawienia w systemie Windows 10.
-
Kliknij Konta .
-
Kliknij opcję Rodzina i inni użytkownicy .
-
Wybierz konto użytkownika w sekcji „Inni użytkownicy”.
-
Kliknij przycisk Usuń .
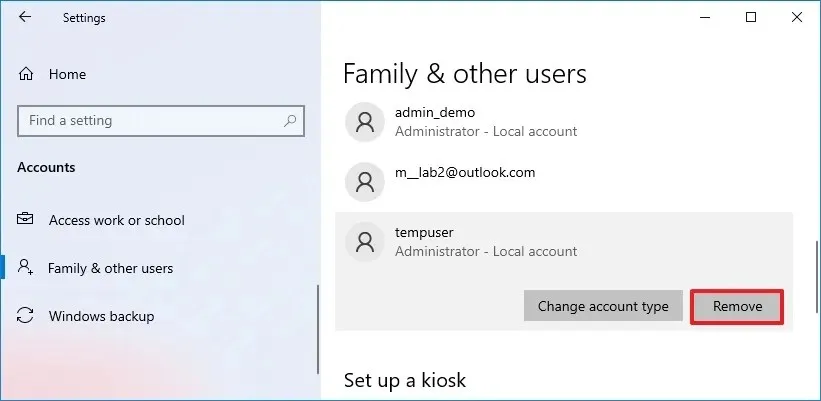
-
Kliknij przycisk „Usuń konto i dane” .
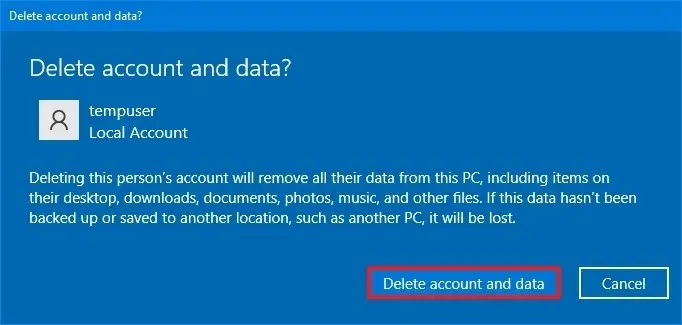
Po wykonaniu tych kroków konto i dane, w tym elementy na pulpicie, pobrane pliki, dokumenty, zdjęcia i pliki muzyczne, zostaną usunięte z komputera.
Nie możesz wykonać tych czynności, aby usunąć swoje konto, gdy jesteś zalogowany. Jeśli chcesz zacząć od nowa z nowym kontem, utwórz nowe konto w systemie Windows 10 , a następnie usuń stare konto.
Usuń konto użytkownika w systemie Windows 10 z Panelu sterowania
Aby usunąć konto (i dane użytkownika), wykonaj następujące kroki:
-
Otwórz Start .
-
Wyszukaj Panel sterowania i kliknij górny wynik, aby otworzyć aplikację.
-
Kliknij Konta użytkowników .
-
Kliknij opcję „Usuń konta użytkowników” .
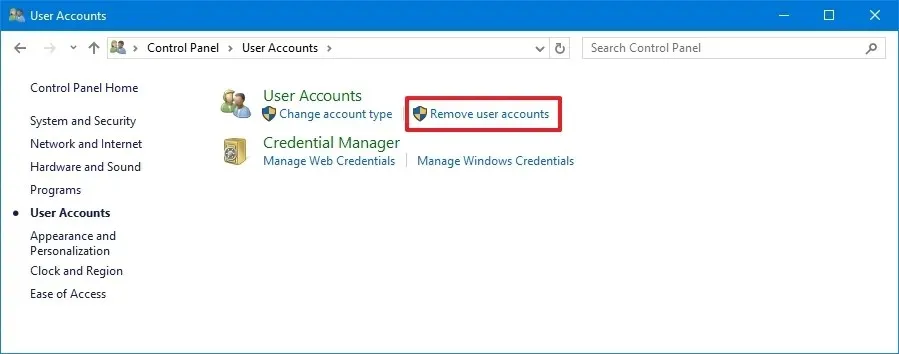
-
Wybierz konto użytkownika systemu Windows 10.
-
Kliknij opcję „Usuń konto” .
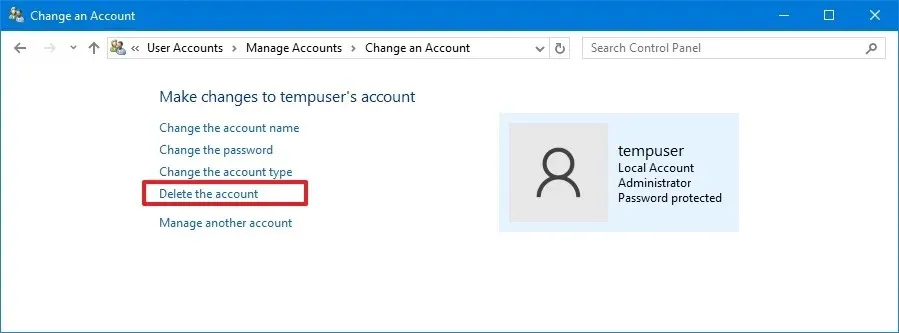
-
Kliknij przycisk Usuń pliki .
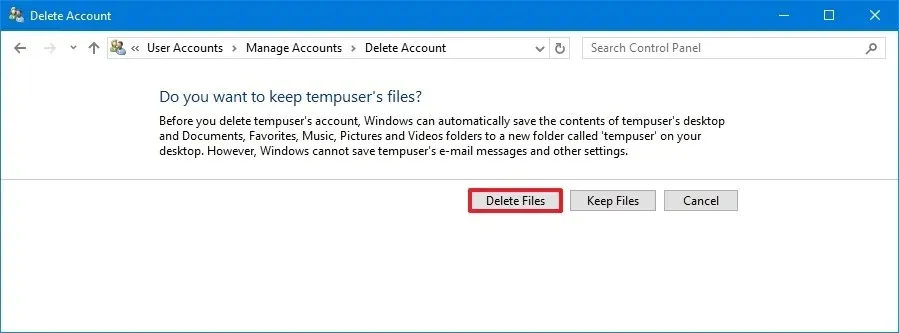
Po wykonaniu tych kroków Panel sterowania usunie konto i pliki z systemu Windows 10.
Usuń konto użytkownika w systemie Windows 10 z programu PowerShell
Aby usunąć konto użytkownika i pliki za pomocą programu PowerShell, wykonaj następujące kroki:
-
Otwórz Start .
-
Wyszukaj PowerShell , kliknij prawym przyciskiem myszy górny wynik i wybierz opcję Uruchom jako administrator .
-
Wpisz następujące polecenie, aby wyświetlić listę kont i znaleźć dokładną nazwę użytkownika, i naciśnij klawisz Enter :
Get-LocalUser -
Wpisz następujące polecenie, aby usunąć tylko konto użytkownika i naciśnij klawisz Enter :
Remove-LocalUser -Name "USERNAME"W poleceniu zamień „NAZWA UŻYTKOWNIKA” na rzeczywistą nazwę konta.
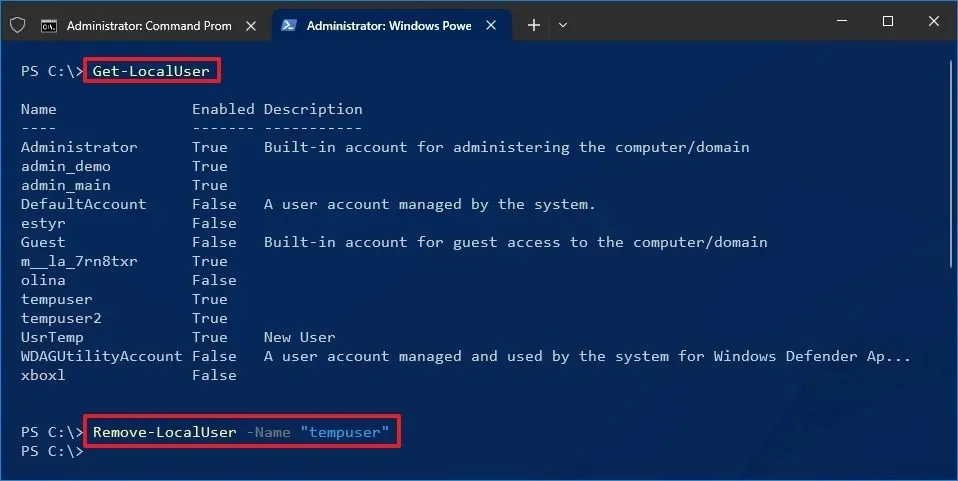
-
Wpisz następujące polecenie, aby wyświetlić listę dostępnych folderów użytkownika i naciśnij klawisz Enter :
dir -
Wpisz następujące polecenie, aby usunąć konto i jego pliki, a następnie naciśnij klawisz Enter :
Remove-Item -Path "C:\Users\USERNAME"-Recurse -ForceW poleceniu zamień „NAZWA UŻYTKOWNIKA” na rzeczywistą nazwę konta.
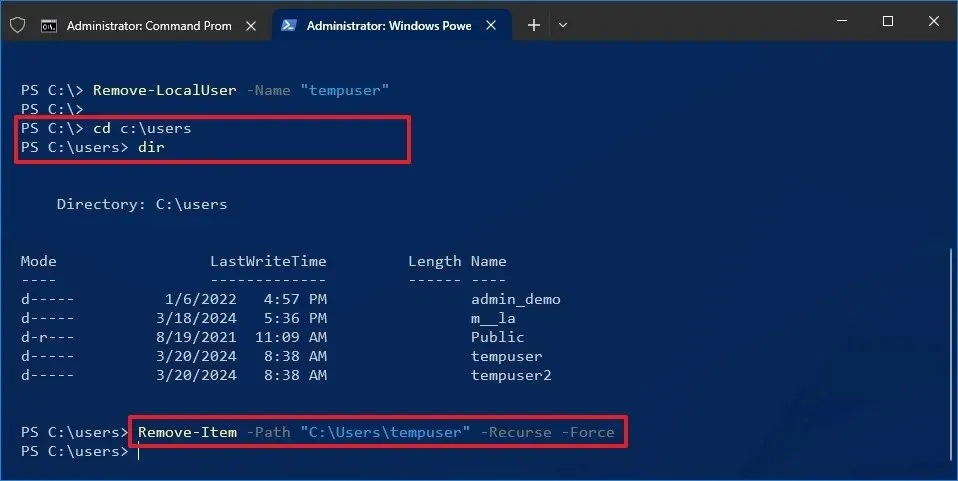
Po wykonaniu tych kroków PowerShell usunie konto użytkownika systemu Windows 10 i pliki z komputera.
Usuń konto użytkownika w systemie Windows 10 z wiersza poleceń
Aby usunąć konto systemu Windows 10 za pomocą wiersza poleceń, wykonaj następujące kroki:
-
Otwórz Start .
-
Wyszukaj Wiersz poleceń , kliknij prawym przyciskiem myszy górny wynik i wybierz opcję Uruchom jako administrator .
-
Wpisz następujące polecenie, aby wyświetlić listę kont i znaleźć dokładną nazwę użytkownika, i naciśnij klawisz Enter :
net user -
Wpisz następujące polecenie, aby usunąć tylko konto użytkownika i naciśnij klawisz Enter :
net user USERNAME /deleteW poleceniu zamień „NAZWA UŻYTKOWNIKA” na rzeczywistą nazwę konta.
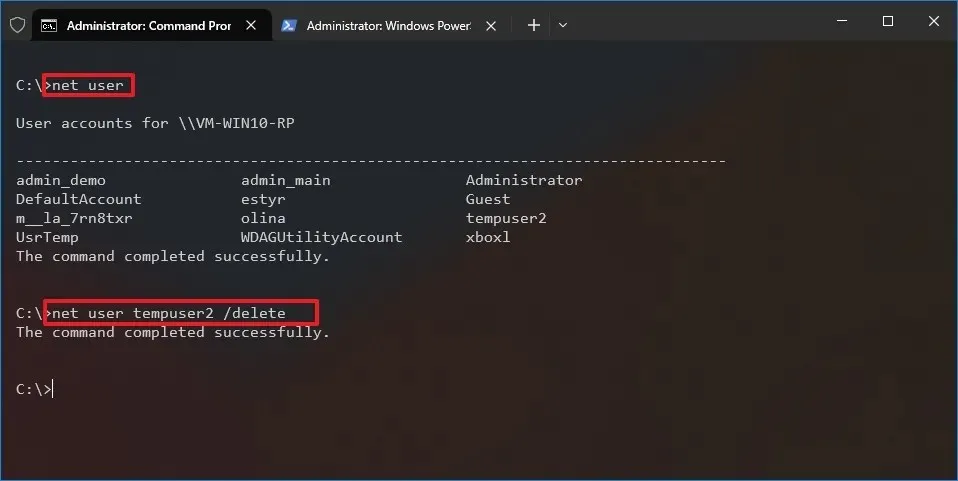
-
Wpisz następujące polecenie, aby wyświetlić listę dostępnych folderów użytkownika i naciśnij klawisz Enter :
dir -
Wpisz następujące polecenie, aby usunąć folder i dane użytkownika, a następnie naciśnij klawisz Enter :
rmdir /S /Q USERNAMEW poleceniu zamień „NAZWA UŻYTKOWNIKA” na rzeczywistą nazwę folderu.
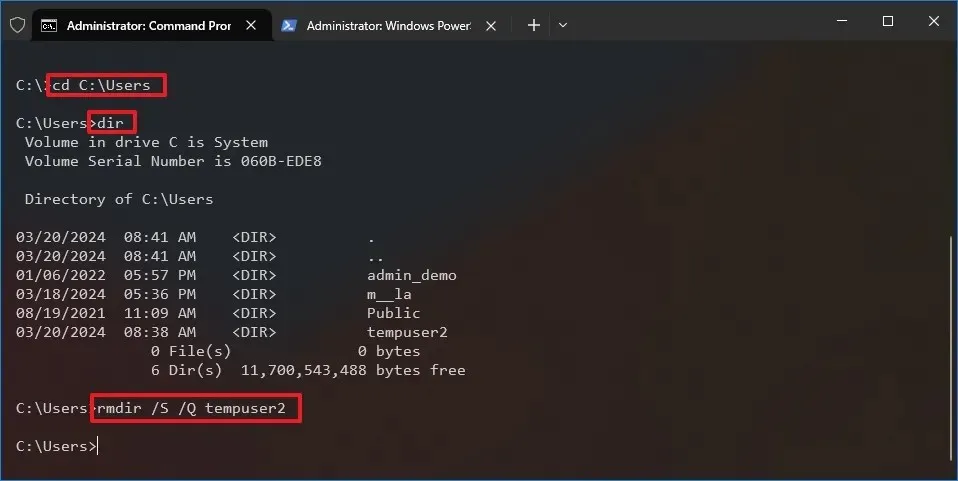
Po wykonaniu tych kroków Wiersz Poleceń usunie konto i pliki zgodnie z wydanymi poleceniami.
Jaka metoda okazała się dla Ciebie najlepsza? Daj mi znać w komentarzach.
Aktualizacja z 10 marca 2024 r.: Ten przewodnik został zaktualizowany, aby zapewnić dokładność i odzwierciedlić zmiany w procesie.



Dodaj komentarz