Jak usunąć punkty przywracania systemu w systemie Windows 10
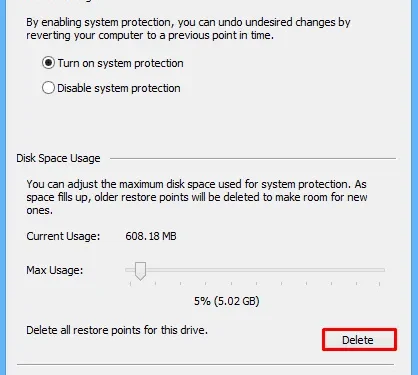
Punkty przywracania systemu to w zasadzie pliki obrazu systemu Windows , które pomagają przywrócić nasz komputer do wcześniejszego stanu, w którym wszystko działało normalnie. Podobnie kopie woluminów w tle to migawki danych przydatne do skutecznego przywracania komputera. Jeśli stale tworzysz kopie zapasowe systemu, zajmują one coraz więcej miejsca. Kiedy przekracza to wcześniej określony limit, zaczyna spowalniać nasz komputer lub prowadzi do różnych błędów i błędów.
W tym przewodniku omawiamy trzy różne sposoby usuwania punktów przywracania systemu w systemie Windows 10. Są to: Oczyszczanie dysku, Właściwości systemu lub Wiersz polecenia. Pierwsza metoda skutecznie usuwa wszelkie punkty przywracania, które kiedykolwiek utworzyłeś na komputerze. Podczas gdy pozostałe dwie metody mogą jednocześnie usuwać punkty przywracania oraz kopie w tle. Przyjrzyjmy się szczegółowo tym rozwiązaniom —
Usuń punkty przywracania i kopie w tle Windows 10
1] Korzystanie z Oczyszczania dysku
Firma Microsoft niedawno włączyła niektóre zaawansowane opcje w narzędziu Oczyszczanie dysku, począwszy od aktualizacji systemu Windows 10, 2019. Na przykład: usuwanie folderu Windows.old, usuwanie folderu pobierania itp. Użytkownicy systemu Windows 10 mogą używać tego narzędzia do usuwania punktów przywracania lub kopii w tle dostępnych na urządzeniu. Oto jak postępować —
- Użyj Win + S, aby uruchomić aplikację wyszukiwania.
- Wpisz „
cleanmgr” w polu wyszukiwania i kliknij najwyższy wynik. - Wybierz dysk ( C: ) za pomocą menu rozwijanego i naciśnij OK.
- Narzędzie natychmiast zaczyna obliczać przestrzeń, którą może zwolnić.
- Poczekaj chwilę, ponieważ może to zająć kilka sekund, w zależności od rozmiaru plików zrzutu.
- Kliknij opcję „ Wyczyść pliki systemowe ” na następnym ekranie.
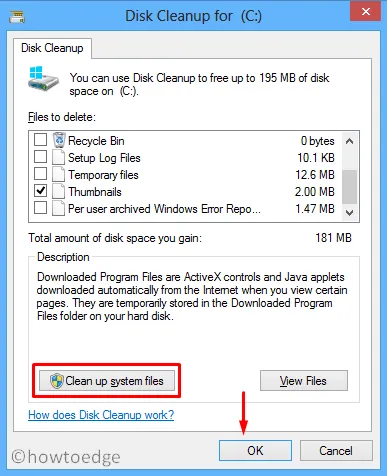
- Pojawi się wyskakujące okienko wyświetlające dysk (C:), naciśnij OK .
- Przejdź do zakładki „ Więcej opcji ” i kliknij „ Wyczyść ” w „Przywracanie systemu i kopie w tle”.
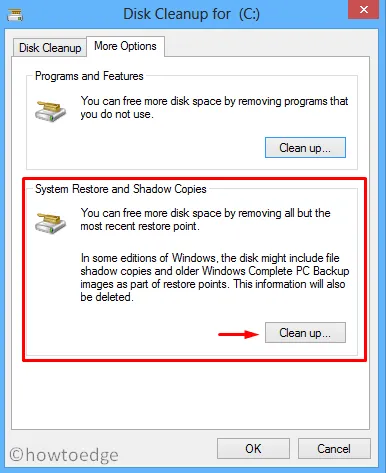
- Gdy pojawi się komunikat potwierdzający, kliknij Usuń .
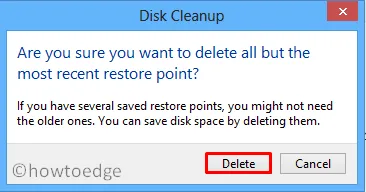
To wszystko, Oczyszczanie dysku rozpocznie usuwanie wszystkich kopii w tle, które są dostępne na komputerze. Po zakończeniu trwającego zadania zamknij wszystkie uruchomione okna i uruchom ponownie komputer .
2] Poprzez kreator Właściwości systemu
Alternatywnie można również użyć okna Właściwości systemu do wyczyszczenia niepotrzebnie zapisanych punktów przywracania. Oto pełna instrukcja –
- Użyj Win + R, aby uruchomić okno dialogowe Uruchom .
- Wpisz „ sysdm.cpl ” w polu tekstowym i naciśnij Enter .
- W kreatorze Właściwości systemu wybierz zakładkę „ Ochrona systemu ”.
- Wybierz „Dysk lokalny (C:) (System)” i naciśnij przycisk konfiguracji .
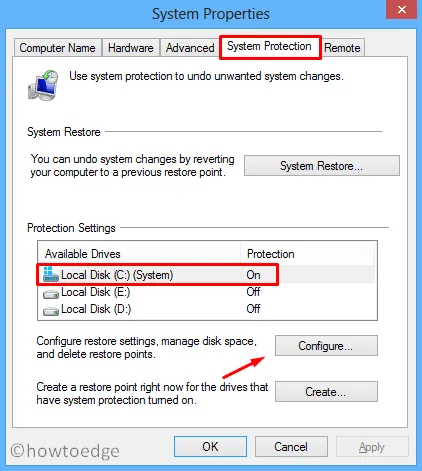
- Następnie kliknij przycisk Usuń w obszarze „Wykorzystanie miejsca na dysku”.
- Gdy pojawi się okno potwierdzenia, kliknij Kontynuuj .
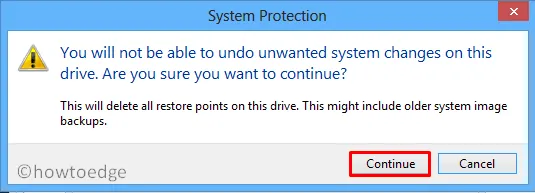
- To wszystko, kreator natychmiast rozpocznie usuwanie wszystkich punktów przywracania dostępnych na dysku C:/.
3] Usuń punkty przywracania systemu za pomocą wiersza polecenia
Wiersz polecenia również zapewnia niezbędny sposób na pozbycie się starych punktów przywracania lub kopii w tle. Wszystko, czego potrzebujesz, to postępować zgodnie z poniższym zestawem instrukcji –
- Uruchom wiersz polecenia z uprawnieniami administratora.
- Na konsoli z podwyższonym poziomem uprawnień skopiuj/wklej poniższy kod i naciśnij Enter –
vssadmin delete shadows /for=<ForVolumeSpec>*
|
- Po wyświetleniu monitu wpisz „Y” i ponownie naciśnij klawisz Enter .
- Pojawi się komunikat potwierdzający, jeśli wybrałeś któryś z pierwszych trzech kodów.
Jeśli masz jakieś pytania lub sugestie, daj nam znać w sekcji komentarzy.



Dodaj komentarz