Jak usunąć zapisane klucze dostępu do aplikacji i stron internetowych w systemie Windows 11
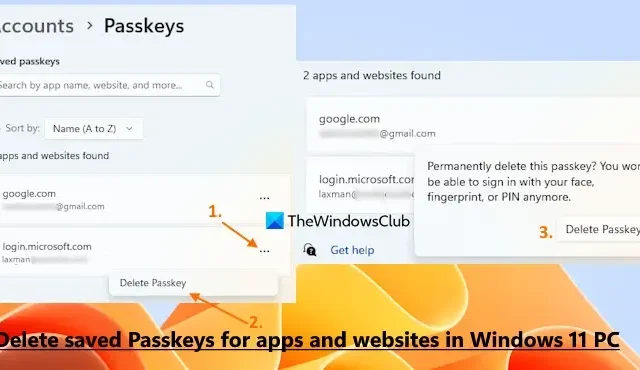
System Windows 11 jest teraz wyposażony w dedykowaną funkcję ustawień klucza dostępu , w której można wyświetlić listę wszystkich aplikacji i witryn internetowych, dla których utworzono i zapisano klucze dostępu. Oprócz tego możesz także usunąć dowolne z tych kluczy dostępu. W tym samouczku pokażemy, jak usunąć zapisane klucze dostępu do aplikacji i stron internetowych na komputerze z systemem Windows 11 .
Klucz dostępu to prosta i bezpieczna alternatywa dla hasła, umożliwiająca logowanie się do określonego konta na urządzeniu. Teraz, jeśli masz konto w witrynie internetowej/aplikacji, która obsługuje i ma włączone klucze dostępu w systemie Windows (takie jak google.com, ebay.com itp.), Możesz utworzyć klucz dostępu (rozpoznawanie odcisków palców, rozpoznawanie twarzy lub kod PIN) za pomocą Windows Hello dla Twojego konta. Po zakończeniu możesz zalogować się na swoje konto przy użyciu tego klucza dostępu na urządzeniu z systemem Windows 11 bez używania hasła do konta. Jeśli jednak kiedykolwiek będziesz musiał usunąć klucze dostępu do niektórych kont z urządzenia z systemem Windows 11, funkcja ustawień klucza dostępu będzie bardzo pomocna.
Zanim przejdziesz dalej, zwróć uwagę, że ta funkcja nie będzie jeszcze dostępna w stabilnej wersji systemu Windows 11. Obecnie ta funkcja ustawień klucza dostępu jest dostępna w podglądzie poufnych informacji (kompilacja 23486 lub nowsza) systemu Windows 11. Jeśli już używasz obsługiwana kompilacja, możesz użyć tej funkcji już teraz.
Jak usunąć zapisane klucze dostępu do aplikacji i stron internetowych w systemie Windows 11
Aby usunąć zapisane klucze dostępu do aplikacji i witryn internetowych na komputerze z systemem Windows 11, wykonaj następujące czynności:
- Otwórz aplikację Ustawienia systemu Windows 11 za pomocą klawisza skrótu Win + I
- Wybierz kategorię Konta z lewej sekcji
- Kliknij opcję ustawień klucza dostępowego znajdującą się w prawej części
- Zostanie wyświetlona lista wszystkich witryn internetowych i aplikacji (wraz z adresami e-mail kont), dla których klucze dostępu są przechowywane na urządzeniu z systemem Windows 11. Jeśli lista jest ogromna, możesz także wyszukać konkretną aplikację/stronę internetową, korzystając z dostępnego pola wyszukiwania
- Teraz, aby usunąć zapisany klucz dostępu do strony internetowej/aplikacji, kliknij ikonę trzech poziomych kropek dostępną po prawej stronie
- Kliknij opcję Usuń klucz dostępu
- W wyskakującym okienku potwierdzenia naciśnij przycisk Usuń klucz dostępu .
Powtórz powyższe kroki, aby usunąć zapisane klucze dostępu do innych stron internetowych i/lub aplikacji z systemu Windows 11.
Następnym razem, gdy będziesz chciał zapisać klucz dostępu do swojego konta, musisz uzyskać dostęp do ustawień konta, usunąć istniejący klucz dostępu, a następnie utworzyć nowy klucz dostępu. Następnie utworzony klucz dostępu będzie widoczny w sekcji ustawień klucza dostępu w aplikacji Ustawienia systemu Windows 11.
Mam nadzieję że to pomoże.
Gdzie są przechowywane hasła do witryn w systemie Windows 11?
Jeśli chcesz przeglądać, zarządzać i/lub usuwać hasła zapisane dla różnych stron internetowych na komputerze z systemem Windows 11, powinieneś otworzyć przeglądarkę i uzyskać dostęp do sekcji Menedżer haseł w ustawieniach przeglądarki. Tam zobaczysz wszystkie zapisane przez siebie hasła do stron internetowych. Menedżera poświadczeń można również używać do uzyskiwania dostępu do danych logowania do witryn internetowych (w sekcji Poświadczenia sieciowe), które łączy się za pomocą przeglądarki Microsoft Edge.
Jak usunąć zapisane hasła w systemie Windows 11?
Aby usunąć zapisane hasła w systemie Windows 11, musisz użyć funkcji Credential Manager. Otwórz okno Credential Manager za pomocą pola wyszukiwania lub w inny preferowany sposób. Teraz uzyskaj dostęp do sekcji Poświadczenia systemu Windows , aby wyczyścić lub usunąć wszystkie zapisane hasła z Menedżera poświadczeń dla stron internetowych, programów itp., Przechowywane na komputerze z systemem Windows 11.



Dodaj komentarz