Jak usunąć porty drukarki w systemie Windows 11/10
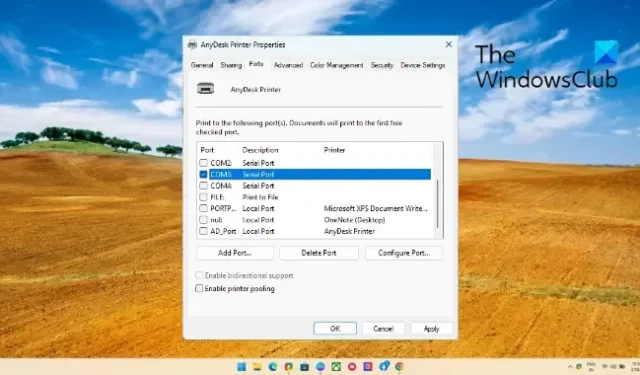
W tym poście dowiesz się, jak usunąć porty drukarki w systemie Windows 11/10 . Po podłączeniu drukarki do komputera instaluje ona dedykowane sterowniki i porty. Ale jeśli ciągle zmieniasz lub używasz różnych drukarek, wcześniej zainstalowane sterowniki i porty zajmują miejsce i zaśmiecają twoje urządzenie. Czytaj dalej ten post, jeśli chcesz usunąć te nieużywane porty drukarki.
Jak usunąć porty drukarki w systemie Windows 11/10
Postępuj zgodnie z jedną z poniższych metod, aby usunąć porty drukarki z komputera z systemem Windows 11/10:
- Korzystanie z ustawień systemu Windows
- Korzystanie z Menedżera urządzeń
- Korzystanie z Edytora rejestru
- Korzystanie z wiersza polecenia
Teraz przyjrzyjmy się im szczegółowo.
1] Korzystanie z ustawień systemu Windows
Oto jak usunąć porty drukarki z Ustawień systemu Windows:
- Naciśnij klawisz Windows + I , aby otworzyć Ustawienia .
- Przejdź do Bluetooth i urządzenia > Drukarki i skanery i kliknij drukarkę, którą chcesz usunąć.
- Tutaj przewiń w dół i kliknij Właściwości drukarki .
- Okno dialogowe właściwości drukarki zostanie teraz otwarte; przejdź do Porty .
- Wybierz port, który chcesz usunąć i kliknij Usuń porty .
2] Korzystanie z Menedżera urządzeń
Wykonaj następujące kroki, aby usunąć porty drukarki za pomocą Menedżera urządzeń:
- Kliknij Start , wyszukaj Menedżera urządzeń i otwórz go.
- Rozwiń sekcję Kolejki wydruku .
- Tutaj kliknij prawym przyciskiem myszy drukarkę, którą chcesz usunąć.
- Kliknij Odinstaluj urządzenie , aby usunąć drukarkę i jej pliki.
3] Korzystanie z Edytora rejestru
W tej metodzie użyjemy Edytora rejestru do usunięcia portów drukarki. Oto jak:
- Kliknij Start , wyszukaj regedit i naciśnij Enter .
- Po otwarciu Edytora rejestru przejdź do następującej ścieżki:
HKEY_LOCAL_MACHINE\SYSTEM\CurrentControlSet\Control\Print\Printers - Podklucz z nazwą twojej drukarki będzie obecny; kliknij prawym przyciskiem myszy podklucz i wybierz Usuń .
4] Korzystanie z wiersza polecenia
Aby usunąć port drukowania za pomocą wiersza polecenia w systemie Windows, wykonaj następujące kroki:
- Otwórz wiersz polecenia jako administrator.
- Wpisz następujące polecenie i naciśnij Enter . Zastąp <Nazwa_portu> portem, który chcesz usunąć.
printerport delete <PortName> - Zamknij wiersz polecenia i uruchom ponownie urządzenie.
Pomyślnie usunąłeś teraz porty drukarki w systemie Windows 11/10.
Mamy nadzieję, że ten post Ci pomógł.
Jak usunąć istniejący port drukarki?
Aby usunąć istniejący port drukarki, otwórz Ustawienia, przejdź do Bluetooth i urządzenia > Drukarki i skanery i wybierz drukarkę, którą chcesz usunąć. Przewiń w dół, aby wybrać Właściwości drukarki i przejdź do Porty. Tutaj wybierz port do usunięcia i kliknij Usuń porty.
Jak wyczyścić port w systemie Windows?
Otwórz Edytor rejestru i przejdź do następującej ścieżki:
HKEY_LOCAL_MACHINE\SYSTEM\CurrentControlSet\Control\COM Name Arbiter
Kliknij prawym przyciskiem myszy b, wybierz Modyfikuj, ustaw Dane wartości na 0 i kliknij OK, aby zapisać zmiany.



Dodaj komentarz