Jak usunąć zdjęcia i filmy z iPhone’a i zachować na iCloud
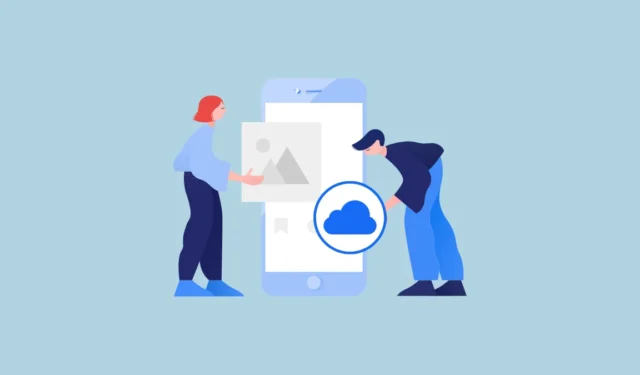
Dzięki iCloud Photos użytkownicy iPhone’a mają możliwość zapisywania swoich zdjęć w chmurze Apple, iCloud. Ale Zdjęcia iCloud nie są kolejną usługą przechowywania. Zamiast tego jest to usługa synchronizacji. A kiedy synchronizacja jest włączona, wszystkie zdjęcia usunięte z iPhone’a zostaną również usunięte z iCloud.
Synchronizacja iCloud to elegancka opcja, ponieważ możesz synchronizować zdjęcia między urządzeniami Apple, upewnić się, że Twoje zdjęcia przetrwają na wypadek, gdyby coś stało się z urządzeniem, i zaoszczędzić miejsce na urządzeniu dzięki opcji Optymalizuj pamięć. Ale może to być uciążliwe, gdy chcesz zaoszczędzić miejsce na urządzeniu, zachowując nienaruszoną galerię w chmurze.
Chociaż nie ma bezpośredniego sposobu, aby to zrobić, istnieje wiele obejść tego problemu. Dla Twojej wygody omówimy je wszystkie w tym przewodniku.
1. Wyłącz synchronizację iCloud
To najmniej kłopotliwa opcja ze wszystkich. Pamiętaj, że po wyłączeniu synchronizacji iCloud nowe zdjęcia nie będą przesyłane do iCloud. Nie wpłynie to jednak na zdjęcia, które były już w iCloud. Przed wyłączeniem synchronizacji upewnij się, że wszystkie zdjęcia w Twojej bibliotece zostały przesłane do iCloud.
Następnie na iPhonie przejdź do aplikacji „Ustawienia” na ekranie głównym lub w bibliotece aplikacji.
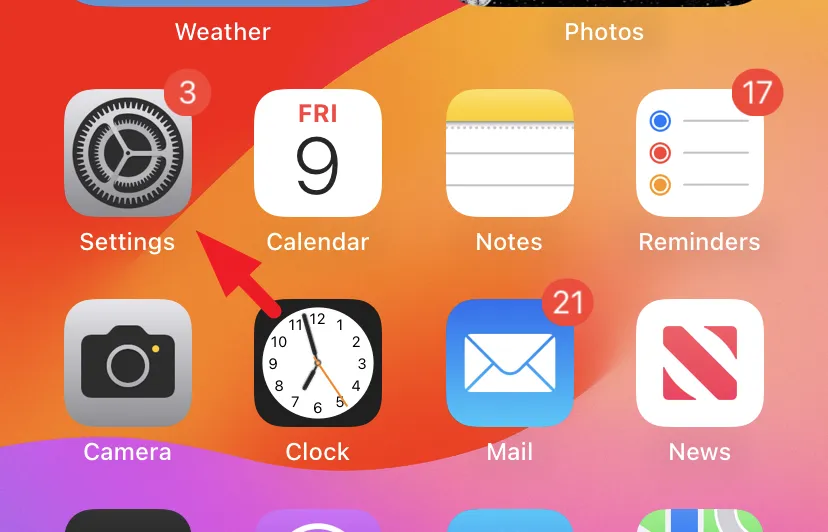
Następnie dotknij karty Apple ID, aby kontynuować.
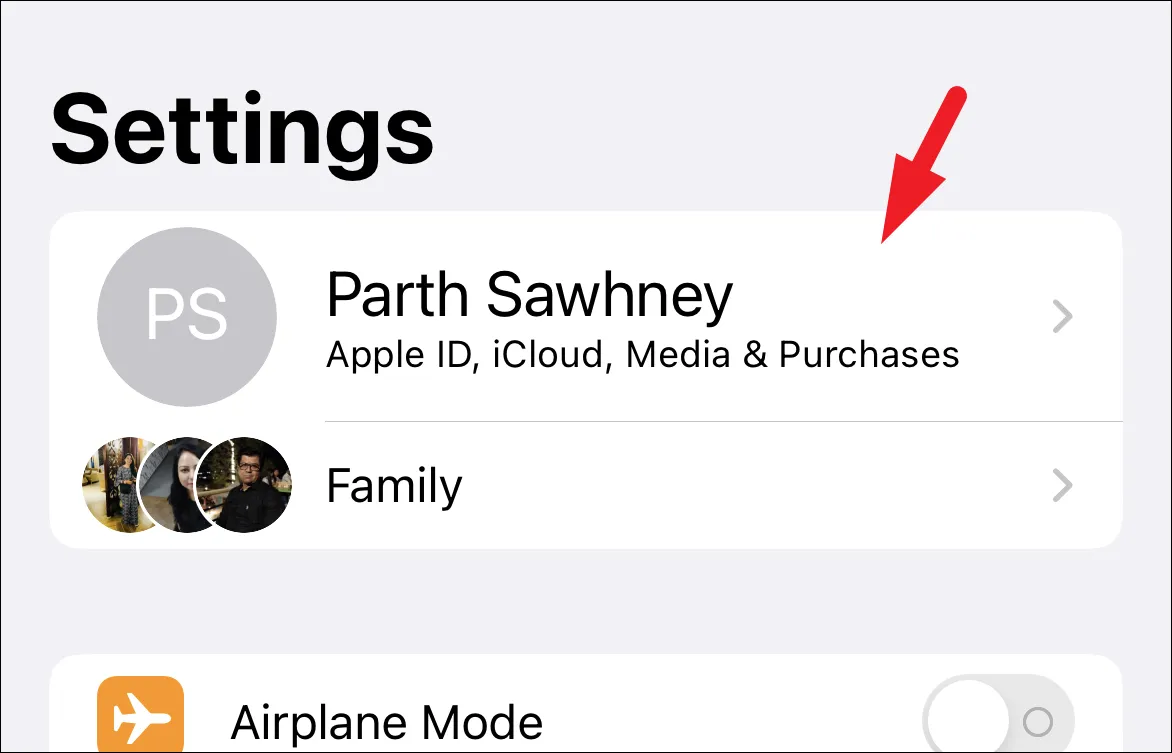
Na następnym ekranie dotknij kafelka „iCloud”, aby kontynuować.

Następnie dotknij opcji „Zdjęcia”.

Teraz wyłącz przełącznik „Synchronizuj tego iPhone’a” w Zdjęciach iCloud.

Otóż to; synchronizacja jest teraz wyłączona. Możesz teraz usunąć zdjęcia z iPhone’a, nie martwiąc się o ich usunięcie z iCloud.
2. Zaloguj się do innego Apple ID
To obejście może być kłopotliwe, gdy wylogowujesz się z jednego Apple ID i logujesz się do innego. To powiedziawszy, zachowa twoje już zsynchronizowane zdjęcia. Jednak zdjęcia zostaną usunięte z nowego konta iCloud po zsynchronizowaniu zdjęć.
Najpierw przejdź do aplikacji „Ustawienia” na ekranie głównym lub w Bibliotece aplikacji.
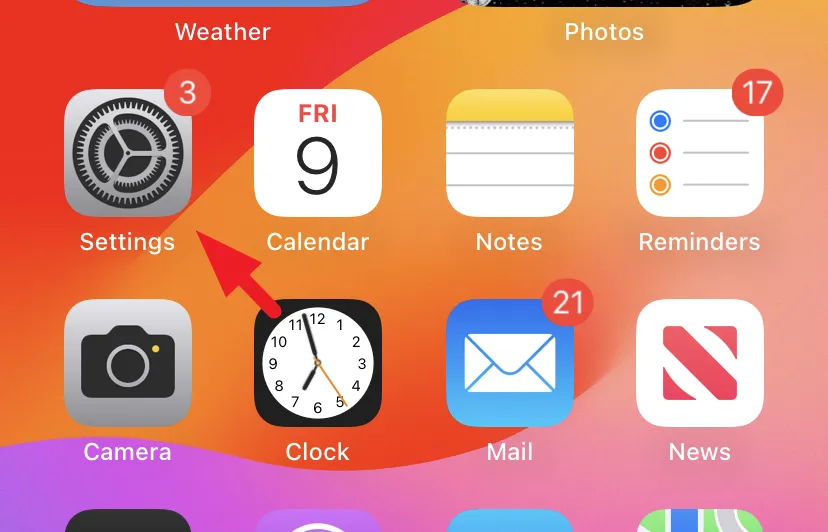
Następnie dotknij karty Apple ID, aby kontynuować.
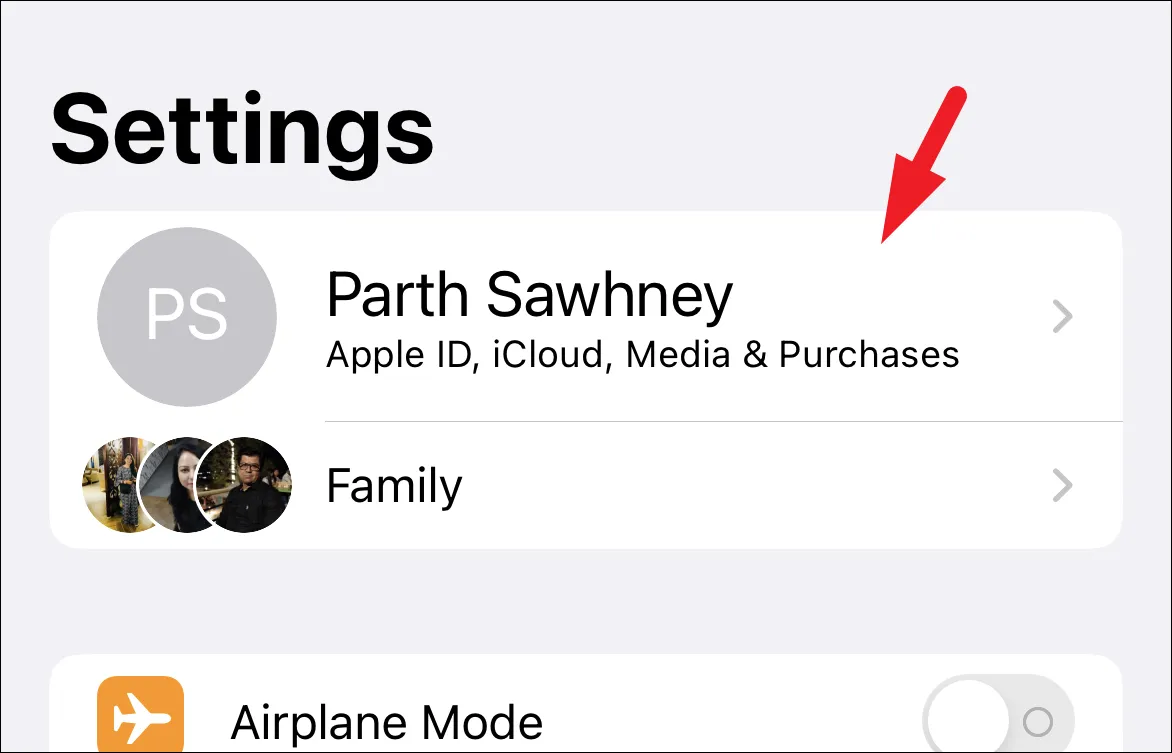
Następnie przewiń w dół do dołu strony i dotknij „Wyloguj się”.
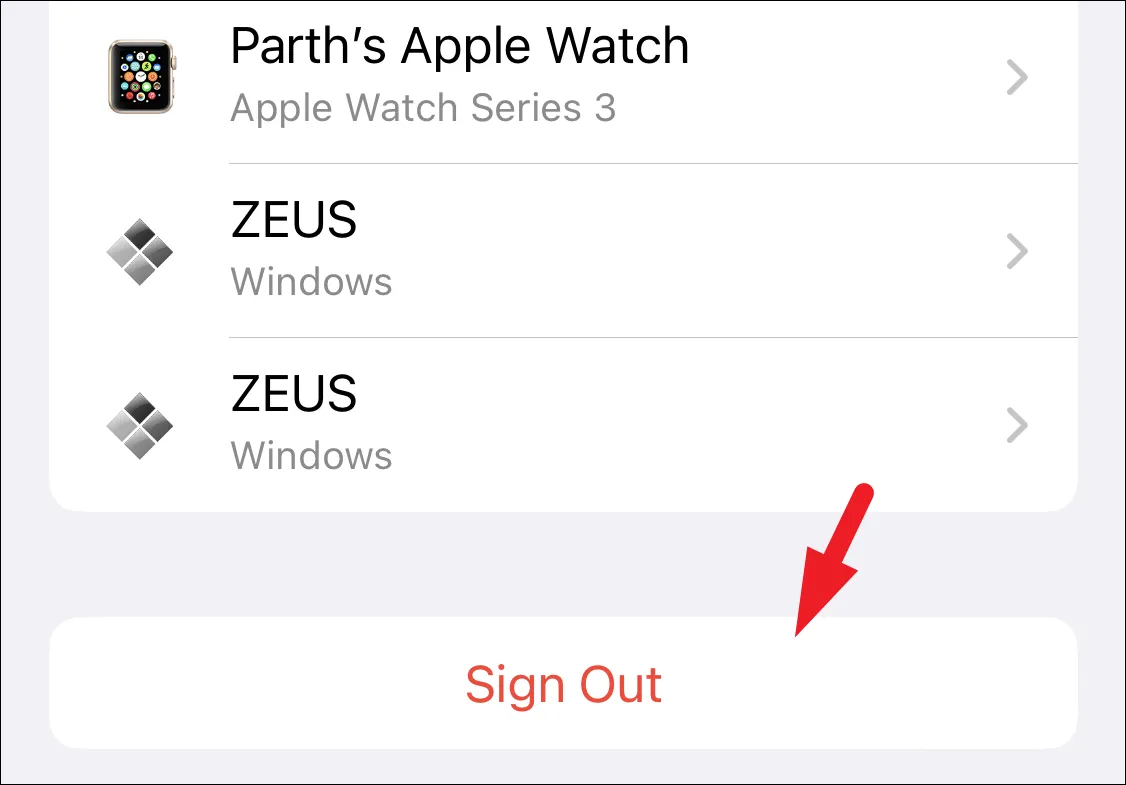
Po wylogowaniu zaloguj się przy użyciu innego identyfikatora Apple ID. Teraz możesz usunąć zdjęcia z galerii. Nie będzie to miało wpływu na zdjęcia już zsynchronizowane z iCloud.
3. Użyj innej usługi w chmurze
Jeśli chcesz mieć rozwiązanie raz na zawsze, możesz zasubskrybować inną usługę w chmurze. Alternatywne opcje obejmują Zdjęcia Google, Dropbox i Windows OneDrive. W tym przypadku użyjemy Zdjęć Google, aby pokazać proces.
Jeśli aplikacja nie jest zainstalowana na Twoim iPhonie, przejdź do App Store z ekranu głównego lub Biblioteki aplikacji.
Następnie przejdź do zakładki „Szukaj” w prawym dolnym rogu ekranu.

Następnie wpisz, Google Photoaby go wyszukać.
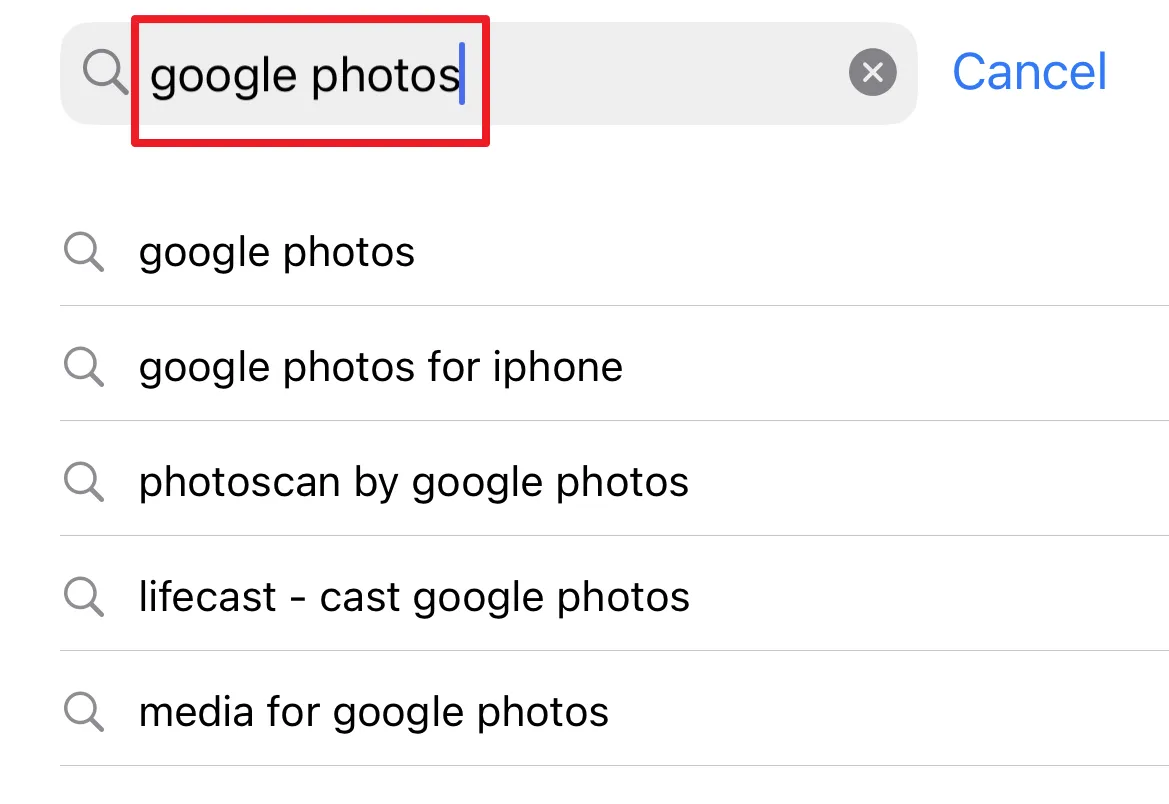
W wynikach wyszukiwania kliknij ikonę „Get/Cloud”, aby pobrać i zainstalować aplikację.

Po zainstalowaniu uruchom aplikację z ekranu głównego lub z biblioteki aplikacji.

Teraz zaloguj się przy użyciu danych logowania Google. Jeśli masz inną aplikację Google zainstalowaną na swoim iPhonie, automatycznie pobierze ona szczegółowe informacje. Jeśli chcesz zmienić konto, kliknij „szewron” i zaloguj się przy użyciu żądanych poświadczeń konta.

Następnie musisz wybrać jakość obrazu. Możesz wybrać opcję „Oszczędność miejsca” lub „Oryginalna jakość”. Jest dość oczywiste, że opcja „Oszczędzanie miejsca” obniży jakość zdjęć / filmów, aby zmniejszyć ich rozmiar, podczas gdy ta druga opcja zachowa je w oryginalnej jakości.
Domyślnie Zdjęcia Google tworzą kopie zapasowe zdjęć tylko po połączeniu z Wi-Fi. Jeśli chcesz to zmienić, włącz przełącznik opcji „Użyj sieci komórkowej, gdy Wi-Fi jest niedostępne”. Po skonfigurowaniu kliknij „Potwierdź”.

Możesz otrzymać monit z prośbą o uprawnienia do powiadomień. Stuknij „Zezwól”, aby je włączyć. W przeciwnym razie dotknij „Nie zezwalaj”.
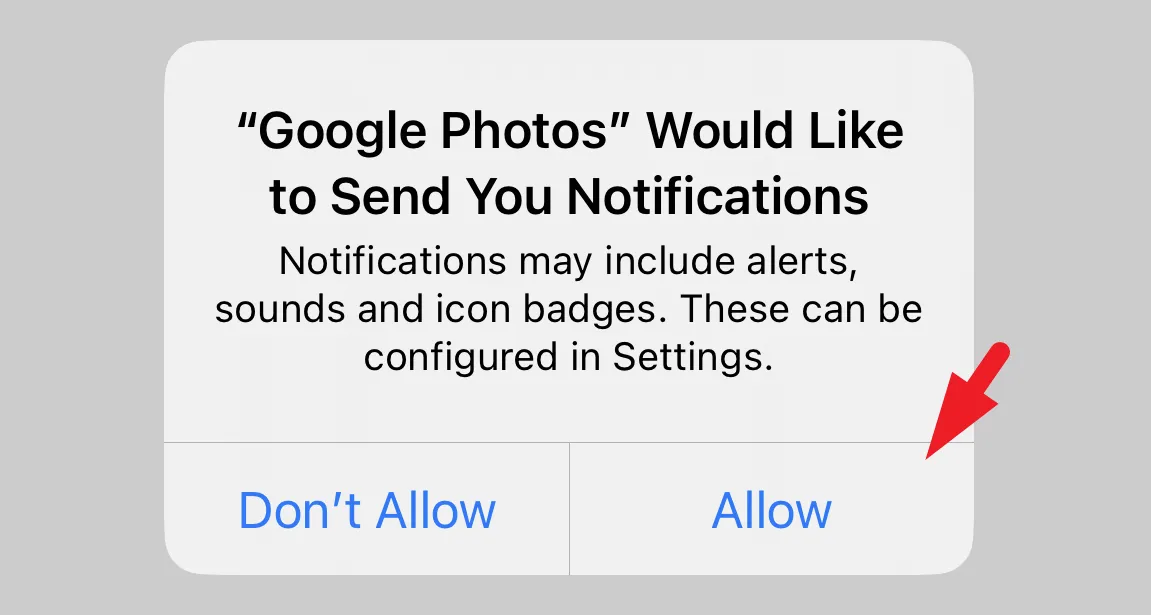
Następnie dotknij „Zezwalaj na dostęp do wszystkich zdjęć”. Spowoduje to wyświetlenie monitu na ekranie.
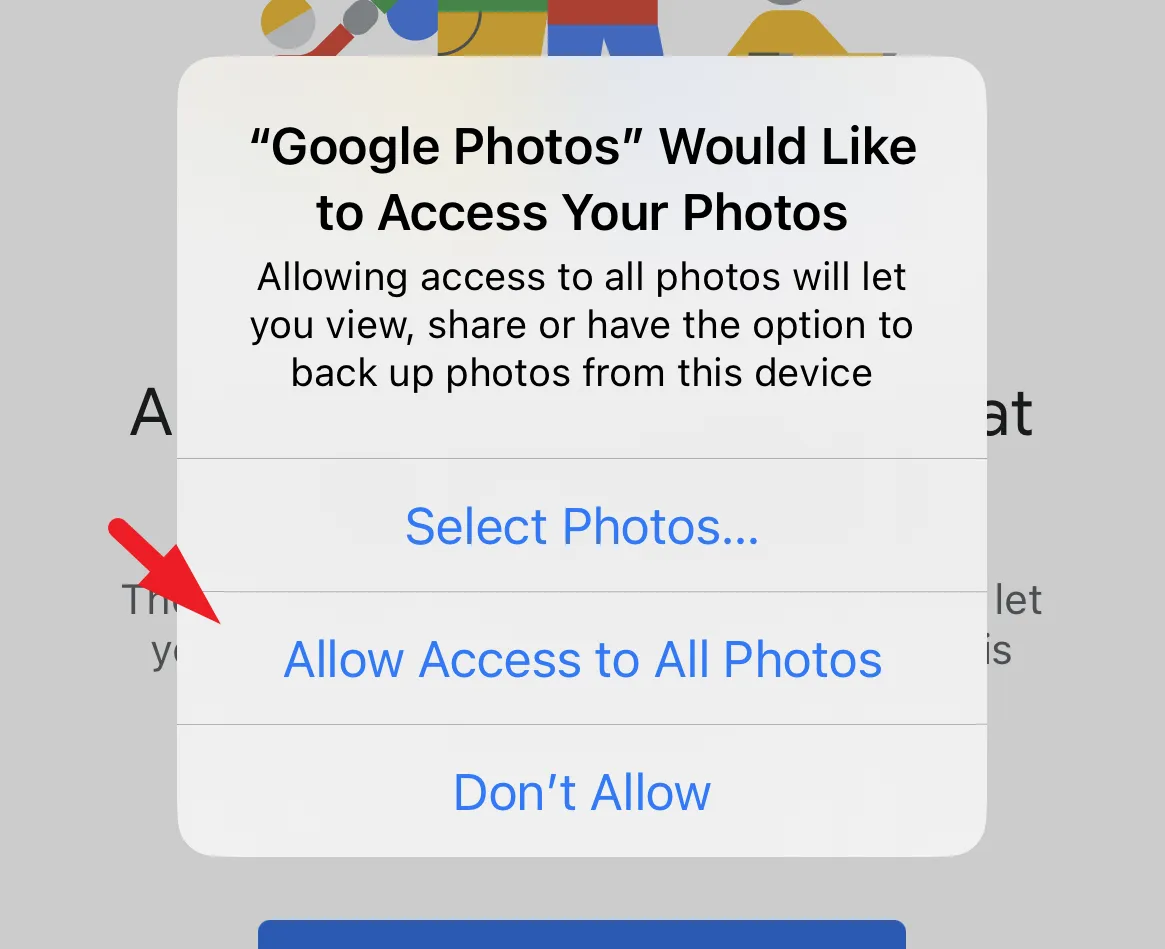
I to wszystko, Google natychmiast rozpocznie tworzenie kopii zapasowych Twoich zdjęć. Aby sprawdzić status, dotknij „Zdjęcie/inicjały konta” w prawym górnym rogu.
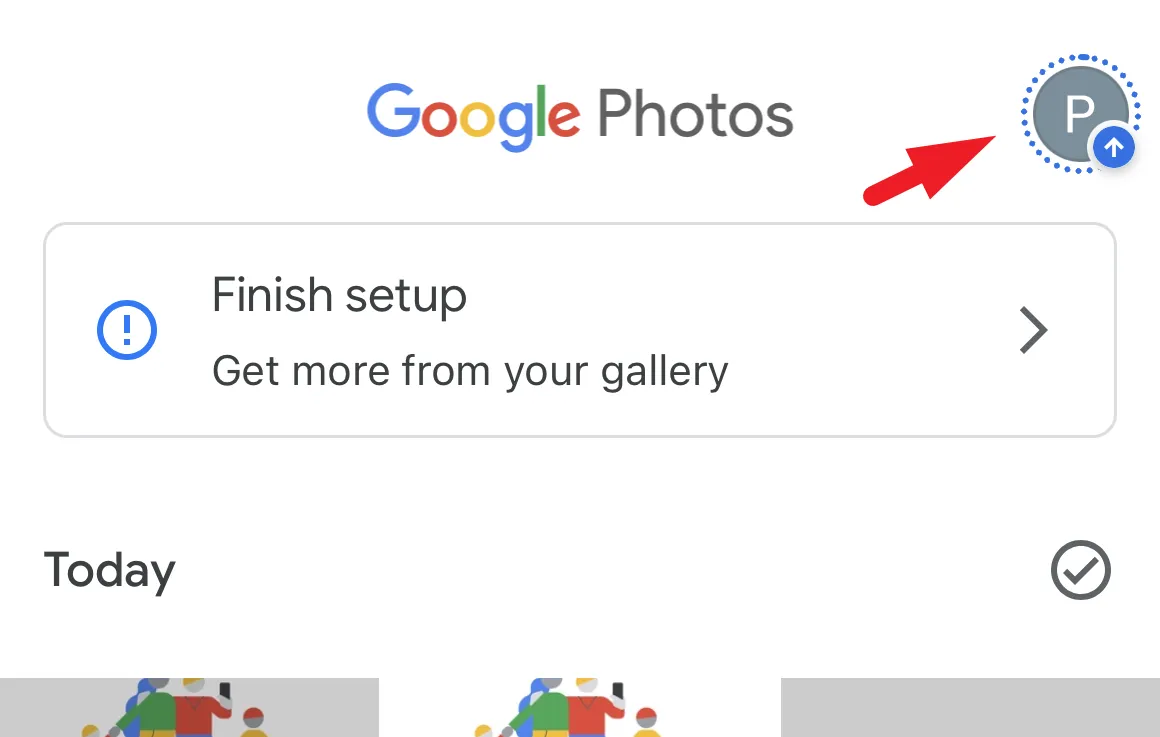
Będziesz mógł zobaczyć, ile zdjęć jeszcze nie zostało przesłanych.
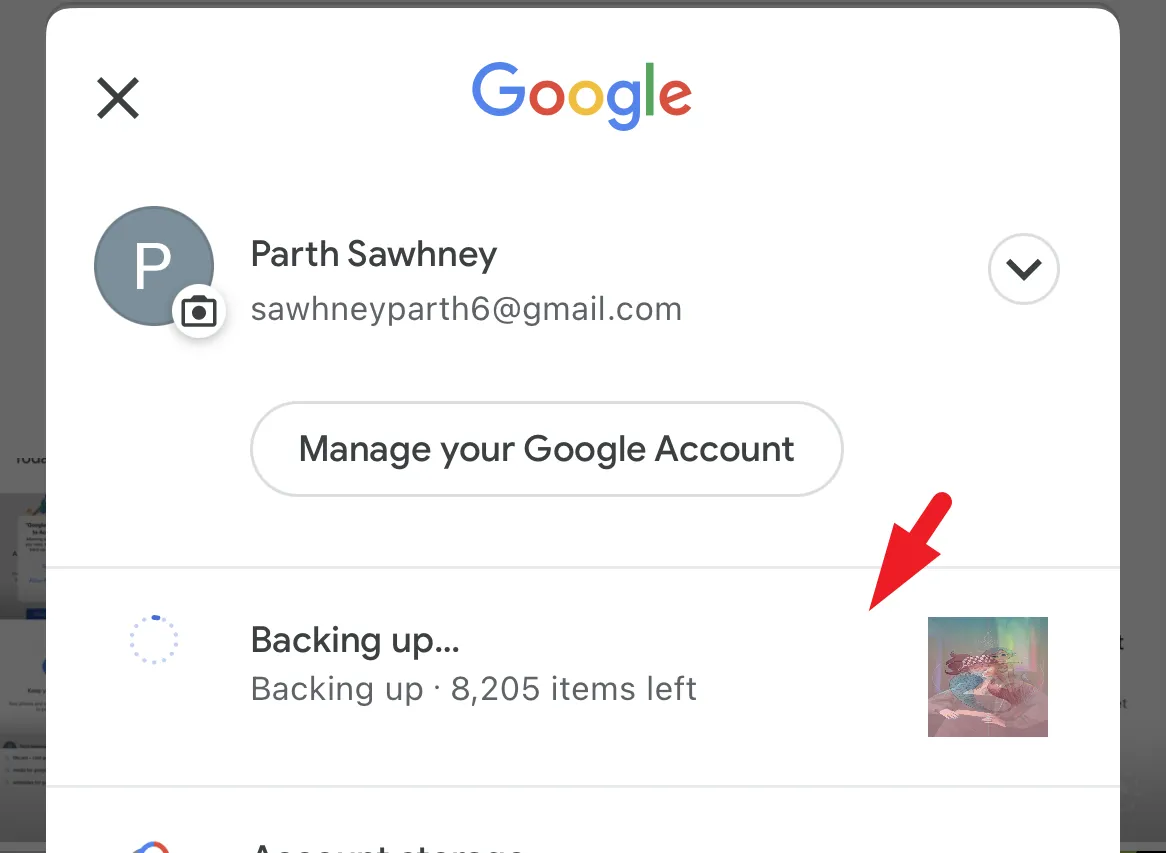
Po zakończeniu tworzenia kopii zapasowej w Zdjęciach Google możesz wyłączyć tworzenie kopii zapasowej iCloud, wykonując czynności przedstawione we wcześniejszej części przewodnika i usunąć zdjęcia z galerii zdjęć. Nawet jeśli nie wyłączysz synchronizacji iCloud, Twoje zdjęcia będą bezpieczne w Zdjęciach Google.
4. Eksportuj zdjęcia z iPhone’a
Możesz użyć tej opcji, aby zaoszczędzić miejsce na urządzeniu i wyeksportować wszystkie zdjęcia z iPhone’a na komputer z systemem Windows lub Mac. (Tutaj pokazaliśmy proces na komputerze z systemem Windows).
Jest to proces trzyetapowy. Najpierw musisz wyłączyć iCloud Photo Sync na swoim iPhonie. Następnie zainstaluj iCloud na swoim komputerze (jeśli Windows) i włącz tam Photo Sync. Następnie wyeksportuj wszystkie zdjęcia z iPhone’a do komputera i usuń je jednocześnie.
Możesz wyłączyć synchronizację zdjęć iCloud, wykonując czynności opisane w pierwszej części tego przewodnika.
Teraz musisz włączyć tworzenie kopii zapasowych zdjęć z komputera i będziesz potrzebować aplikacji iCloud. Jeśli nie masz go zainstalowanego, przejdź do menu Start i wpisz Store. Następnie w wynikach wyszukiwania kliknij kafelek „Microsoft Store”, aby kontynuować.

Teraz wpisz iCloudw pasku wyszukiwania.

W wynikach najedź kursorem na kafelek „iCloud” i kliknij przycisk „Pobierz”.

Uruchom aplikację z menu Start po jej zainstalowaniu.
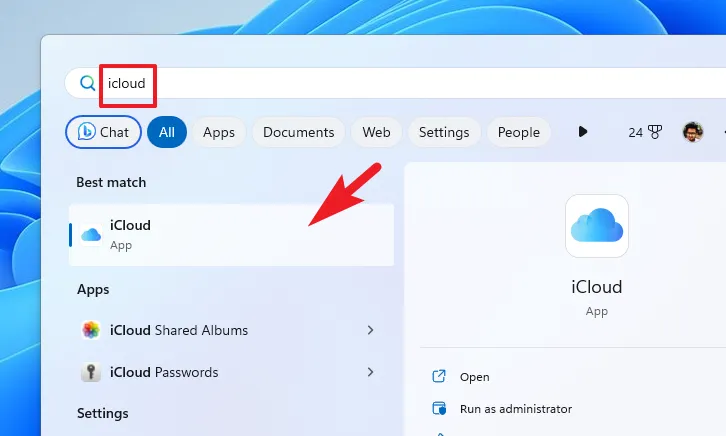
Teraz zaloguj się przy użyciu poświadczeń Apple ID, na których chcesz zachować kopię zapasową zdjęć.

Po zalogowaniu zobaczysz ekran ustawień. Kliknij, aby zaznaczyć opcję „Zdjęcia iCloud”. Domyślnie iCloud utworzy własny katalog, a umieszczone w nim zdjęcia zostaną zsynchronizowane.
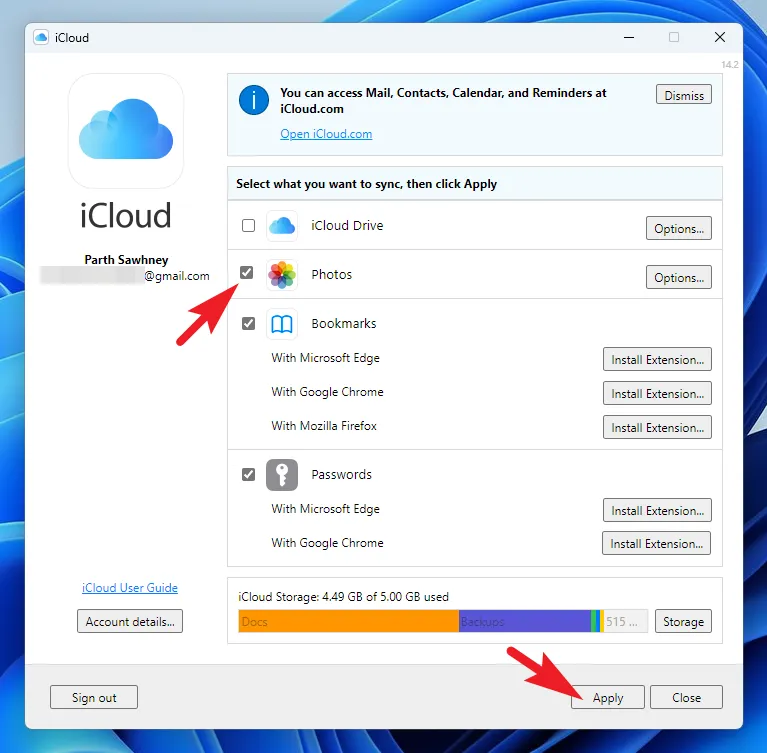
Gdy tylko podłączysz iPhone’a do komputera z systemem Windows, na iPhonie pojawi się monit. Stuknij w „Zaufaj temu komputerowi”, aby kontynuować.
Następnie na komputerze z systemem Windows kliknij dwukrotnie ikonę „Ten komputer” lub naciśnij skrót klawiaturowy Windows+ E.

Następnie kliknij prawym przyciskiem myszy dysk „Apple iPhone” i wybierz opcję „Importuj zdjęcia i filmy”. Spowoduje to otwarcie osobnego okna na ekranie.
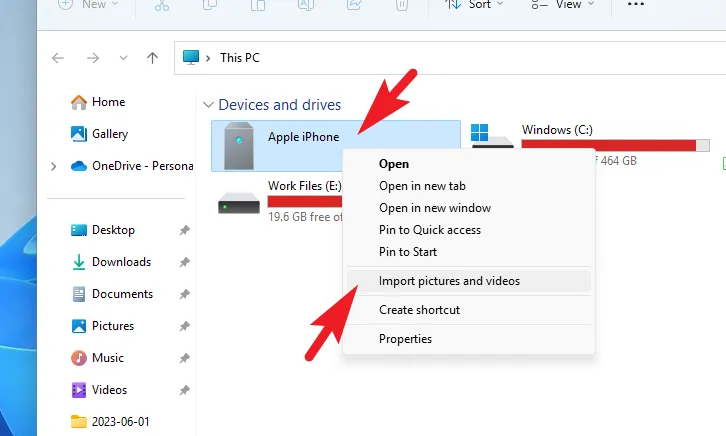
Gdy system Windows przeskanuje wszystkie zdjęcia, wyświetli całkowitą liczbę zdjęć i filmów do zaimportowania. Teraz kliknij „Więcej opcji”, aby kontynuować. Spowoduje to otwarcie nowego okna na ekranie.
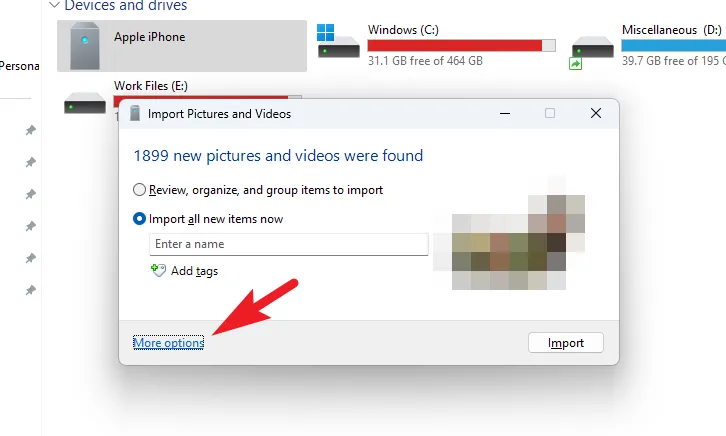
W nowym oknie kliknij przycisk „Przeglądaj” po opcjach „Zdjęcia” i „Wideo” i wybierz katalog „iCloud” za pomocą otwartego okna Eksploratora plików. Po zakończeniu kliknij „OK”, aby zapisać zmiany.

Na koniec kliknij „Importuj”, aby rozpocząć importowanie wszystkich zdjęć i filmów do komputera.
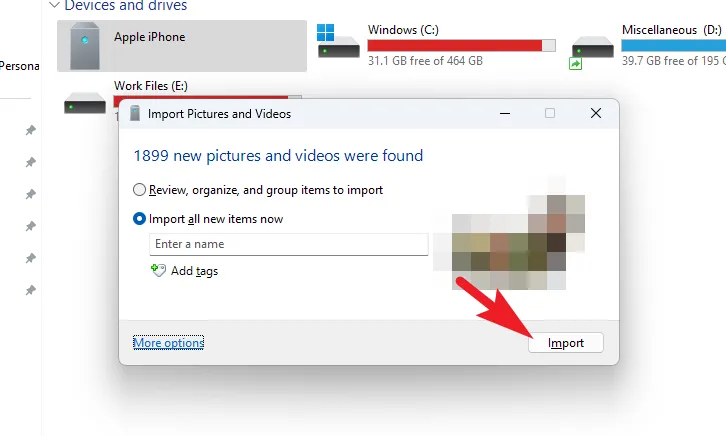
Teraz w oknie importu kliknij pole wyboru „Wymaż po zaimportowaniu”, aby usunąć wszystkie zdjęcia po zakończeniu importowania przez komputer.

iCloud Photo Sync to bez wątpienia świetna funkcja, ale może być naprawdę frustrująca, gdy chcesz usunąć zdjęcia z iPhone’a, a nie z iCloud. Chociaż nie ma bezpośredniego sposobu, aby to osiągnąć, w tym przewodniku jest wiele obejść, które na szczęście mogą ci w tym pomóc.



Dodaj komentarz