Jak (super) szybko usunąć duże foldery w systemie Windows 11

Podczas usuwania folderów zawierających dużą liczbę plików w systemie Windows 11 korzystanie z Eksploratora plików może być procesem czasochłonnym. Dzieje się tak, ponieważ system wykonuje obliczenia i wyświetla aktualizację postępu w miarę usuwania plików i folderów. W rezultacie usunięcie folderu zawierającego tysiące plików i podfolderów może zająć dużo czasu.
Jeśli próbujesz usunąć foldery zawierające wiele plików, możesz przyspieszyć proces do kilku sekund za pomocą poleceń. Jedynym zastrzeżeniem jest to, że musisz czuć się komfortowo korzystając z wiersza poleceń.
W tym przewodniku znajdziesz najszybszą metodę usuwania dużych folderów za pomocą wiersza poleceń oraz instrukcje dodawania opcji w menu kontekstowym wyświetlanym po kliknięciu prawym przyciskiem myszy w celu zautomatyzowania procesu.
Ostrzeżenie: podanie nieprawidłowej ścieżki może spowodować usunięcie plików znajdujących się w niewłaściwej lokalizacji, dlatego należy postępować ostrożnie z poniższymi instrukcjami. Należy także wspomnieć, że modyfikowanie Rejestru może powodować poważne problemy, jeśli nie jest właściwie stosowane. Zakłada się, że wiesz, co robisz i przed kontynuowaniem utworzyłeś pełną kopię zapasową systemu. Zostałeś ostrzeżony.
Szybko usuwaj duże foldery z wiersza poleceń
Aby szybko usunąć duże foldery w systemie Windows 11, wykonaj następujące kroki:
-
Otwórz Start w systemie Windows 11.
-
Wyszukaj Wiersz polecenia , kliknij prawym przyciskiem myszy najwyższy wynik i wybierz opcję Uruchom jako administrator .
-
Wpisz następujące polecenie, aby przejść do folderu, który chcesz usunąć, i naciśnij klawisz Enter :
%USERPROFILE%\path\to\folderW poleceniu zaktualizuj ścieżkę do folderu, który chcesz usunąć.
-
Wpisz następujące polecenie, aby usunąć pliki w tym folderze bez wyświetlania danych wyjściowych i naciśnij klawisz Enter :
del /f/q/s *.* > nulW poleceniu
/fopcja wymusza usunięcie plików tylko do odczytu. Opcja/qwłącza tryb cichy. Opcja/swykonuje polecenie dla wszystkich plików w folderze, który próbujesz usunąć. Użycie*.*powodujedelpolecenie usunięcia każdego pliku i> nulwyłączenie danych wyjściowych konsoli, poprawiając wydajność usuwania. -
Wpisz następujące polecenie, aby utworzyć kopię zapasową jednego poziomu w ścieżce folderu i naciśnij klawisz Enter :
cd.. -
Wpisz następujące polecenie, aby usunąć folder i wszystkie jego podfoldery, a następnie naciśnij klawisz Enter :
rmdir /q/s FOLDER-NAMEW poleceniu
/qprzełącznik włącza tryb cichy,/sopcję uruchomienia polecenia na wszystkich folderach, a „NAZWA FOLDERU” to zmienna, którą należy określić w celu usunięcia określonego folderu.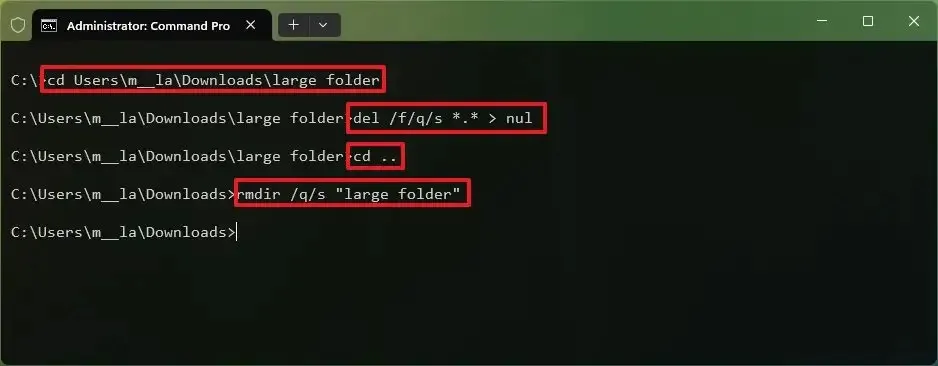
Po wykonaniu tych kroków wszystkie pliki i foldery w danej lokalizacji zostaną szybko usunięte z komputera.
Szybko usuwaj duże foldery z menu kontekstowego
Alternatywnie, aby jeszcze szybciej usuwać większe foldery, można utworzyć skrypt i zmodyfikować Rejestr, aby dodać nowy wpis w menu kontekstowym wyświetlanym po kliknięciu prawym przyciskiem myszy, aby szybko usunąć foldery zawierające wiele plików.
Aby szybko usunąć duże foldery z menu kontekstowego wyświetlanego prawym przyciskiem myszy w systemie Windows 11, wykonaj następujące kroki:
-
Otwórz Start .
-
Skopiuj i wklej następujące wiersze do pliku tekstowego Notatnika:
@ECHO OFFECHO Delete Folder: %CD%?
PAUSE
SET FOLDER=%CD%
CD /
DEL /F/Q/S "%FOLDER%"> NUL
RMDIR /Q/S "%FOLDER%"
EXIT -
Kliknij Plik.
-
Wybierz opcję Zapisz jako .
-
Przejdź do następującej ścieżki: C:\Windows
-
Zapisz plik jako Quick_delete.bat i upewnij się, że ma rozszerzenie „.bat” .
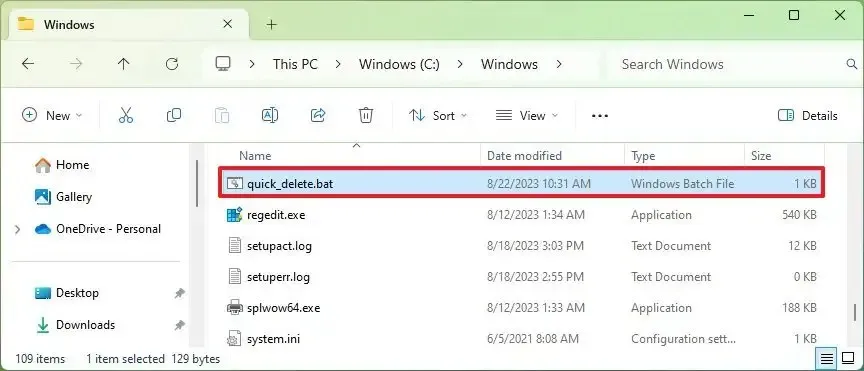
-
Otwórz Start .
-
Wyszukaj regedit i kliknij górny wynik, aby otworzyć aplikację.
-
Przeglądaj następującą ścieżkę:
HKEY_CLASSES_ROOT\Directory\shell\ -
Kliknij prawym przyciskiem myszy klucz Shell (folder), wybierz Nowy i kliknij Klucz .
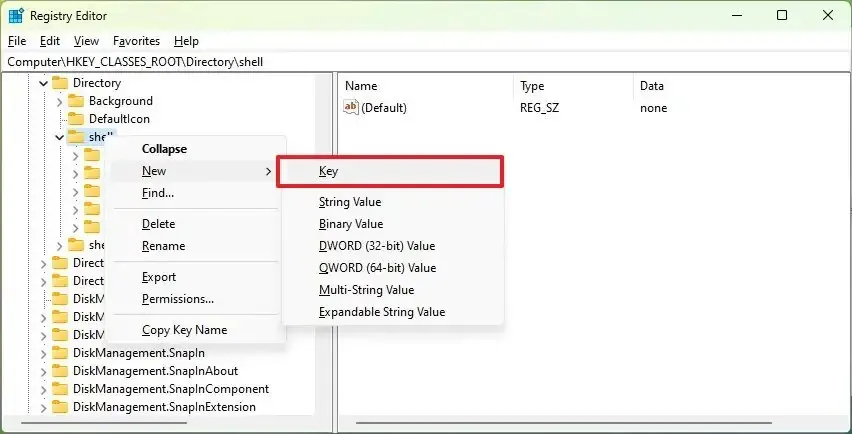
-
Nadaj kluczowi nazwę Fast Delete i naciśnij Enter .
-
Kliknij prawym przyciskiem myszy nowo utworzony klucz, wybierz Nowy i kliknij Klucz.
-
Nazwij polecenie klawiszowe i naciśnij Enter .
-
Kliknij dwukrotnie domyślny ciąg klawisza polecenia po prawej stronie.
-
Zmień wartość klucza za pomocą następującego wiersza.
cmd /c "cd %1 && quick_delete.bat"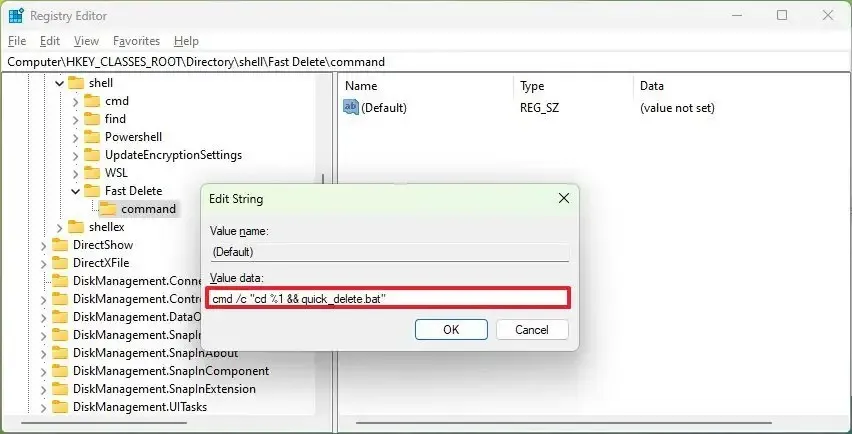
-
Kliknij przycisk OK
Po wykonaniu tych kroków możesz nacisnąć klawisz Shift i kliknąć prawym przyciskiem myszy duży folder i wybrać opcję „ Szybkie usuwanie” ze starszego menu kontekstowego, aby usunąć go z systemu.
Podczas korzystania z tej metody system wyświetli monit, aby zapobiec przypadkowemu usunięciu. Zawsze możesz kontynuować, naciskając dowolny klawisz, używając skrótu klawiaturowego „Ctrl + C” lub klikając przycisk „X”, aby anulować operację.



Dodaj komentarz