Jak bardzo szybko usunąć duży folder w systemie Windows 10
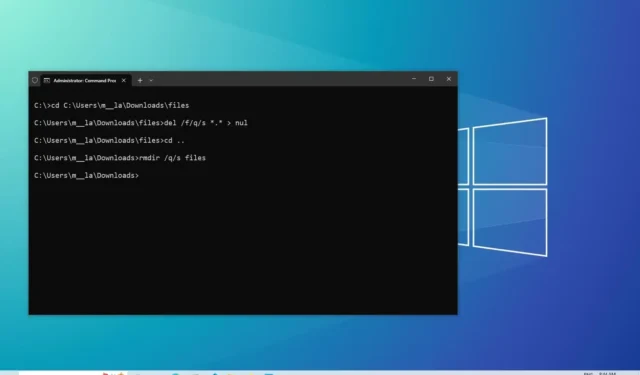
W systemie Windows 10 czasami trzeba usunąć foldery zawierające wiele plików, a korzystanie z Eksploratora plików może zająć dużo czasu. Powodem jest to, że podczas procesu usuwania system Windows 10 przeprowadza obliczenia, analizy i pokazuje aktualizacje, gdy pliki i foldery są usuwane na ekranie, co zwykle wymaga czasu podczas usuwania dużego folderu z tysiącami plików i podfolderów.
Możesz jednak znacznie przyspieszyć ten proces do zaledwie kilku sekund, używając kilku wierszy poleceń. Jedynym zastrzeżeniem jest to, że musisz czuć się komfortowo, korzystając z wiersza polecenia.
W tym przewodniku dowiesz się, jak najszybciej usunąć duże foldery z tysiącami plików za pomocą wierszy poleceń oraz instrukcje dodawania opcji w menu kontekstowym prawym przyciskiem myszy, aby zautomatyzować proces jednym kliknięciem.
Ostrzeżenie: Wpisanie niewłaściwej ścieżki może spowodować usunięcie plików znajdujących się w niewłaściwej lokalizacji, dlatego postępuj ostrożnie z tymi instrukcjami. Zostałeś ostrzeżony.
Szybko usuń duży folder za pomocą wiersza polecenia
Aby usunąć dużą liczbę plików w systemie Windows 10 za pomocą poleceń deli, rmdirwykonaj następujące czynności:
-
Otwórz Start w systemie Windows 10.
-
Wyszukaj Wiersz polecenia , kliknij prawym przyciskiem myszy najwyższy wynik i wybierz opcję Uruchom jako administrator .
-
Wpisz następujące polecenie, aby przejść do folderu, który chcesz usunąć, i naciśnij klawisz Enter :
%USERPROFILE%\path\to\folderW poleceniu zmień ścieżkę do folderu, który chcesz usunąć.
-
Wpisz następujące polecenie, aby usunąć wszystkie pliki w tym folderze bez wyświetlania danych wyjściowych i naciśnij Enter :
del /f/q/s *.* > nulW poleceniu używamy
/fopcji wymuszenia usunięcia plików tylko do odczytu. Opcja/qwłącza tryb cichy. Ta/sopcja wykonuje polecenie dla wszystkich plików w folderze, który próbujesz usunąć. Używanie*.*każe poleceniu del usunąć każdy plik i> nulwyłącza wyjście konsoli, poprawiając wydajność i szybkość. -
Wpisz następujące polecenie, aby cofnąć się o jeden poziom w ścieżce folderu i naciśnij klawisz Enter :
cd.. -
Wpisz następujące polecenie, aby usunąć folder i wszystkie jego podfoldery, a następnie naciśnij klawisz Enter :
rmdir /q/s FOLDER-NAMEW poleceniu używamy przełącznika
/q, aby włączyć tryb cichy,/sopcję uruchomienia polecenia we wszystkich folderach, a NAZWA FOLDERU to zmienna, którą należy określić, aby usunąć żądany folder.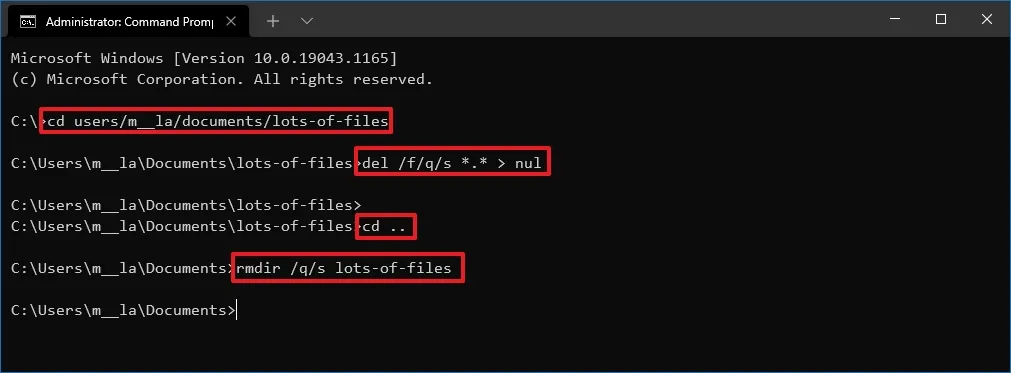
Po wykonaniu tych czynności wszystkie pliki i foldery w lokalizacji zostaną szybko usunięte z urządzenia.
Usuń duży folder szybko dodając opcję menu kontekstowego
Jeśli nie czujesz się komfortowo w pisaniu poleceń, zwykle nie usuwasz ton plików lub po prostu szukasz szybszego sposobu, możesz dodać opcję menu kontekstowego klikniętą prawym przyciskiem myszy, która uruchomi plik wsadowy dla danych, które chcesz usuwać.
Aby dodać opcję menu kontekstowego, która bardzo szybko usunie pliki i foldery w systemie Windows 10, wykonaj następujące czynności:
-
Skopiuj i wklej następujące wiersze do pliku tekstowego Notatnika:
@ECHO OFFECHO Delete Folder: %CD%?
PAUSE
SET FOLDER=%CD%
CD /
DEL /F/Q/S "%FOLDER%"> NUL
RMDIR /Q/S "%FOLDER%"
EXIT -
Kliknij Plik.
-
Wybierz opcję Zapisz jako .
-
Zapisz plik jako quick_delete.bat i upewnij się, że używa rozszerzenia .bat .
-
Przenieś plik quick_delete.bat do
C:\Windowsfolderu. (Ten krok jest konieczny, ponieważ plik musi znajdować się w lokalizacji ze zmienną środowiskową ścieżki , ale zawsze możesz utworzyć własną, jeśli sprostasz wyzwaniu).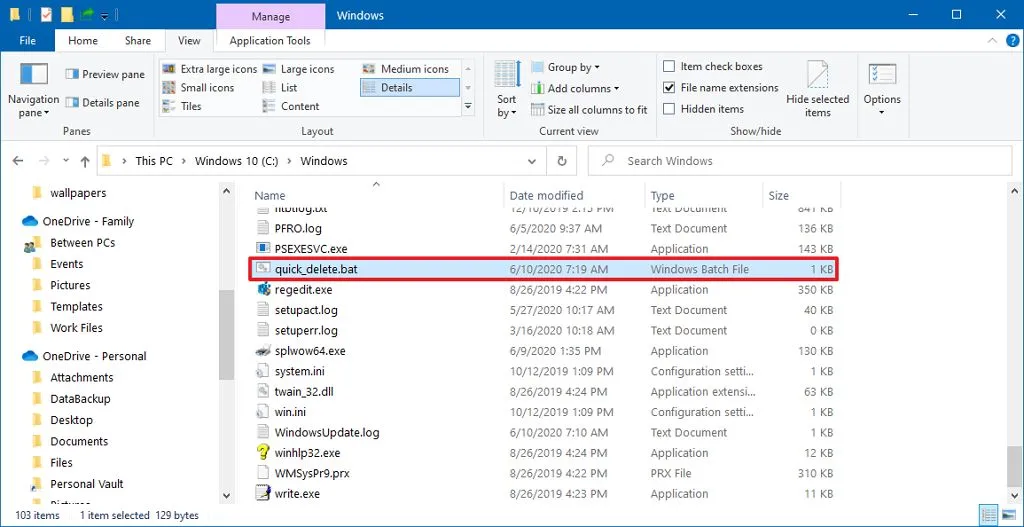
-
Otwórz Start .
-
Wyszukaj regedit i kliknij najlepszy wynik, aby otworzyć aplikację.
-
Przeglądaj następującą ścieżkę:
HKEY_CLASSES_ROOT\Directory\shell\
Szybka wskazówka: możesz skopiować i wkleić ścieżkę w pasku adresu rejestru, aby szybko przejść do ścieżki. -
Kliknij prawym przyciskiem myszy klucz Shell (folder), wybierz Nowy i kliknij Klucz .
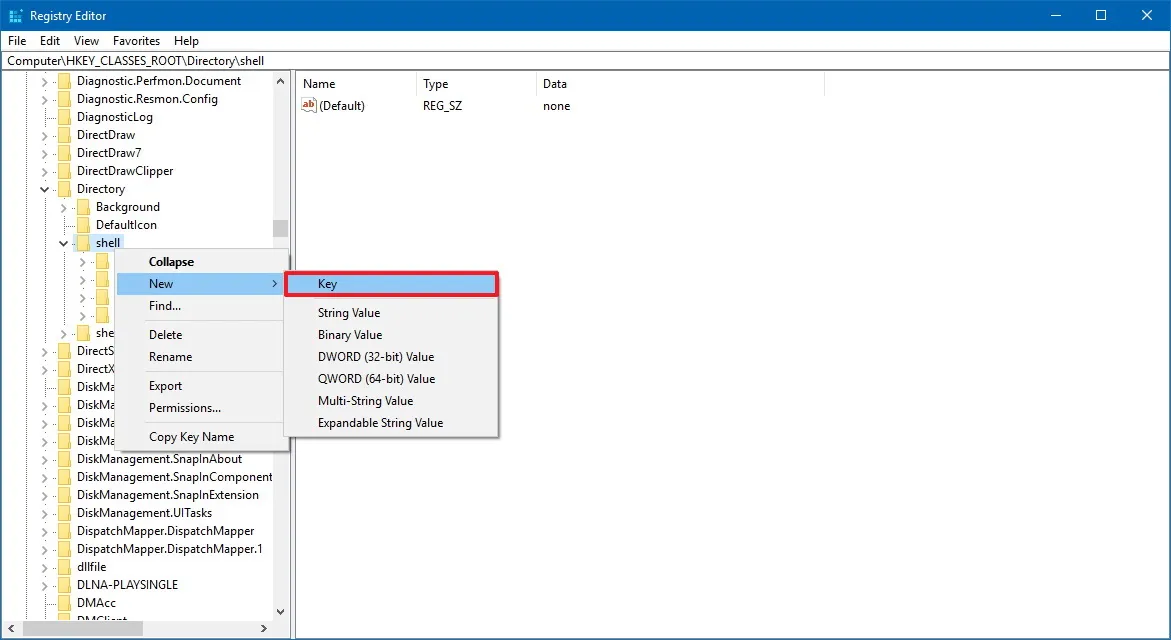
-
Nazwij klucz Szybkie usuwanie i naciśnij Enter .
-
Kliknij prawym przyciskiem myszy nowo utworzony klucz, wybierz Nowy i kliknij Klucz.
-
Nadaj nazwę kluczowemu poleceniu i naciśnij klawisz Enter .
-
Kliknij dwukrotnie domyślny ciąg klawisza polecenia po prawej stronie.
-
Zmień wartość klucza za pomocą następującego wiersza i kliknij przycisk OK .
cmd /c "cd %1 && quick_delete.bat"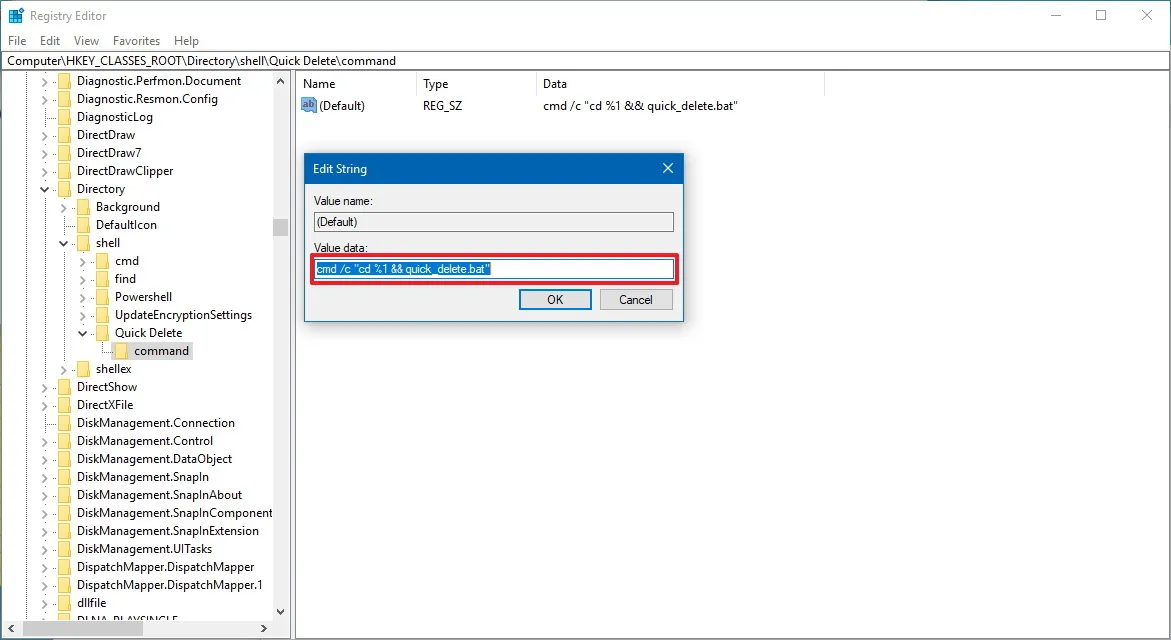
Po wykonaniu tych kroków możesz kliknąć folder prawym przyciskiem myszy i wybrać opcję Szybkie usuwanie z menu kontekstowego, aby bardzo szybko usunąć duży folder.
Podczas wykonywania polecenia pojawi się monit bezpieczeństwa, który zapobiegnie przypadkowemu usunięciu plików. Zawsze możesz kontynuować, naciskając dowolny klawisz, używając skrótu klawiaturowego „Ctrl + C” lub klikając przycisk „X”, aby anulować operację.



Dodaj komentarz