Jak usunąć folder z podfolderami za pomocą wiersza poleceń w systemie Windows 10
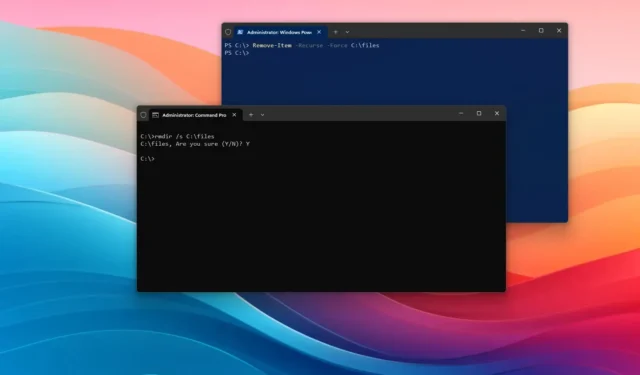
- Aby usunąć foldery i podfoldery w systemie Windows 10, otwórz Wiersz Poleceń (admin) i uruchom polecenie „rmdir” , na przykład „rmdir /s C:\files” .
- Możesz także otworzyć PowerShell (administrator) i uruchomić polecenie „Usuń element” , na przykład „Usuń element -Recurse -Force C:\files” .
W systemie Windows 10 możesz usunąć folder z podfolderami i plikami za pomocą poleceń, aby pozbyć się niepotrzebnej zawartości i uporządkować pamięć, ale musisz znać odpowiednie narzędzie do tego zadania, a w tym przewodniku pokażę Ci, jak to zrobić. Kiedy musisz usunąć plik lub folder za pomocą terminala poleceń, pierwszym narzędziem, które przychodzi na myśl, jest polecenie „del” , ale szybko przekonasz się, że to nie zadziała, ponieważ narzędzie obsługuje tylko pliki, a nie foldery .
Narzędzie, którego musisz użyć, będzie zależeć od konsoli poleceń, jeśli chcesz usunąć foldery z zawartością. Jeśli korzystasz z wiersza poleceń, „rmdir” (skrót od usuń katalog) umożliwia rekurencyjne usuwanie folderów wraz z ich podfolderami i plikami. Z drugiej strony użytkownicy programu PowerShell mogą polegać na poleceniu cmdlet „Remove-Item”, aby osiągnąć podobne wyniki, oferując potężną alternatywę dla operacji usuwania folderów.
W tym przewodniku nauczę Cię dwóch sposobów usuwania podfolderów za pomocą wiersza poleceń i programu PowerShell w systemie Windows 10.
Usuń foldery z podfolderami z wiersza poleceń
Aby usunąć folder z podfolderami za pomocą wiersza poleceń w systemie Windows 10, wykonaj następujące kroki:
-
Otwórz Start w systemie Windows 10.
-
Wyszukaj Wiersz poleceń , kliknij prawym przyciskiem myszy górny wynik i wybierz opcję Uruchom jako administrator .
-
Wpisz następujące polecenie, aby usunąć pusty folder i naciśnij klawisz Enter :
rmdir PATH\TO\FOLDER-NAMEW poleceniu zamień „PATH\TO\FOLDER-NAME” na ścieżkę folderu i nazwę folderu, który chcesz usunąć. Ten przykład usuwa folder „files”:
rmdir C:\files

-
Wpisz następujące polecenie, aby usunąć folder i podfoldery z zawartością, a następnie naciśnij klawisz Enter :
rmdir /s PATH\TO\FOLDER-NAMETen przykład usuwa folder, podfoldery i pliki „files”:
rmdir /s C:\files

-
Wpisz następujące polecenie, aby rekursywnie usunąć folder z zawartością bez monitu o potwierdzenie i naciśnij klawisz Enter :
rmdir /s /q PATH\TO\FOLDER-NAMETen przykład usuwa folder „files”, podfoldery i pliki bez pytania o potwierdzenie:
rmdir /s /q C:\files

Po wykonaniu tych kroków polecenie usunie foldery z podfolderami i plikami z systemu Windows 10.
Opcja /susuwa folder i jego zawartość w powyższym poleceniu, ale wymaga potwierdzenia. Opcja /qignoruje monit i rekursywnie usuwa folder. Możesz także użyć krótkiej wersji rmdirusing rd.
Usuń foldery z podfolderami z PowerShell
Aby rekurencyjnie usunąć cały folder za pomocą programu PowerShell w systemie Windows 10, wykonaj następujące kroki:
-
Otwórz Start .
-
Wyszukaj PowerShell , kliknij prawym przyciskiem myszy górny wynik i wybierz opcję Uruchom jako administrator .
-
Wpisz następujące polecenie, aby usunąć pusty folder i naciśnij klawisz Enter :
Remove-Item PATH\TO\FOLDER-NAMEW poleceniu zamień „PATH\TO\FOLDER-NAME” na ścieżkę folderu i nazwę folderu, który chcesz usunąć. Ten przykład usuwa folder „files”:
Remove-Item C:\files
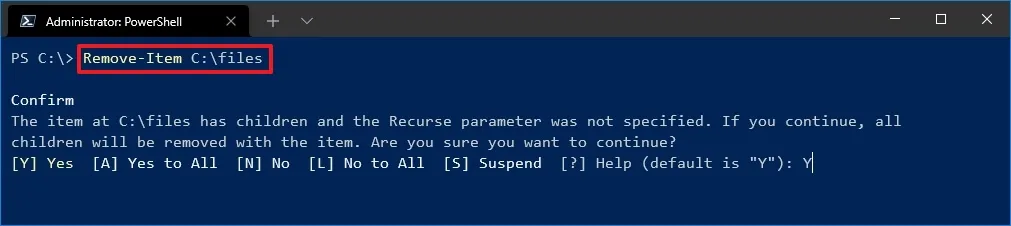
-
Wpisz następujące polecenie, aby usunąć pusty folder i naciśnij klawisz Enter :
Remove-Item -Recurse -Force PATH\TO\FOLDER-NAMETen przykład usuwa folder „files”:
Remove-Item -Recurse -Force C:\files
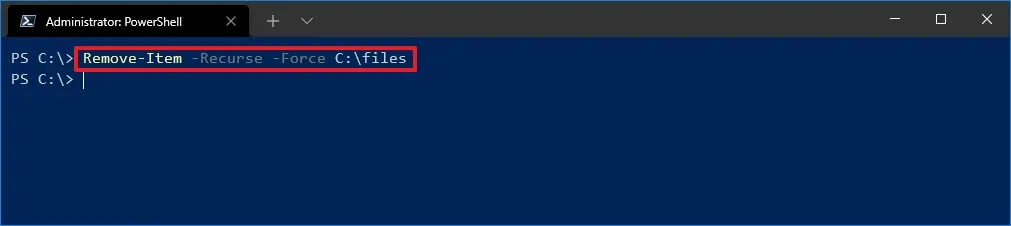
Po wykonaniu tych kroków polecenie usunie folder w systemie Windows 10 i jego zawartość z monitem lub bez, w zależności od wybranego polecenia.
Opcja -Recurseinformuje o poleceniu usunięcia folderu i jego zawartości bez konieczności potwierdzania. Opcja -Forcenie jest wymagana, ale umożliwia usunięcie elementów specjalnych, w tym plików tylko do odczytu lub plików ukrytych.
Jakie polecenie wolisz? Podziel się swoimi doświadczeniami lub dodatkowymi wskazówkami w sekcji komentarzy.
Aktualizacja z 6 lutego 2024 r.: Ten przewodnik został zaktualizowany, aby zapewnić dokładność i uwzględnić pewne zmiany.



Dodaj komentarz