Jak usunąć folder z podfolderami za pomocą wiersza poleceń w systemie Windows 10
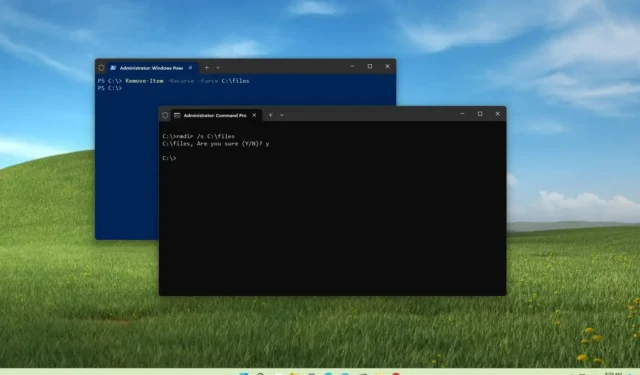
Możesz usunąć folder z podfolderami i plikami za pomocą poleceń, ale musisz znać odpowiednie narzędzie do tego zadania. W systemie Windows 10 , gdy musisz usunąć plik lub folder za pomocą terminala poleceń, pierwszym narzędziem, które przychodzi na myśl, jest polecenie „del” , ale szybko przekonasz się, że rekurencyjne usuwanie folderów z podfolderami nie zadziała ponieważ narzędzie obsługuje tylko pliki.
Narzędzie, którego musisz użyć, będzie zależeć od konsoli poleceń, jeśli chcesz usunąć foldery z zawartością w nich. Jeśli używasz wiersza polecenia, „rmdir” (usuń katalog) jest narzędziem, którego chcesz użyć do rekurencyjnego usuwania folderów. Z drugiej strony, jeśli używasz PowerShell, „Remove-Item” to cmdlet, który wykona zadanie.
Ten przewodnik nauczy Cię dwóch sposobów usuwania podfolderów za pomocą wiersza polecenia i programu PowerShell w systemie Windows 10.
Usuń foldery z podfolderami z wiersza polecenia
Aby usunąć folder z podfolderami za pomocą polecenia w systemie Windows 10, wykonaj następujące czynności:
-
Otwórz Start w systemie Windows 10.
-
Wyszukaj Wiersz polecenia , kliknij prawym przyciskiem myszy najwyższy wynik i wybierz opcję Uruchom jako administrator .
-
Wpisz następujące polecenie, aby usunąć pusty folder i naciśnij Enter :
rmdir PATH\TO\FOLDER-NAMEW poleceniu zastąp „PATH \ TO \ FOLDER-NAME” ścieżką do folderu i nazwą folderu, który chcesz usunąć. Ten przykład usuwa folder „pliki”:
rmdir C:\files
-
Wpisz następujące polecenie, aby usunąć folder i podfoldery z zawartością i naciśnij Enter :
rmdir /s PATH\TO\FOLDER-NAMETen przykład usuwa folder „pliki”, podfoldery i pliki:
rmdir /s C:\files
-
Wpisz następujące polecenie, aby rekurencyjnie usunąć folder z zawartością bez monitu o potwierdzenie, i naciśnij klawisz Enter :
rmdir /s /q PATH\TO\FOLDER-NAMETen przykład usuwa folder „pliki”, podfoldery i pliki bez pytania o potwierdzenie:
rmdir /s /q C:\files
Po wykonaniu kroków polecenie usunie foldery z podfolderami i plikami z systemu Windows 10.
Opcja /susuwa folder i jego zawartość w powyższym poleceniu, ale monituje o potwierdzenie. Ta /qopcja ignoruje monit i rekursywnie usuwa folder.
Usuń foldery z podfolderami z PowerShell
Aby rekurencyjnie usunąć cały folder za pomocą polecenia PowerShell w systemie Windows 10, wykonaj następujące czynności:
-
Otwórz Start .
-
Wyszukaj PowerShell , kliknij prawym przyciskiem myszy najwyższy wynik i wybierz opcję Uruchom jako administrator .
-
Wpisz następujące polecenie, aby usunąć pusty folder i naciśnij Enter :
Remove-Item PATH\TO\FOLDER-NAMEW poleceniu zastąp „PATH \ TO \ FOLDER-NAME” ścieżką do folderu i nazwą folderu, który chcesz usunąć. Ten przykład usuwa folder „pliki”:
Remove-Item C:\files
-
Wpisz następujące polecenie, aby usunąć pusty folder i naciśnij Enter :
Remove-Item -Recurse -Force PATH\TO\FOLDER-NAMETen przykład usuwa folder „pliki”:
Remove-Item -Recurse -Force C:\files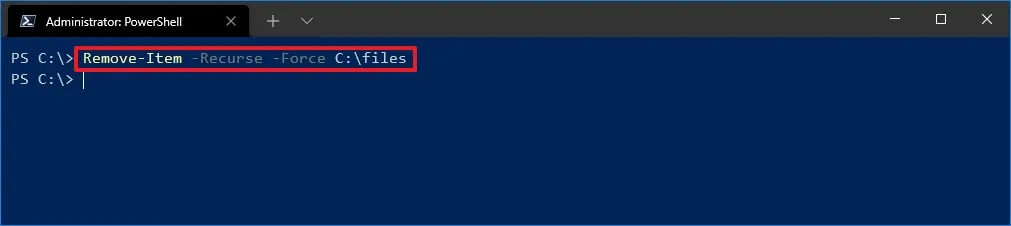
Po wykonaniu tych kroków polecenie usunie folder w systemie Windows 10 i jego zawartość z monitem lub bez, w zależności od wybranego polecenia.
Ta -Recurseopcja mówi poleceniu, że chcesz usunąć folder i jego zawartość bez monitowania o potwierdzenie. Opcja -Forcenie jest wymagana, ale umożliwia wymazanie elementów specjalnych, w tym plików tylko do odczytu lub plików ukrytych.



Dodaj komentarz