Jak usunąć pliki z Dysku Google

Co wiedzieć
- Zaznacz elementy, które chcesz usunąć, i wybierz ikonę kosza.
- Otwórz folder Kosz, aby trwale je usunąć.
- Google zapewnia różne metody znajdowania dużych plików do usunięcia.
W tym artykule wyjaśniono, jak usunąć pliki z konta Dysku Google w witrynie na komputery i w aplikacji mobilnej. Usuwanie plików, zwłaszcza dużych lub znajdujących się w folderze Kosz, to łatwy sposób na zwolnienie miejsca na koncie.
Jak usunąć pliki z Dysku Google
Możesz usuwać zarówno pliki, jak i foldery z witryny Dysku Google i aplikacji mobilnej. Nie ma znaczenia, czy jest to dokument, wideo, arkusz kalkulacyjny, obraz, pokaz slajdów itp.; wszystkie są dostępne na Dysku.
Użyj komputera, aby usunąć pliki z Dysku Google
- Odwiedź witrynę Dysku Google i w razie potrzeby zaloguj się na swoje konto.
- Wybierz folder lub plik, który chcesz usunąć. Aby zaznaczyć więcej niż jeden element jednocześnie, podczas dokonywania wyboru przytrzymaj klawisz Ctrl lub Command.
Możesz nie być w stanie wybrać wszystkiego, co chcesz naraz. Jeśli na przykład w jednym folderze znajduje się kilka plików, które chcesz usunąć, a inne pliki w innym folderze, musisz podzielić zadanie i najpierw usunąć pierwszy zestaw, a następnie przejść do drugiego folderu, aby je usunąć.. - Wybierz ikonę kosza w prawym górnym rogu. Pliki zostaną natychmiast przeniesione do folderu Kosz.
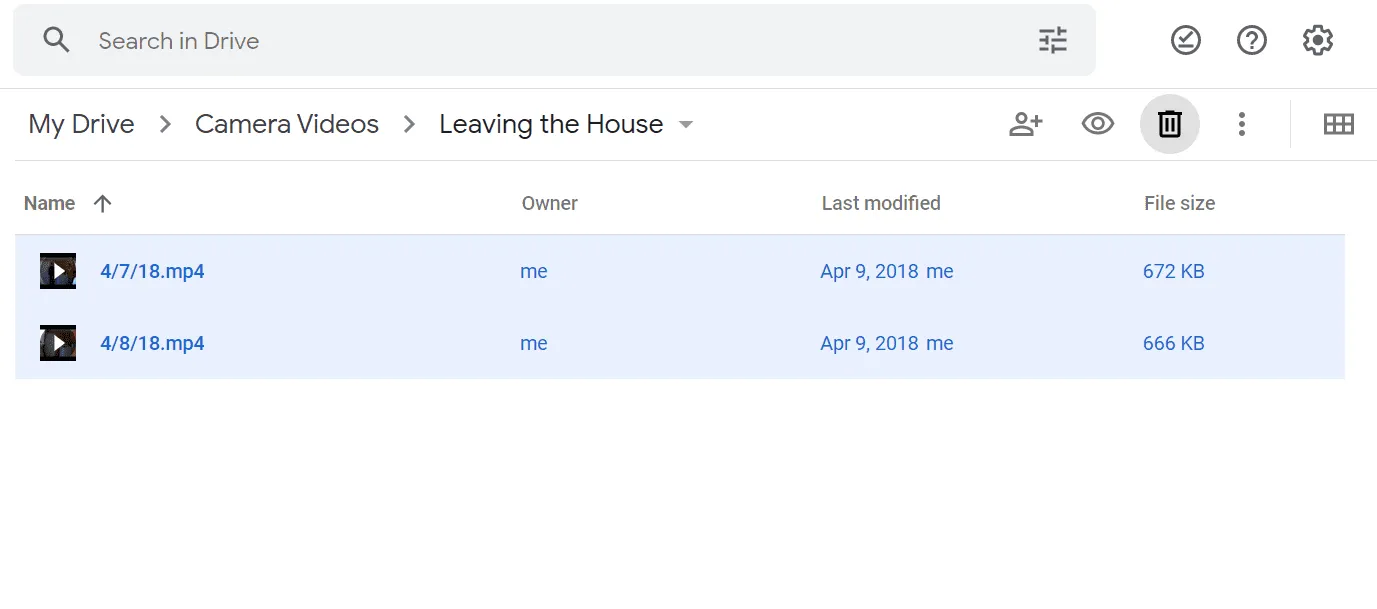
Użyj telefonu, aby usunąć pliki z Dysku Google
Jeśli pracujesz na smartfonie, nadal możesz usuwać pliki z Dysku Google. W zaledwie kilku krokach pliki znikną, a będziesz mieć więcej dostępnego miejsca.
- Znajdź plik lub folder, który chcesz usunąć. Możesz go wyszukać lub przeglądać ręcznie na karcie Pliki.
- Stuknij menu z trzema kropkami obok niego i wybierz Usuń.
Aby usunąć więcej niż jeden element na raz, dotknij i przytrzymaj pierwszy element, a następnie kontynuuj stukanie w celu wybrania pozostałych elementów. Stuknij ikonę kosza u góry, jeśli wybierzesz tę trasę.
- Potwierdź, wybierając Przenieś do kosza.
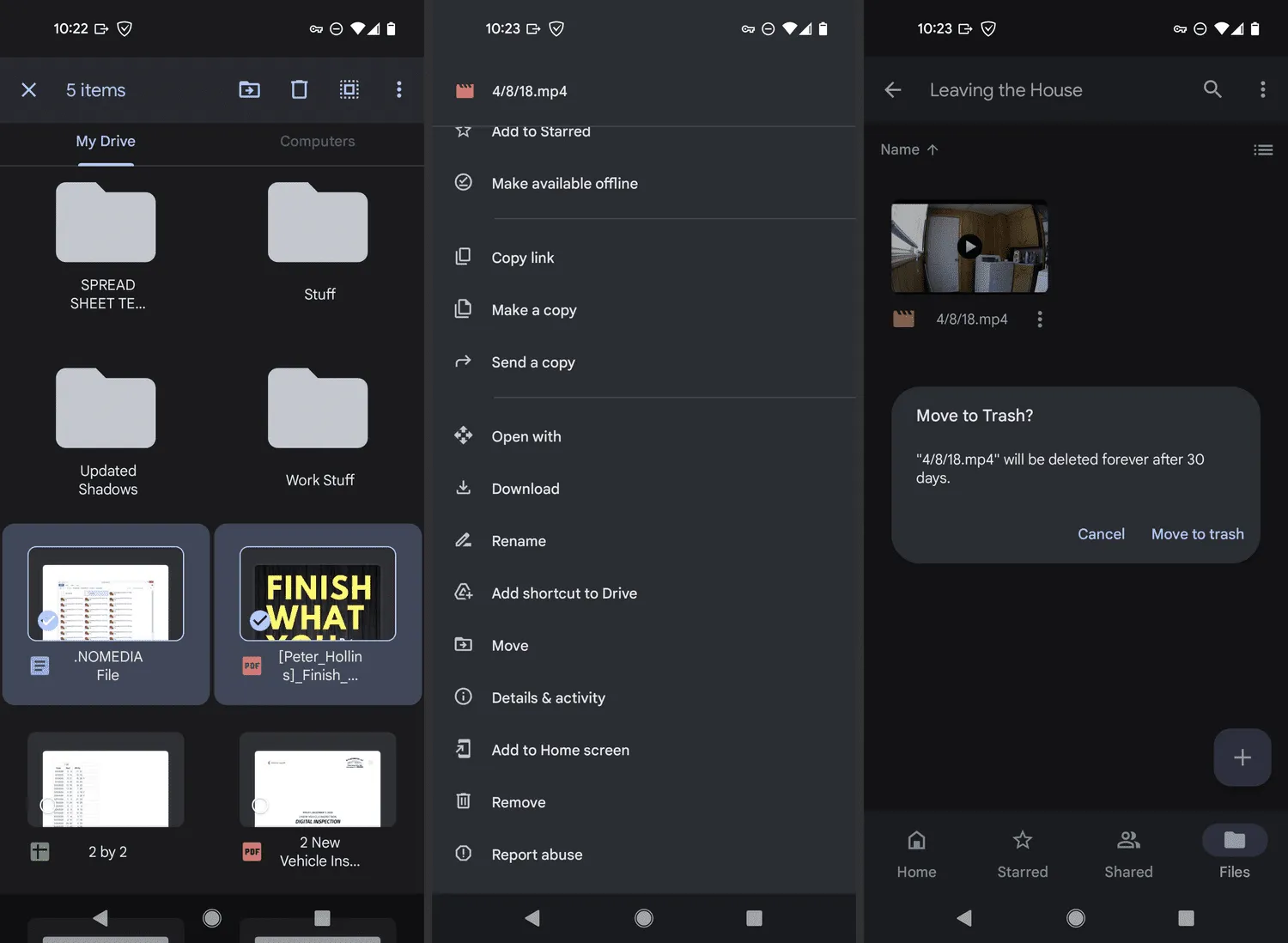
Czy usuwanie plików z Dysku Google zwalnia miejsce?
Tak, ale nie od razu.
Jeśli Twoim zamiarem podczas usuwania plików jest zwolnienie miejsca na koncie Dysku Google – na przykład po to, by zrobić miejsce na więcej e-maili lub zdjęć, możesz zauważyć, że po wykonaniu powyższych kroków wykorzystanie miejsca na dane nie zmieniło się.
To dlatego, że Dysk Google nie usuwa trwale usuniętych elementów. Zamiast tego zbiera je w folderze Kosz, umożliwiając ich przywrócenie, jeśli zajdzie taka potrzeba.
Jeśli chcesz natychmiast zwolnić miejsce, musisz ręcznie opróżnić ten folder – w przeciwnym razie zostaną one trwale usunięte automatycznie po 30 dniach.
Jak trwale usunąć pliki z Dysku Google?
Aby pominąć 30-dniowe oczekiwanie na usunięcie elementów z kosza, usuń pliki na stałe, opróżniając folder Kosz. Spowoduje to zwolnienie miejsca zajmowanego przez folder Kosz. Innymi słowy, jeśli jest tam 500 MB plików, opróżnienie go natychmiast da ci ponownie 500 MB miejsca, które możesz wykorzystać na inne pliki.
Wybierz Kosz z menu Dysku, aby otworzyć Kosz dla Mojego dysku i użyj przycisku Opróżnij kosz, aby trwale usunąć te elementy.
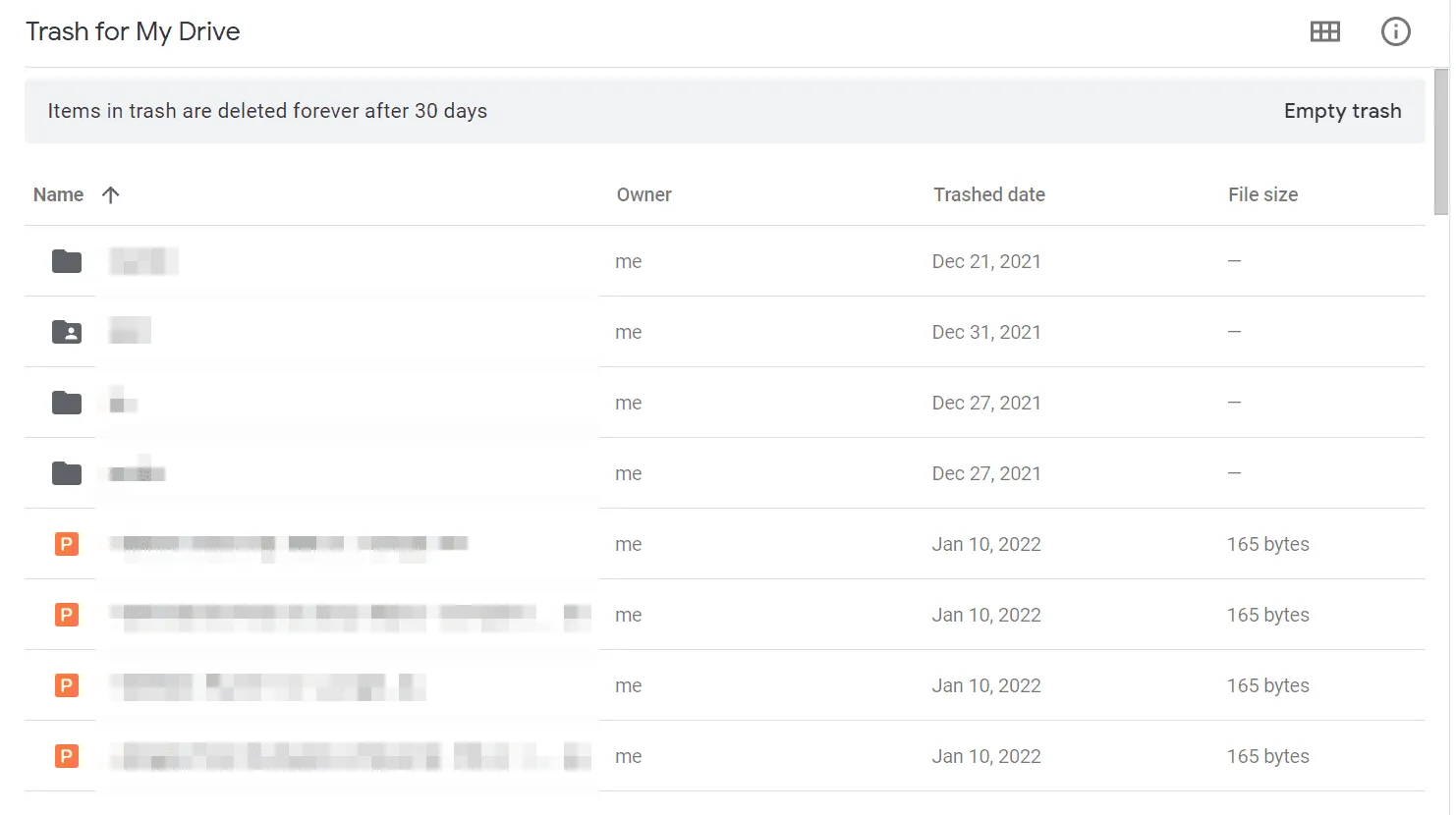
Możesz także kliknąć prawym przyciskiem myszy pojedyncze elementy i wybrać Usuń na zawsze, aby trwale usunąć tylko te elementy.
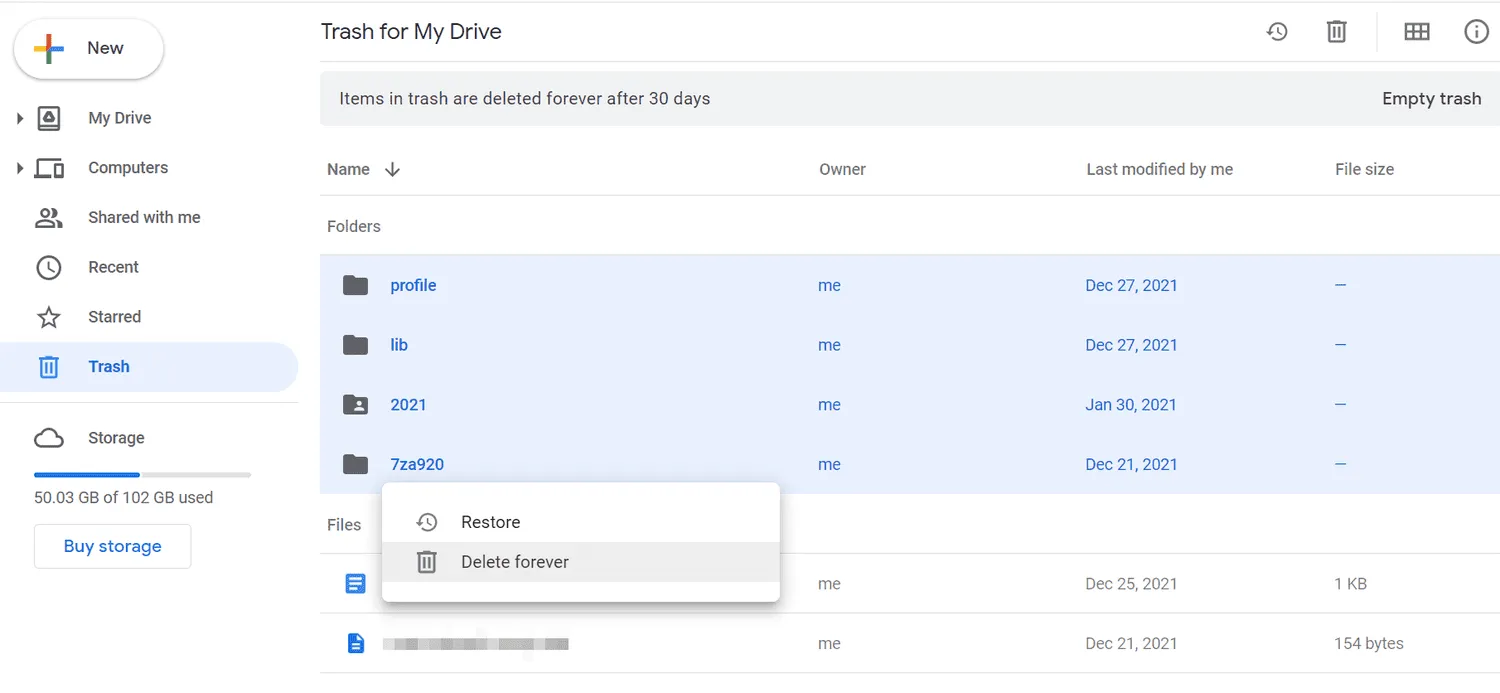
Jeśli korzystasz z aplikacji mobilnej, dotknij i przytrzymaj usunięty element, aby go wybrać, a następnie przejdź do menu z trzema kropkami u góry, aby znaleźć tę samą opcję Usuń na zawsze.
Jak wyczyścić dysk Google?
Dysk Google upraszcza usuwanie plików w celu zwolnienia miejsca na dysku. Poniżej znajdują się niektóre z najlepszych sposobów na oczyszczenie konta, ale zanim zaczniesz, dobrze byłoby rzucić okiem na to, gdzie na koncie jest najwięcej wykorzystywanej przestrzeni dyskowej. Pomoże to określić, na czym należy się skupić.
Otwórz Google One Storage i przejrzyj listę szczegółowych informacji o miejscu na dane. Jak widać, większość danych w tym przykładzie znajduje się na Dysku Google, ale Gmail i Zdjęcia Google również wliczają się do miejsca na Dysku.
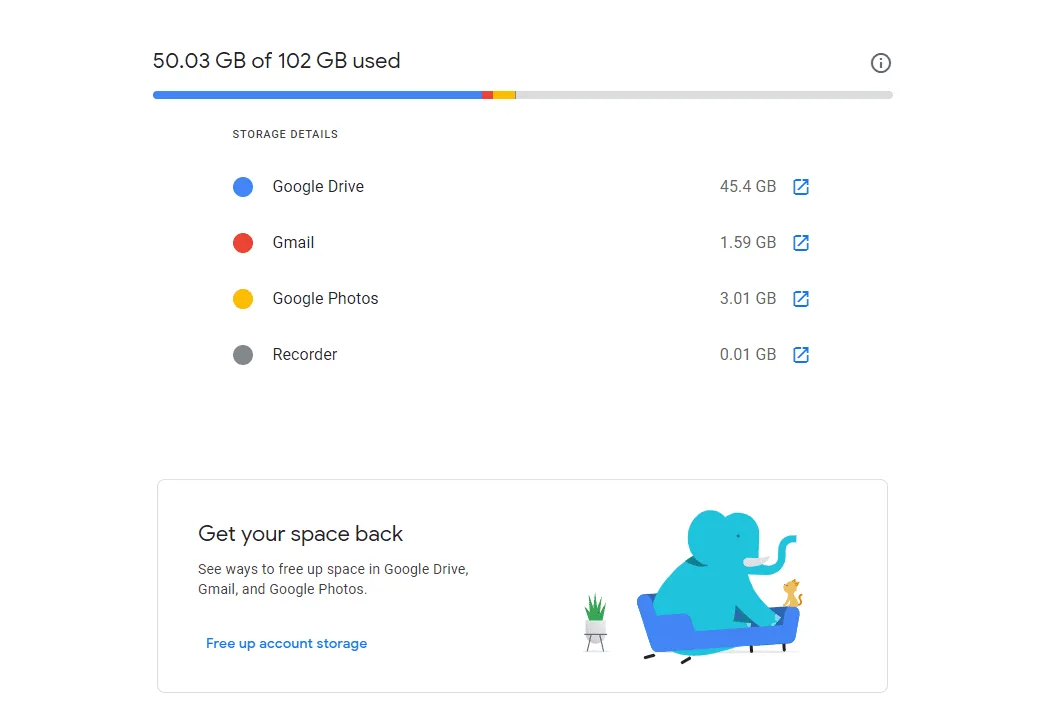
Zobacz, co zajmuje najwięcej miejsca
Zaczniemy od bezpośredniego zaadresowania Dysku Google. Oto jak wyświetlić listę wszystkich największych plików przechowywanych na Dysku, dzięki czemu zaledwie kilka kliknięć dzieli Cię od potencjalnie ogromnych korzyści w zakresie miejsca:
- Odwiedź stronę Przechowywanie na Dysku Google, wybierając Przechowywanie z menu po lewej stronie.
- Tutaj wymieniono wszystkie pliki zajmujące miejsce na Dysku, posortowane według rozmiaru. To świetne miejsce na odzyskanie jak największej ilości miejsca w najszybszy możliwy sposób. Po prostu zaznacz i usuń wszystko, czego już nie chcesz (i pamiętaj, aby zrobić to samo w folderze Kosz).
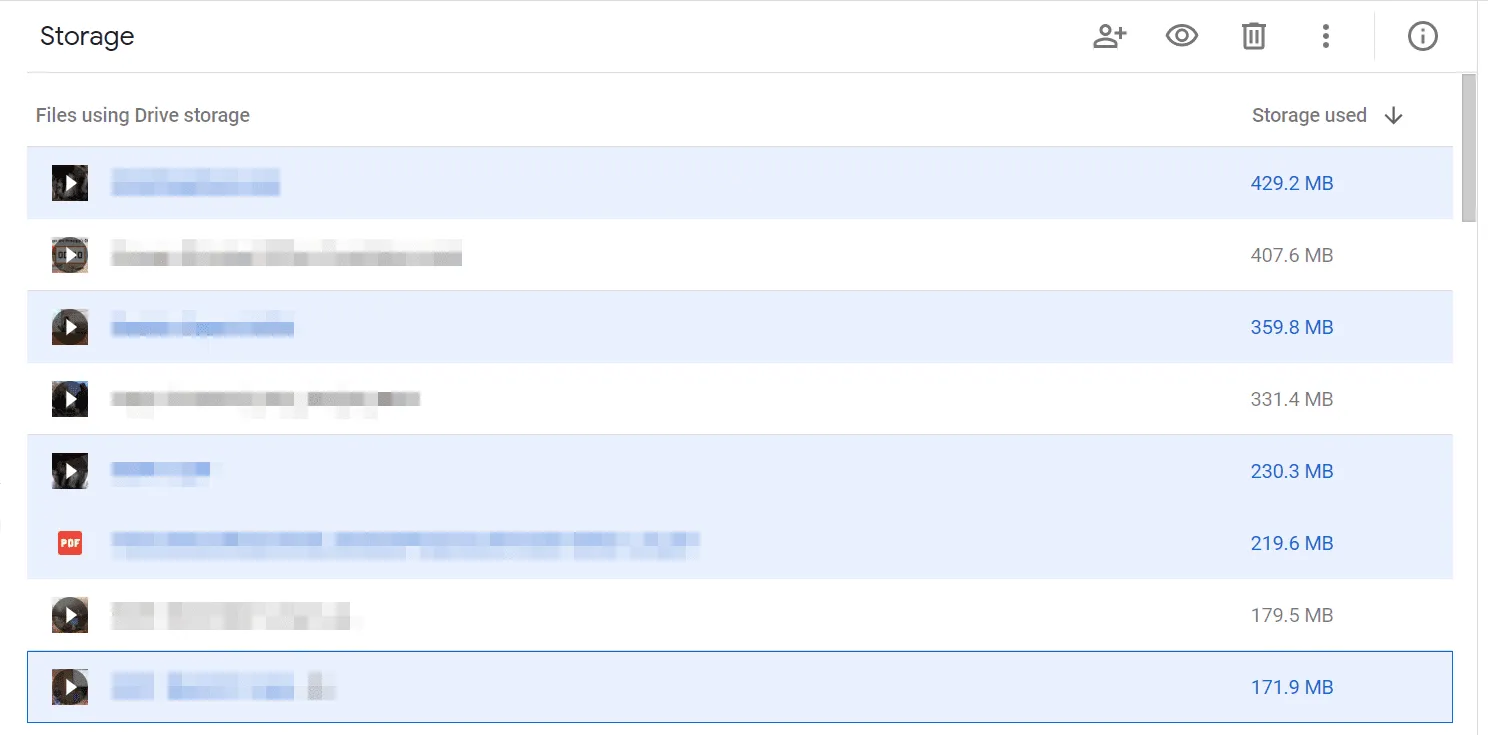
Inną metodą jest wyszukiwanie plików lub typów plików, co do których podejrzewasz, że zajmują więcej miejsca niż powinny. Wybierz przycisk opcji wyszukiwania po prawej stronie paska wyszukiwania u góry. Wybierz typ pliku z menu, na przykład Archiwa lub Filmy, a następnie wybierz opcję SZUKAJ, aby wyświetlić listę wszystkich plików.
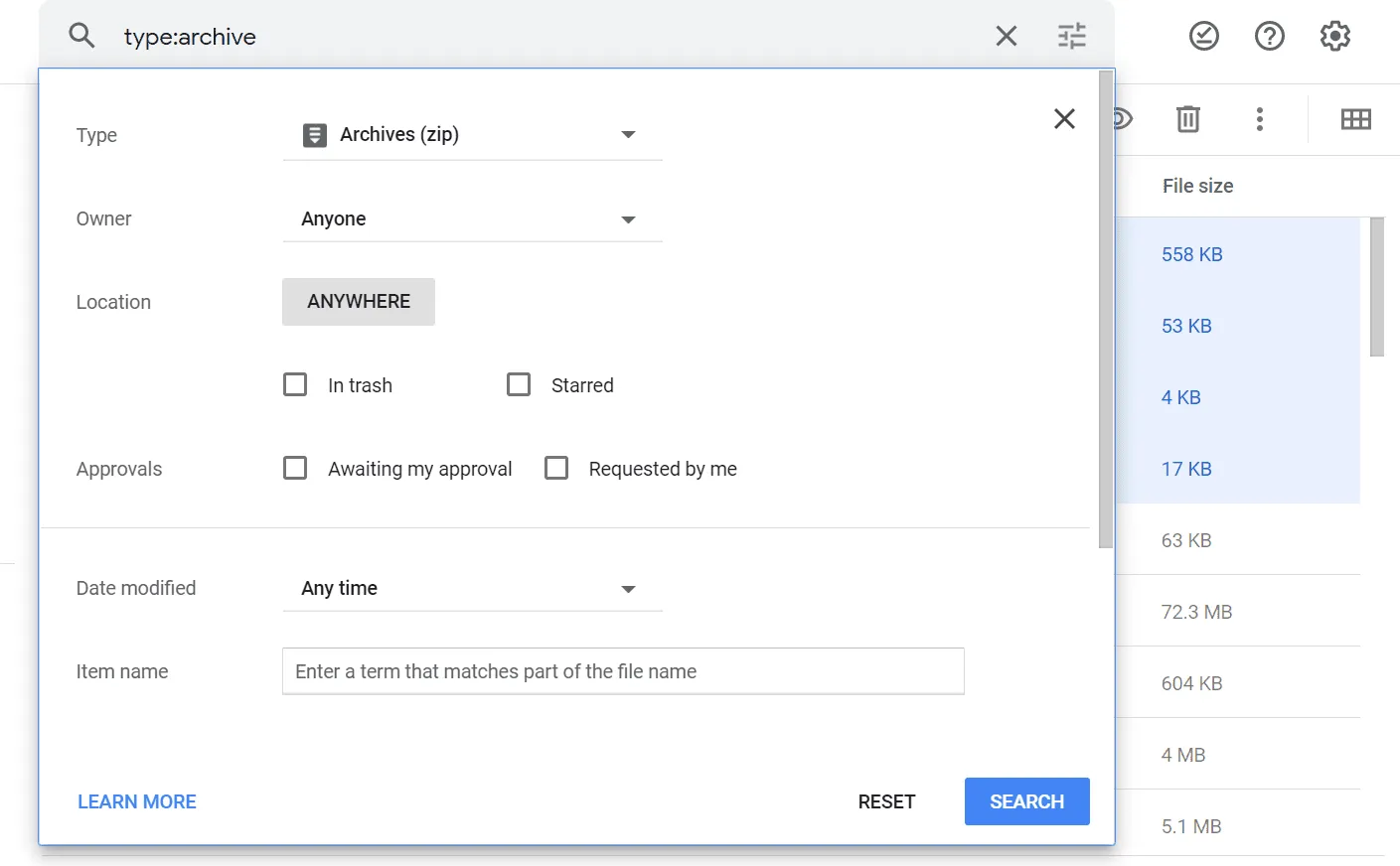
Przenieś pliki w inne miejsce
Pliki zajmują miejsce na Dysku Google, ponieważ są przechowywane na Dysku Google. Jeśli coś wyjmiesz, a następnie usuniesz z Dysku, zwolnisz to miejsce na coś innego.
Załóżmy na przykład, że przechowujesz domowe filmy online. Zamiast umieszczać je na Dysku Google, zwłaszcza jeśli zbliżasz się do limitu miejsca, przenieś je do innej bezpłatnej usługi przechowywania plików online. Jest wiele do wyboru, z których wiele ma wystarczająco dużo miejsca na kopie zapasowe wideo.
Kilka usług tworzenia kopii zapasowych online zapewnia drugą lokalizację plików przechowywanych lokalnie. Jeśli więc zdecydujesz się przechowywać te filmy na zewnętrznym dysku twardym podłączonym do komputera, możesz je zabezpieczyć, tworząc dodatkową kopię za pomocą jednego z tych rozwiązań do tworzenia kopii zapasowych online.
Pobieranie z Dysku Google jest proste. Wystarczy kliknąć prawym przyciskiem myszy wybrane pliki/foldery i wybrać Pobierz.
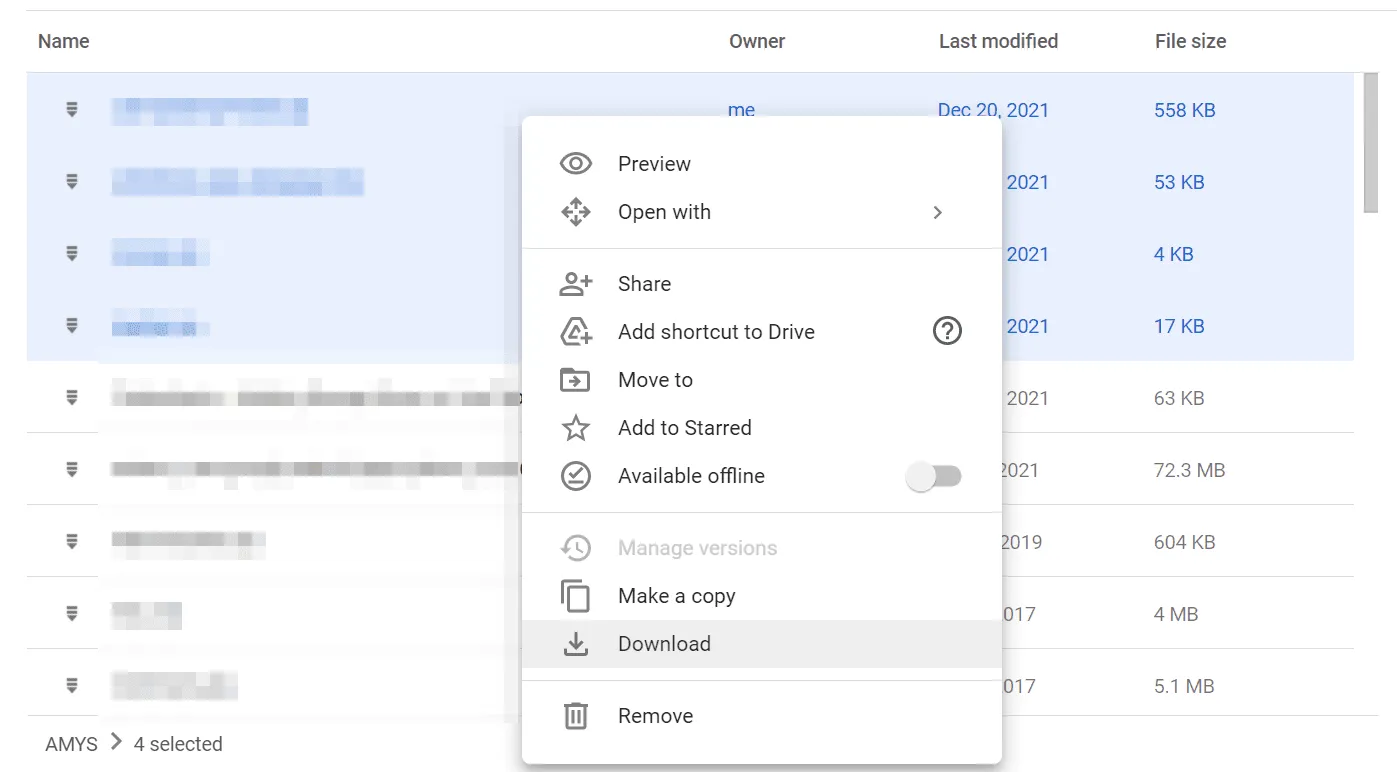
Chociaż usunięcie plików z Dysku Google na komputer jest bezpieczne, zalecamy zaczekanie z usunięciem ich do kosza na dobre, dopóki nie zostanie potwierdzona pełna kopia zapasowa w innym miejscu, na przykład w jednej z usług przechowywania plików online.
Kolejną rzeczą do rozważenia są Zdjęcia Google. Ponieważ Zdjęcia wliczają się do miejsca na Dysku, jest to kolejny prosty sposób na wyczyszczenie Dysku Google. Jednak zamiast wykonywać powyższe kroki, skorzystaj z Google Takeout, aby łatwo przenieść Zdjęcia Google z Dysku do innej usługi; nie jest konieczne ręczne pobieranie ani przesyłanie.
- Otwórz Panel Google.
- Przewiń w dół, aż zobaczysz Zdjęcia, i wybierz Prześlij dane.
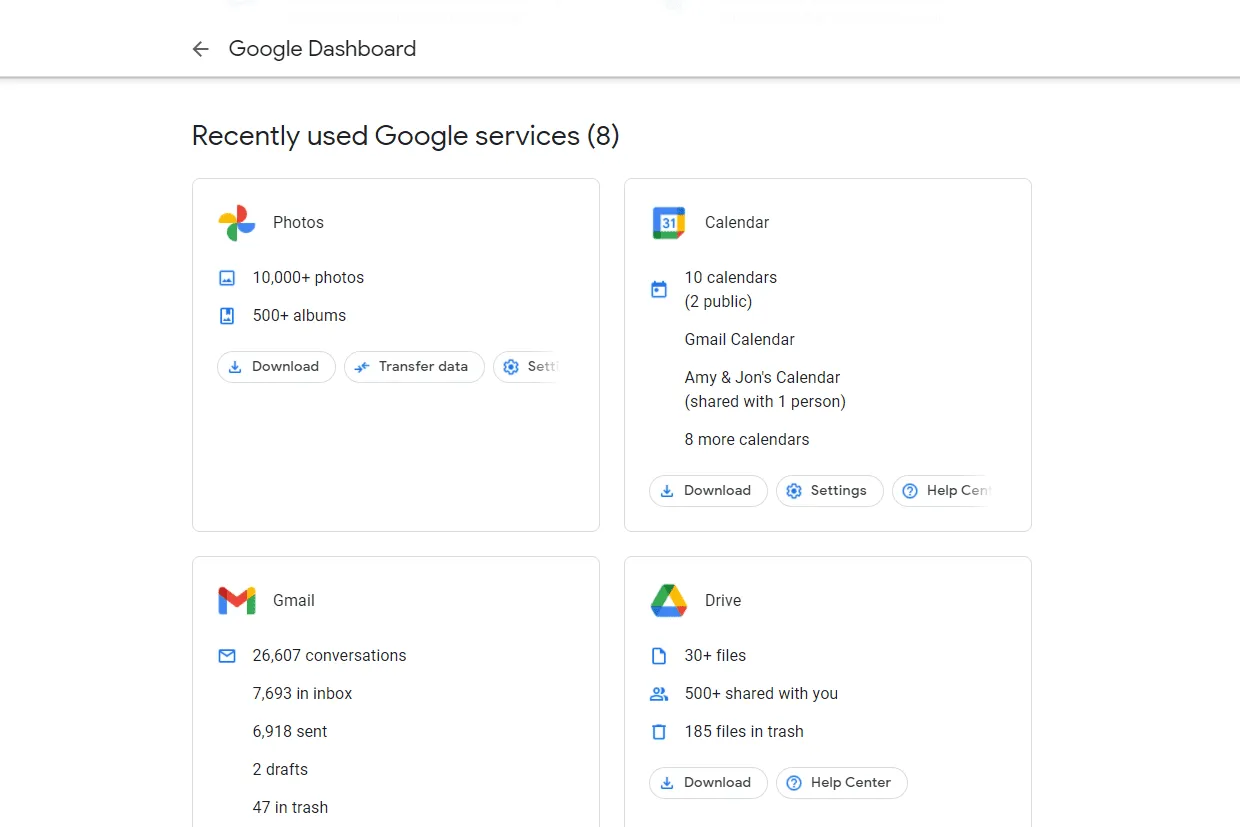
- Wybierz, co chcesz wyeksportować, a następnie naciśnij Następny krok.
Wszystko na Twoim koncie Zdjęć Google jest domyślnie zaznaczone, ale jeśli wolisz, możesz wybrać określone albumy.
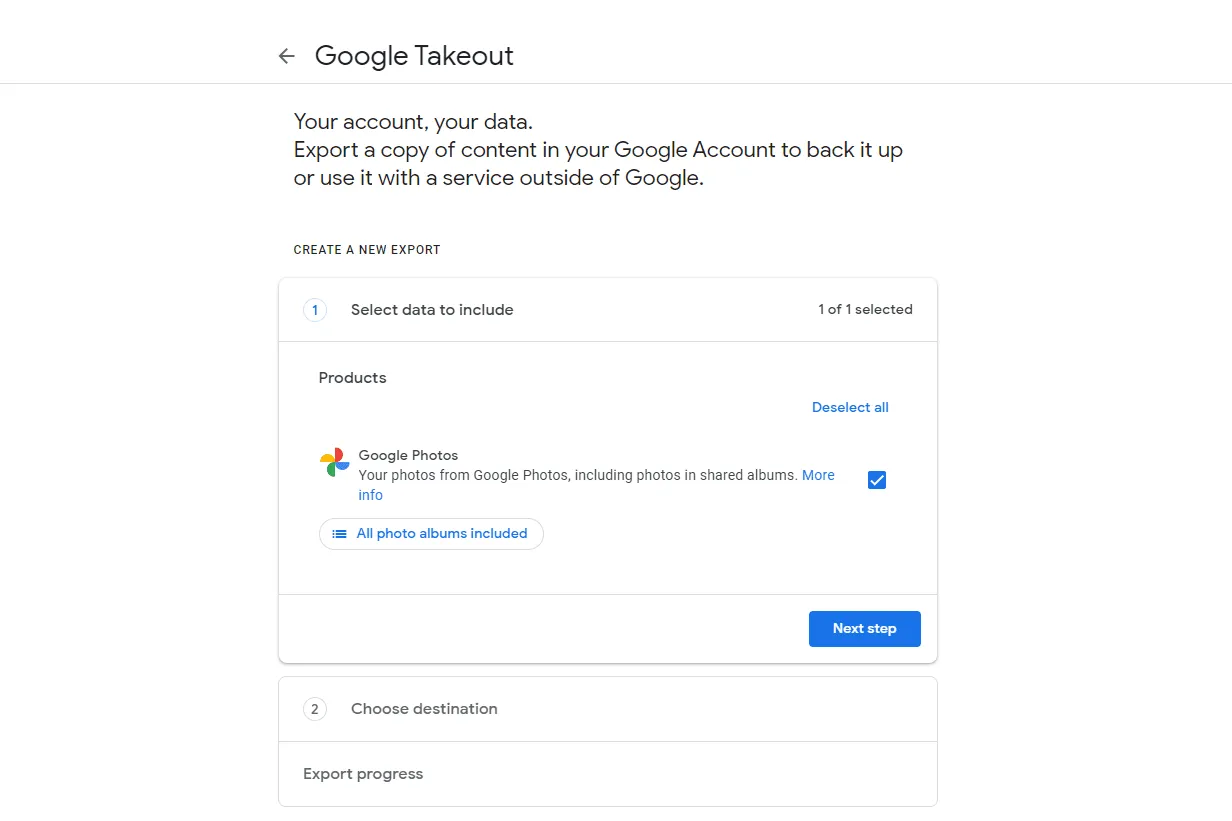
- Wybierz metodę dostawy, a następnie wybierz Połącz konta i utwórz eksport. Twoje opcje to Flickr, Microsoft OneDrive i SmugMug.
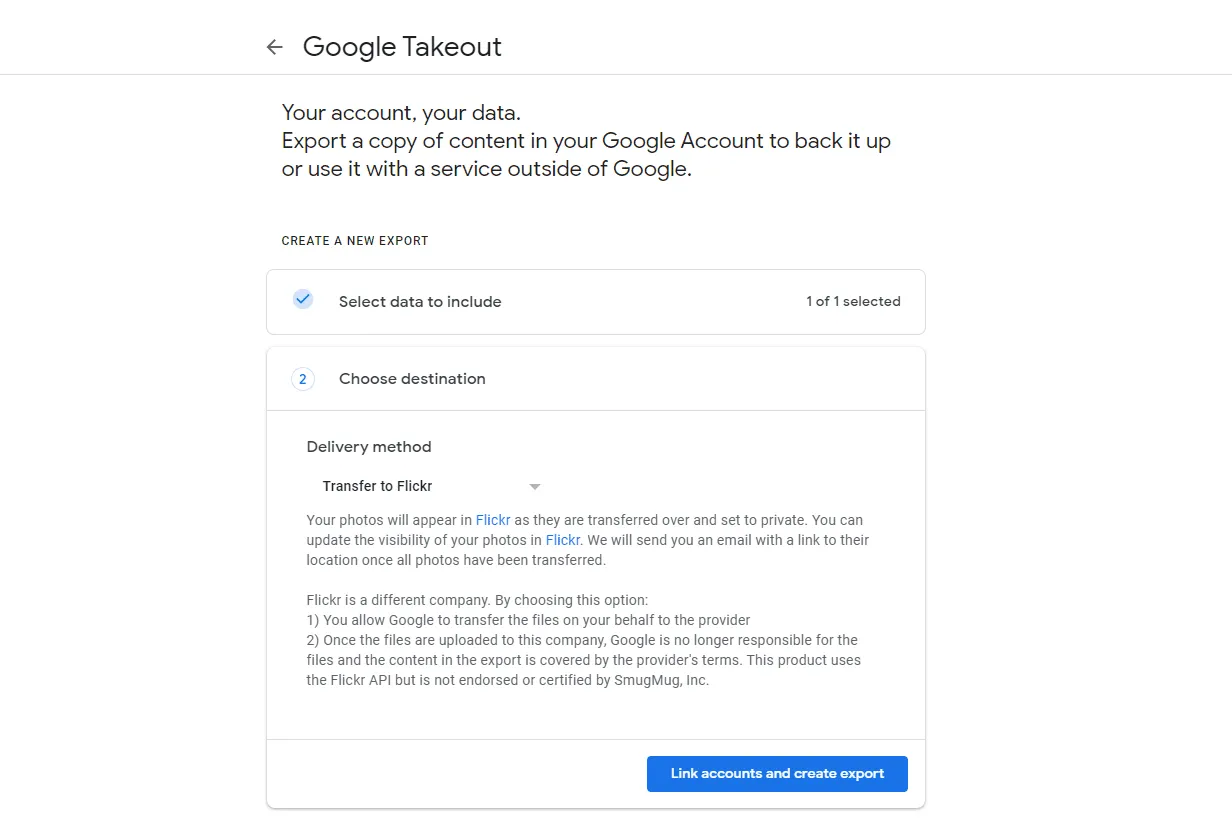
- Postępuj zgodnie z pozostałymi instrukcjami wyświetlanymi na ekranie, aby zezwolić Google na dostęp do Twoich zdjęć, zalogować się do usługi wybranej w poprzednim kroku i zakończyć przesyłanie.
Użyj Menedżera pamięci Google
Inne przydatne informacje na temat korzystania z Dysku Google można znaleźć w Menedżerze pamięci masowej Google.
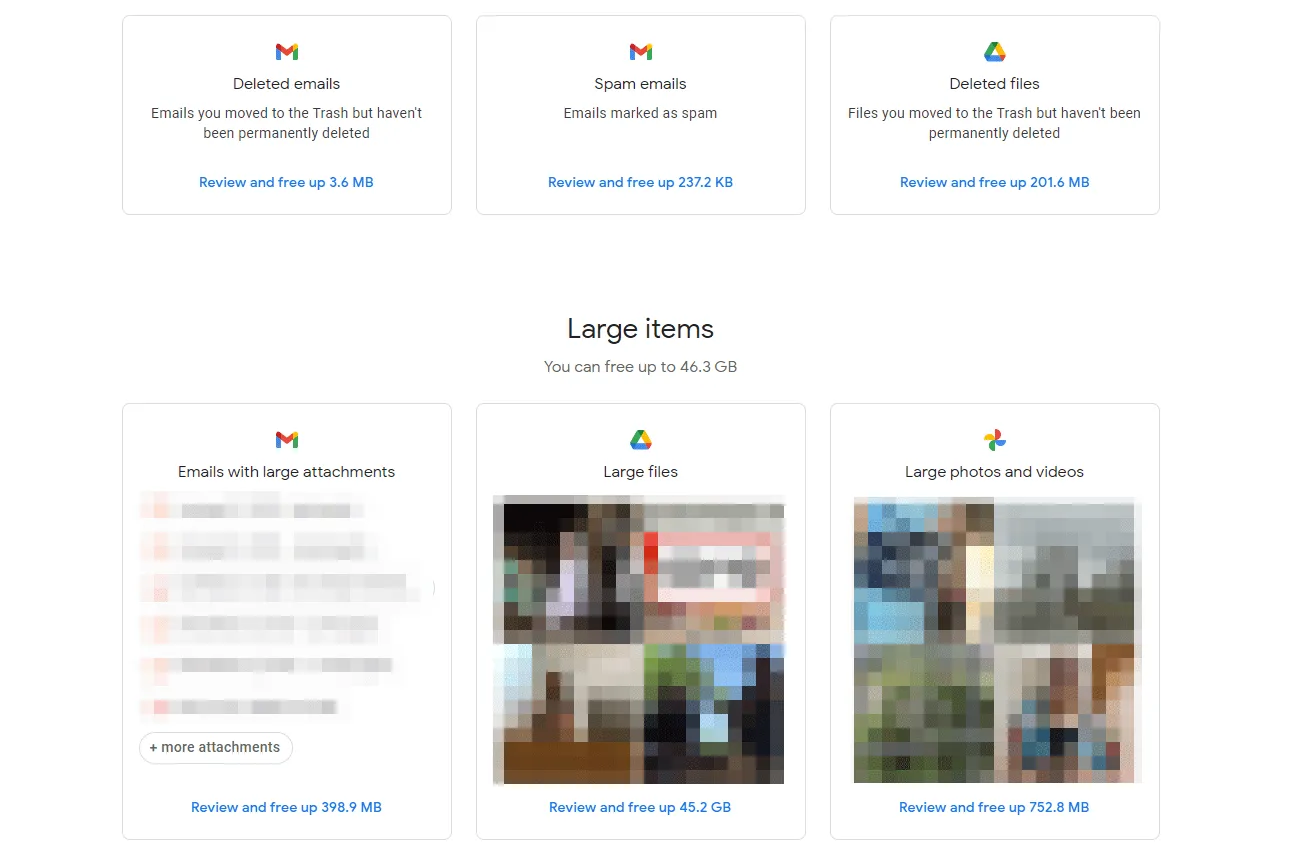
Po otwarciu pokazuje usunięte wiadomości Gmail lub e-maile ze spamem, które możesz trwale usunąć. Zawiera również listę wiadomości e-mail z dużymi załącznikami i dużymi plikami, filmami i zdjęciami.
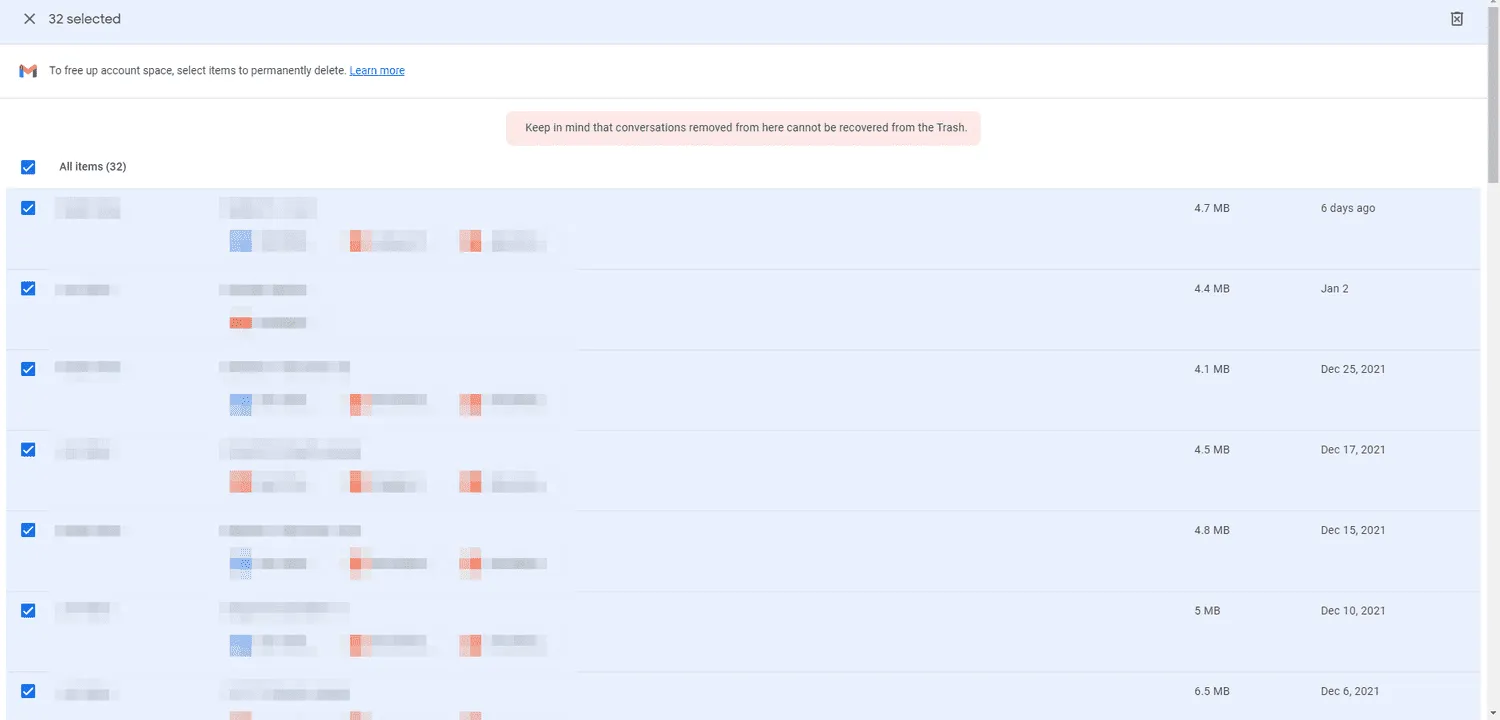



Dodaj komentarz