Jak usunąć profil użytkownika w systemie Windows
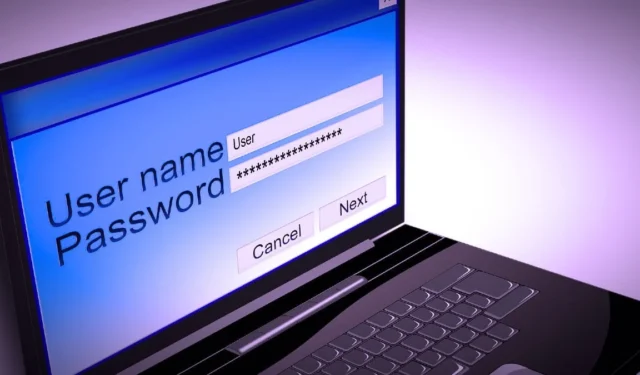
Kiedy użytkownik loguje się po raz pierwszy na komputerze z systemem Windows, tworzony jest profil użytkownika i zapisywany na lokalnym dysku twardym. Ten profil zawiera wszystkie ustawienia, od tapety po szczegóły poczty e-mail i połączenia sieciowe. Jeśli z czasem utworzysz na komputerze wiele profili użytkowników, w tym samouczku dowiesz się, jak usunąć profil użytkownika w systemie Windows, który nie jest już potrzebny.
1. Zaawansowane właściwości systemu
Najłatwiejszym sposobem usunięcia niepotrzebnego profilu użytkownika jest uzyskanie dostępu do zaawansowanych właściwości systemu na komputerze z systemem Windows.
Naciśnij Win + Rna klawiaturze, aby otworzyć okno dialogowe Uruchom, wpisz systempropertiesadvancedw polu i kliknij „OK”.
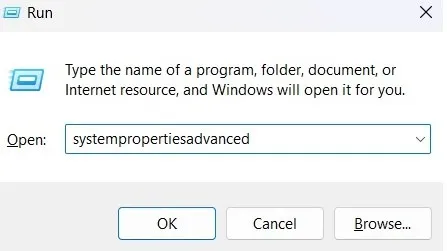
Na karcie „Zaawansowane” kliknij przycisk „Ustawienia” w obszarze „Profile użytkowników”.
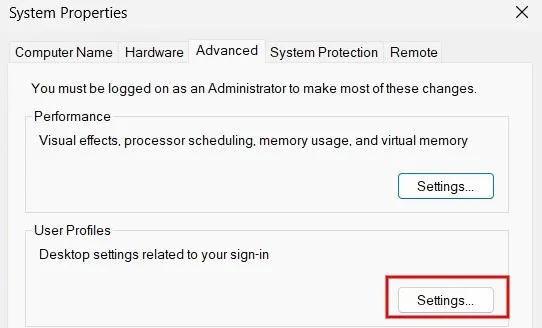
Z listy profili użytkowników przechowywanych na komputerze z systemem Windows wybierz ten, którego nie potrzebujesz i kliknij przycisk „Usuń”.
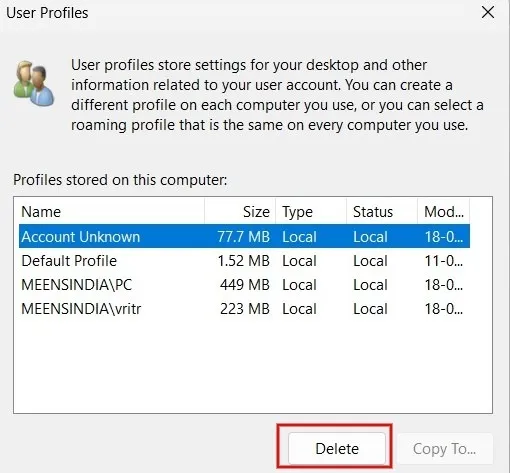
Kliknij „Tak” w oknie dialogowym potwierdzenia, które pojawi się na ekranie.
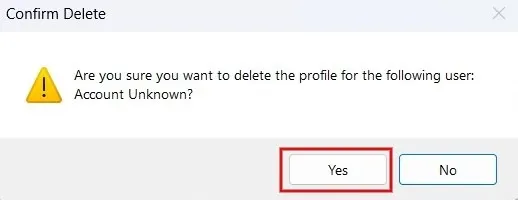
Profil użytkownika został pomyślnie usunięty z Twojego komputera.
2. Aplikacja Ustawienia
Możesz także usunąć profil użytkownika i wszystkie powiązane z nim dane z komputera z systemem Windows, korzystając z aplikacji Ustawienia.
Kliknij przycisk Start i uruchom aplikację Ustawienia.
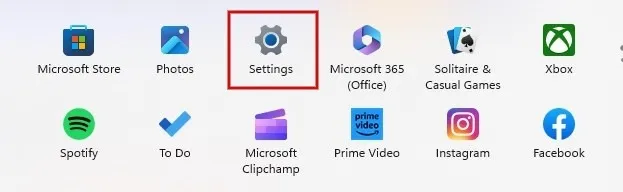
Kliknij „Konta” w lewym panelu, przewiń w dół i kliknij „Inni użytkownicy” w prawym panelu.
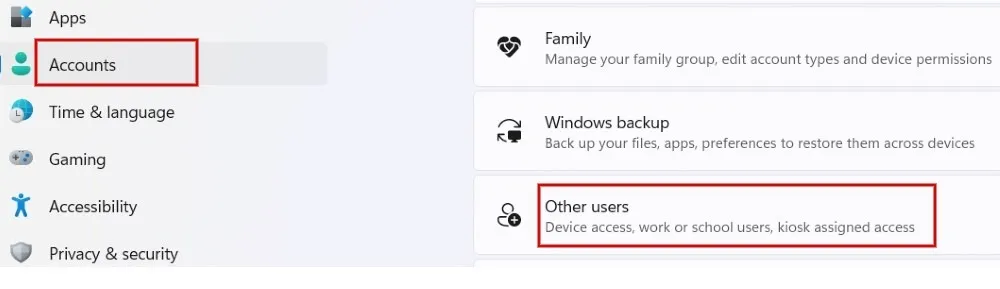
Zobaczysz listę innych użytkowników uzyskujących dostęp do Twojego komputera. Kliknij strzałkę obok profilu użytkownika, który chcesz usunąć.
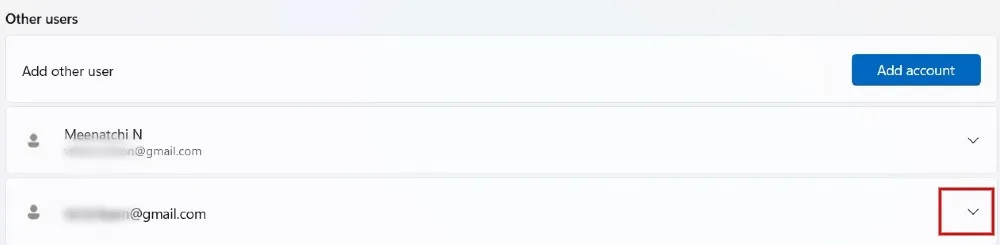
- Kliknij przycisk „Usuń”.

Kliknij „Usuń konto i dane” i gotowe.
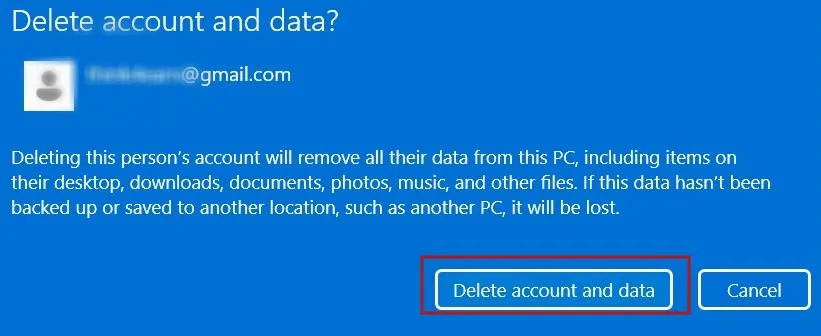
3. Edytor rejestru
Jeśli wolisz, możesz także usunąć profil użytkownika z systemu Windows za pomocą Edytora rejestru. Przed kontynuowaniem upewnij się, że utworzyłeś kopię zapasową rejestru , na wypadek gdyby coś poszło nie tak w trakcie procesu.
Naciśnij Win+ R, aby uruchomić narzędzie Uruchom, następnie wpisz regeditw polu i kliknij „OK”.
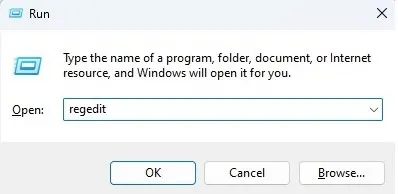
Przejdź do następującej ścieżki w Edytorze rejestru:
HKEY_LOCAL_MACHINE\SOFTWARE\Microsoft\Windows NT\CurrentVersion\ProfileList
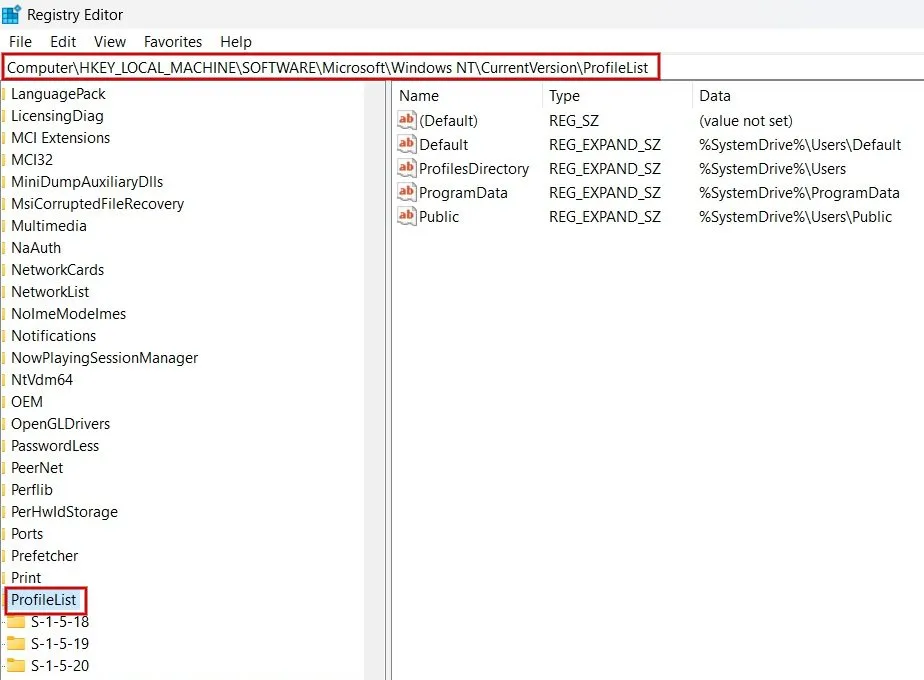
W lewym okienku znajdziesz wiele kluczy w folderze ProfileList. Kliknij każdy podfolder jeden po drugim. W prawym okienku znajdź ścieżkę do profilu, który chcesz usunąć, w polu „Dane” dla klucza „ProfileImagePath”. W tym przykładzie chcemy usunąć użytkownika „vritr”.
Kliknij prawym przyciskiem myszy klucz ProfileImagePath powiązany z profilem użytkownika, który chcesz wyeliminować, i wybierz „Usuń”.
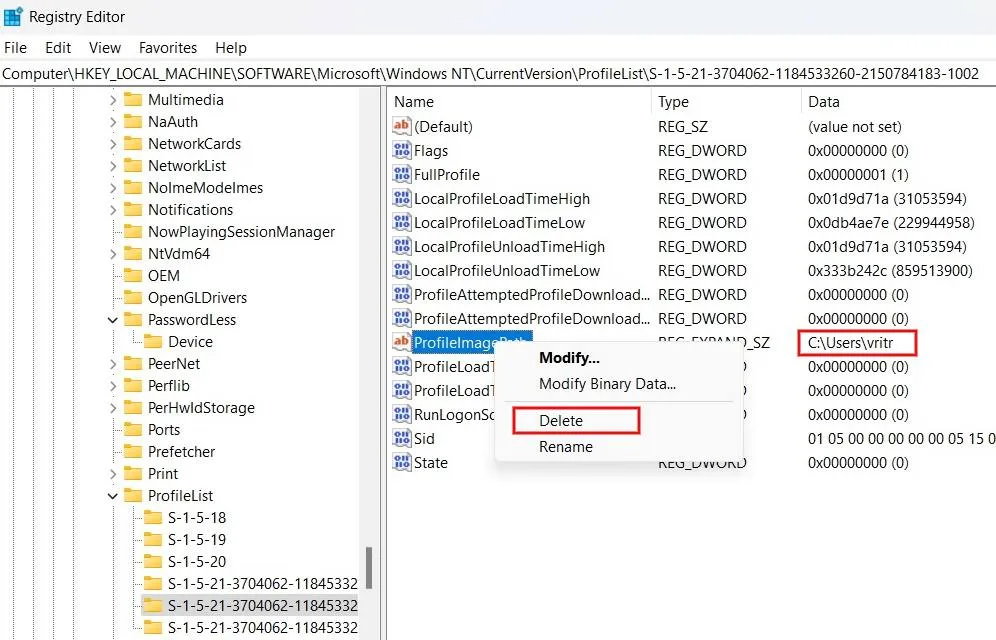
Kliknij „Tak” w oknie dialogowym potwierdzenia, aby usunąć profil użytkownika z komputera z systemem Windows.
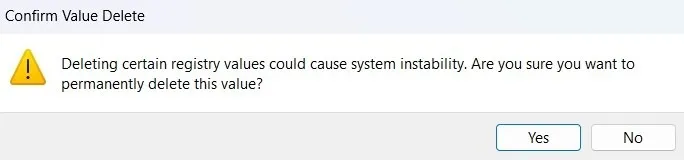
4. PowerShell
Dzięki PowerShell możesz wykonywać różne czynności, w tym usuwać profile użytkowników, jak pokazano w poniższych krokach:
Naciśnij Win+ Xi kliknij „Terminal (administrator)”, aby uruchomić PowerShell.

Wpisz poniższe polecenie i naciśnij Enter, aby wyświetlić listę profili użytkowników na komputerze. Zanotuj profil użytkownika, który chcesz usunąć z komputera.
Get-LocalUser
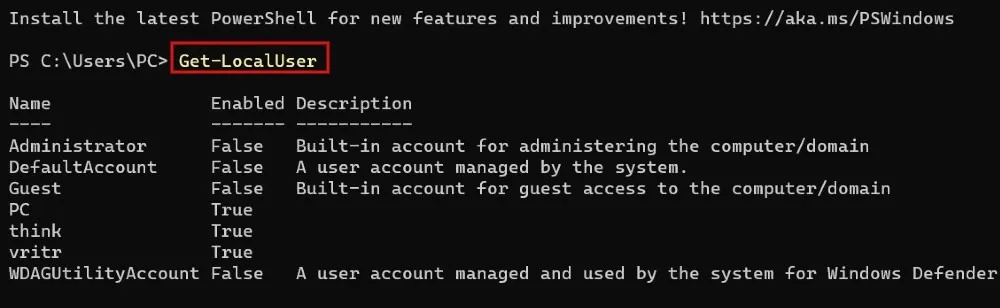
Aby usunąć konkretny profil użytkownika, użyj poniższego polecenia, a następnie Enter. Zastąp <userprofilename> nazwą profilu użytkownika, który chcesz usunąć z komputera z systemem Windows.
Remove-LocalUser -Name <userprofilename>
Ponieważ nie zobaczysz komunikatu o powodzeniu wykonania powyższego polecenia, możesz użyć tego samego polecenia w kroku 2, aby sprawdzić, czy profil użytkownika został usunięty.
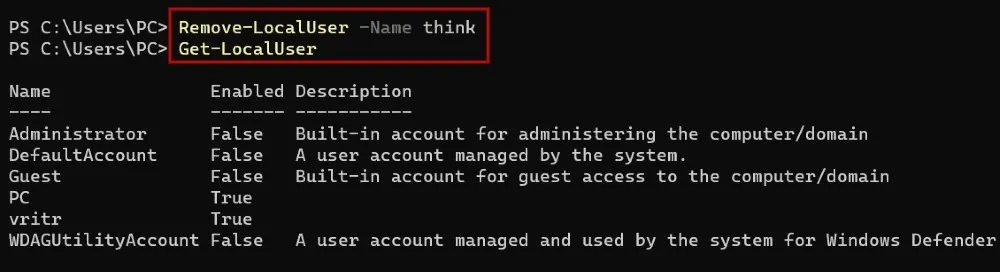
5. Eksplorator plików
Możesz także usunąć profil użytkownika i jego dane na komputerze z systemem Windows za pomocą aplikacji Eksplorator plików, ale zanim spróbujesz to zrobić, upewnij się, że jesteś zalogowany jako administrator.
Naciśnij Win+ E, aby uruchomić Eksplorator plików i kliknij „Ten komputer” w lewym okienku.

Kliknij dwukrotnie „Windows (C:)” w obszarze „Urządzenia i dyski”.
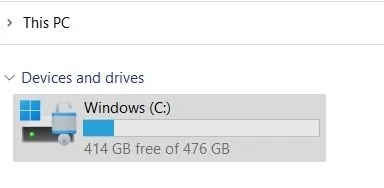
Kliknij folder „Użytkownicy”.
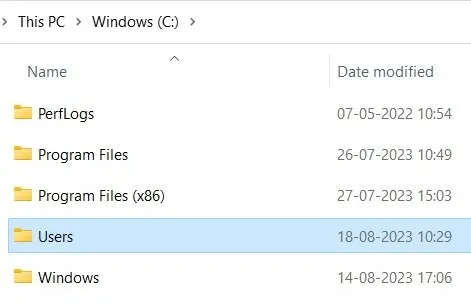
Wybierz nazwę profilu użytkownika, który chcesz usunąć, i naciśnij klawisz Delna klawiaturze, aby usunąć profil użytkownika z komputera z systemem Windows.
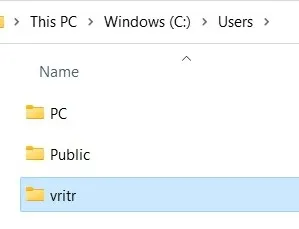
Czyszczenie komputera z systemem Windows
Chociaż usunięcie nieaktywnych profili użytkowników nie zwolni znacząco miejsca na dysku „C:\” , poznaj dodatkowe metody odzyskiwania wolnego miejsca. Jeśli napotkałeś komunikat o błędzie „ Usługa profilu użytkownika nie powiodła się podczas logowania ”, spróbuj usunąć profil użytkownika i utworzyć nowy.
Źródło obrazu: Pixabay . Wszystkie zrzuty ekranu wykonał Meenatchi Nagasubramanian



Dodaj komentarz